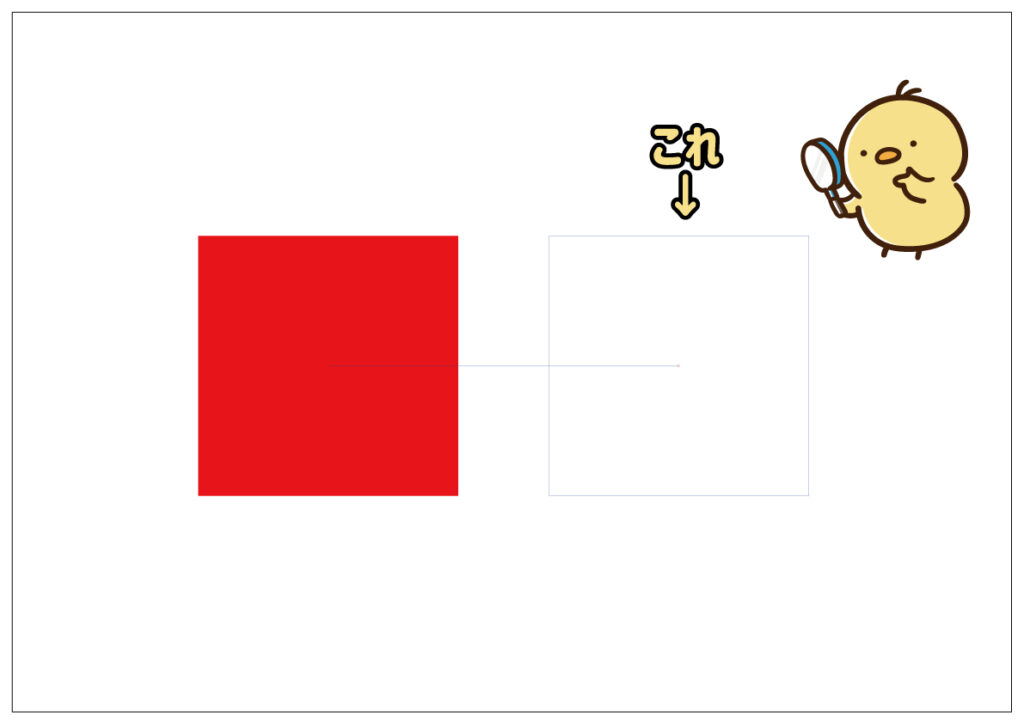
今回はAdobeIllustrator(イラストレータ)で、オブジェクトを移動する際の境界線(ガイド)が急に消えてしまう問題を解決する方法をご紹介します。アップデートなどでイラストレータの初期設定が変わることで発生する場合が多いようで、使っている方からしたら「何もしてないのに、急に境界線が出なくなった」と感じてしまいます。
これは、プレビューモードの設定が変わったことで起こることが多いため、その設定方法をご紹介します。
今回ご紹介する現象は次のようなものです。
四角のオブジェクトを右に移動するとします。
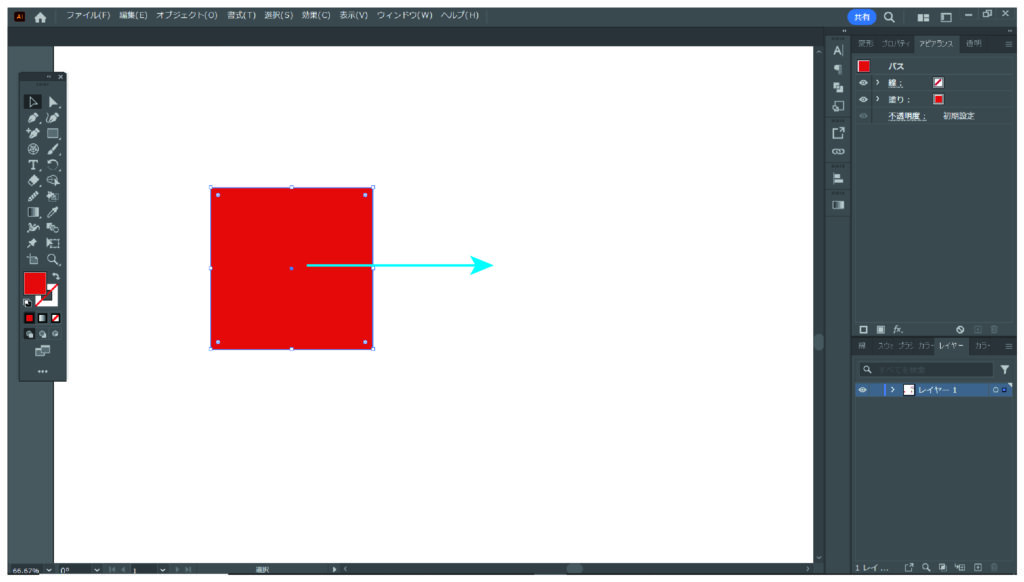
今までは、四角のオブジェクトはその場にとどまったまま、移動先の位置にオブジェクトの境界線(ガイド)が現れていました。
これにより、移動前と移動後のオブジェクトの位置が確認出来ていたのですが、このガイドが表示されなくなり「移動前のオブジェクトの位置が分からなくなる」という現象です。
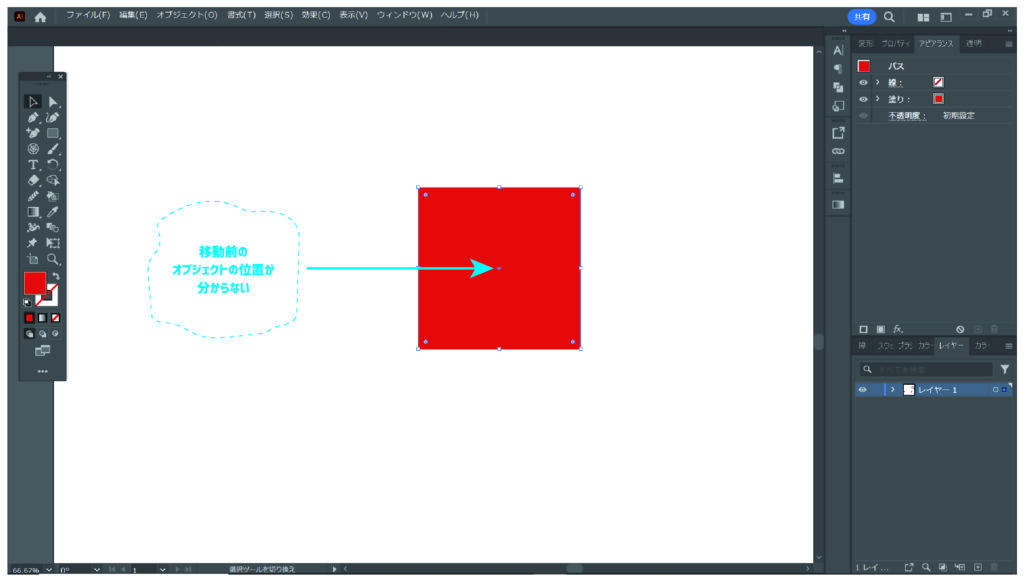
この現象を解決するために、上部メニューから「表示」→「CPUでプレビュー」を選択します。
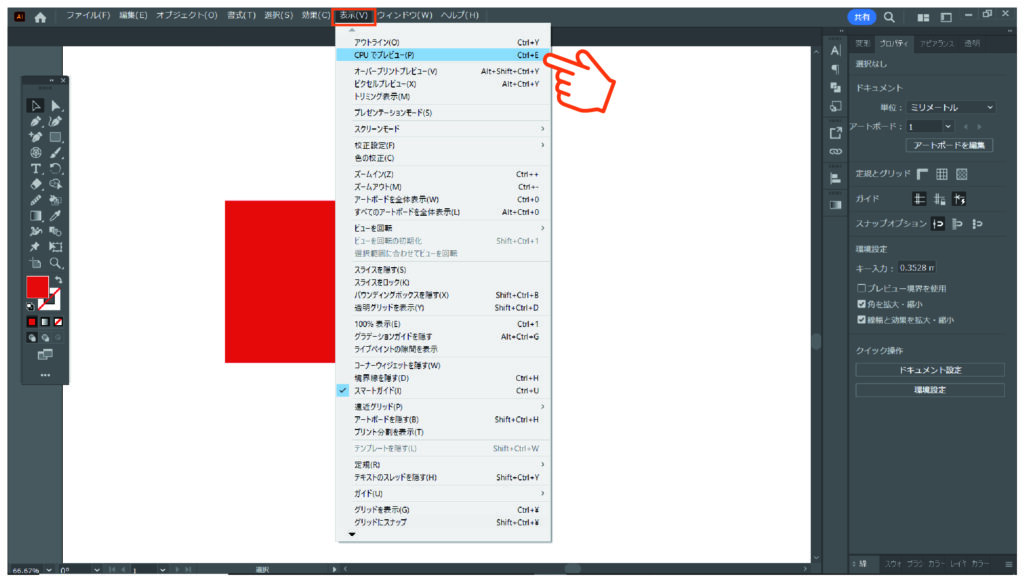
これで、下記のようにオブジェクトの境界線(ガイド)が表示されるようになり、移動前と移動後のオブジェクトの位置が分かるようになります。
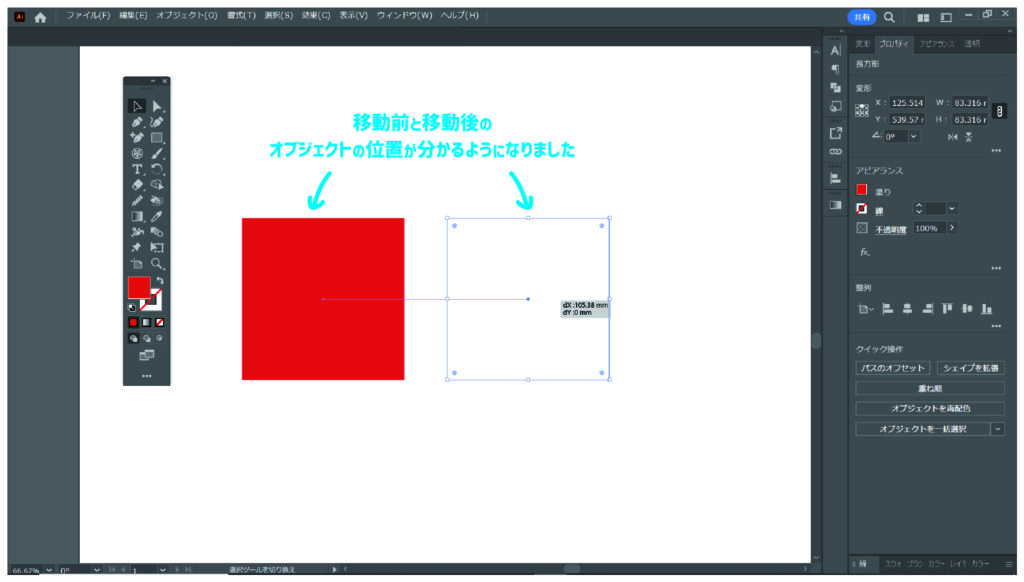
イラストレータのプレビューモードには、「CPUでプレビュー」と「GPUでプレビュー」の2種類があります。オブジェクト移動のガイドが表示されるのは「CPUでプレビュー」のモードとなります。
CPUプレビューモードは、オブジェクトによっては画面上の表示が荒く表示されますが、動作は軽くなります。
これに対して、GPUプレビューモードは、どのオブジェクトも滑らかに表示されますが、動作が若干重くなることがあります。
この2つのプレビューモードは、ショートカットキーでも簡単に切り替えることが可能です。
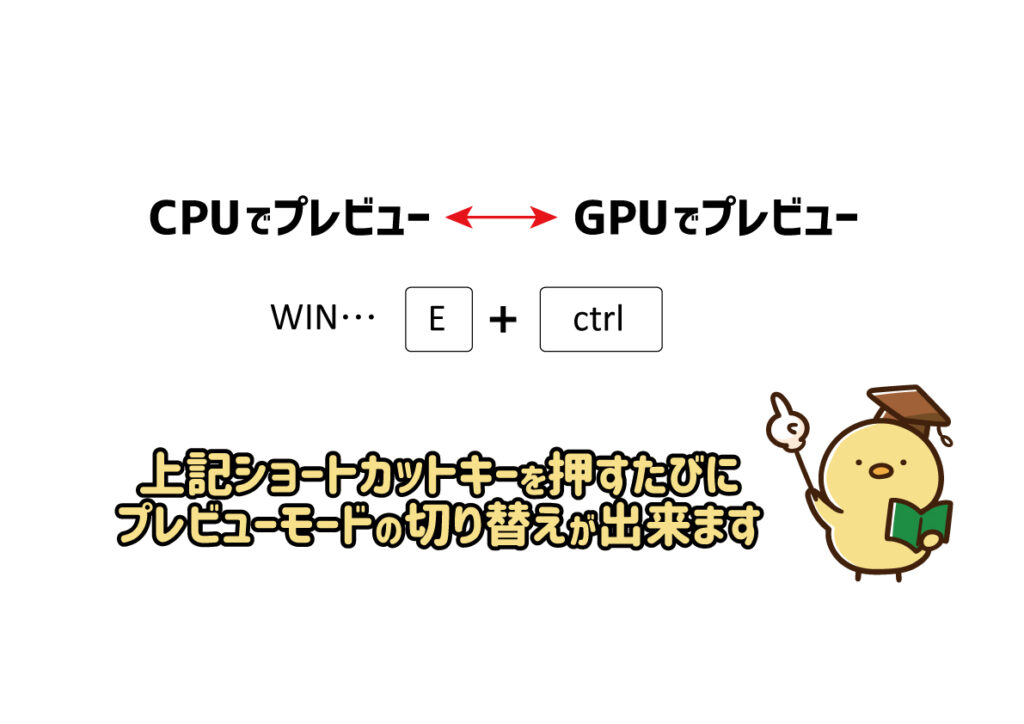
ここで1つ注意して頂きたいのが、上記の方法でプレビューモードを変更すると、次回イラストレータを立ち上げた際、また「GPUでプレビュー ※ガイドが表示されないモード」になっている可能性が高いです。
常に「CPUでプレビュー」のモードにしたい場合は、環境設定を変更しましょう。
上部メニューから「編集」→「環境設定」→「パフォーマンス」を選択します。
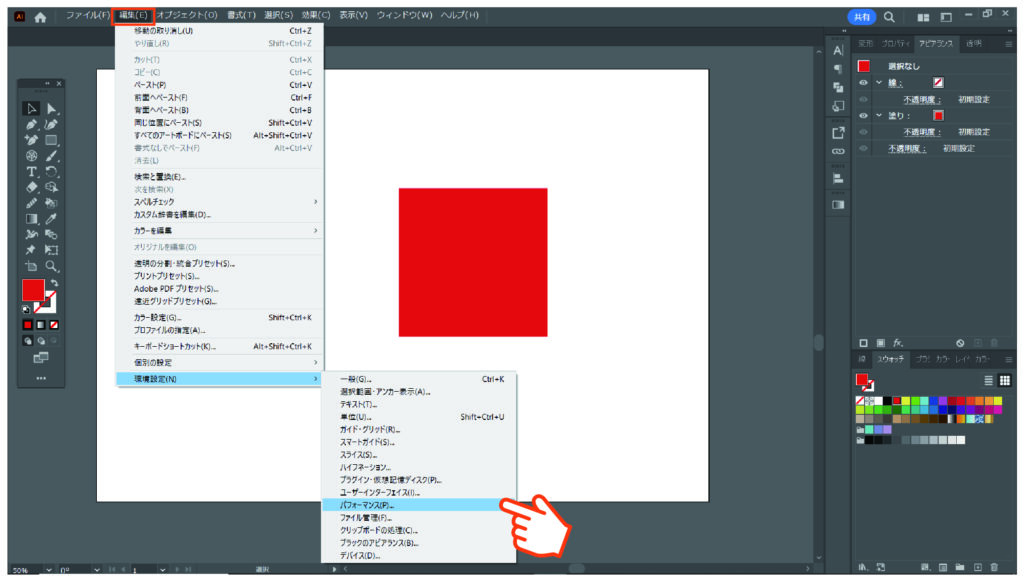
次に「GPUパフォーマンス」のチェックを外して、OKを選択します。
これで常に、「CPUでプレビュー」のモードで作業することが出来ます。
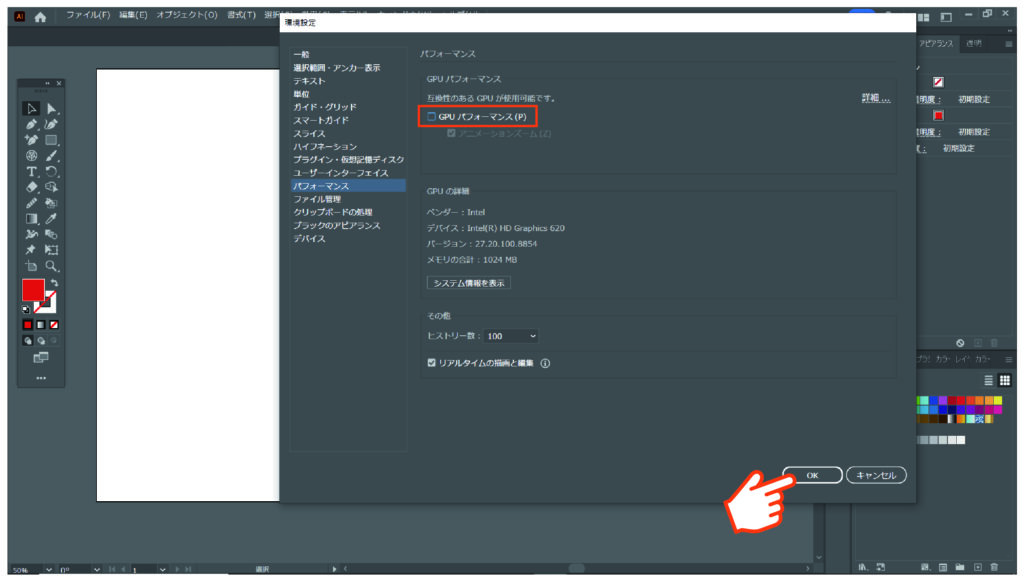
ただし、環境設定からプレビューモードを変更すると、ショートカットキーでのプレビューモード切り替えは出来なくなるのでご注意ください。
表示メニューの「GPUでプレビュー」モードも選択出来ない状態になっています。
作業内容によってプレビューモードを切り替えたい方は、環境設定は変えない方が良いでしょう。
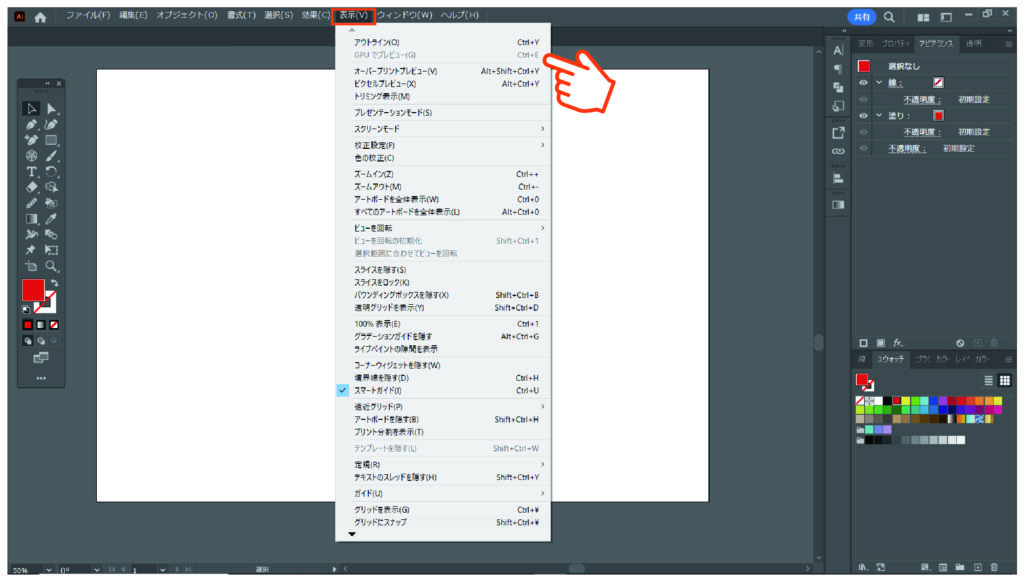

コメント