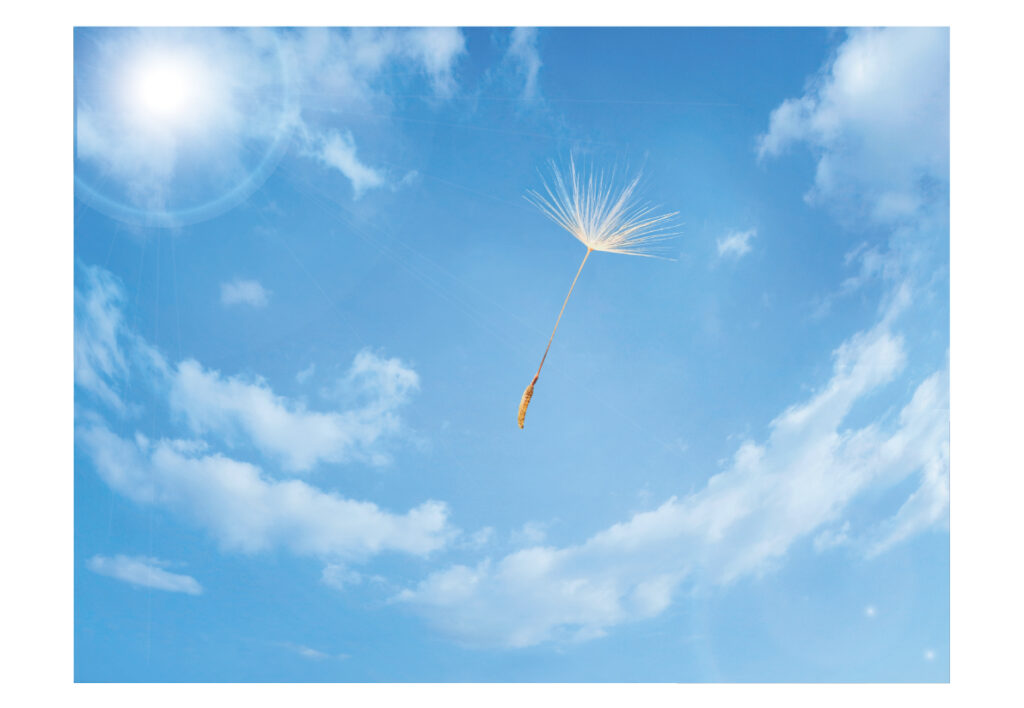
今回は、AdobeIllustrator(イラストレータ)で、リアルな太陽を描く方法をご紹介します。イラストレータには、太陽を描くためだけのツール「フレアツール」というものがありますので、こちらを使っていきたいと思います。
今回は、下記の画像に太陽を描きます。
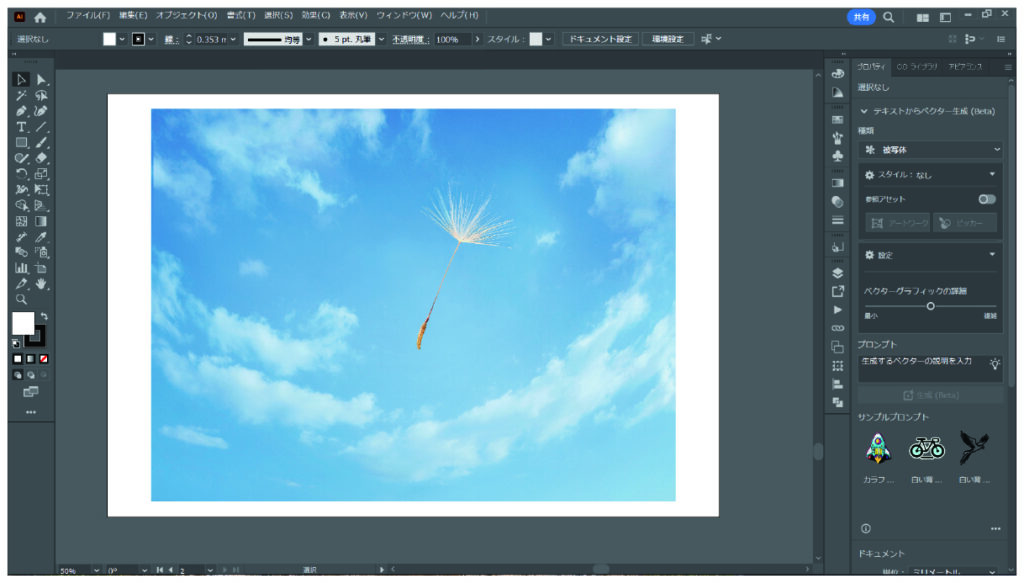
ツールバーから「フレアツール」を選択します。
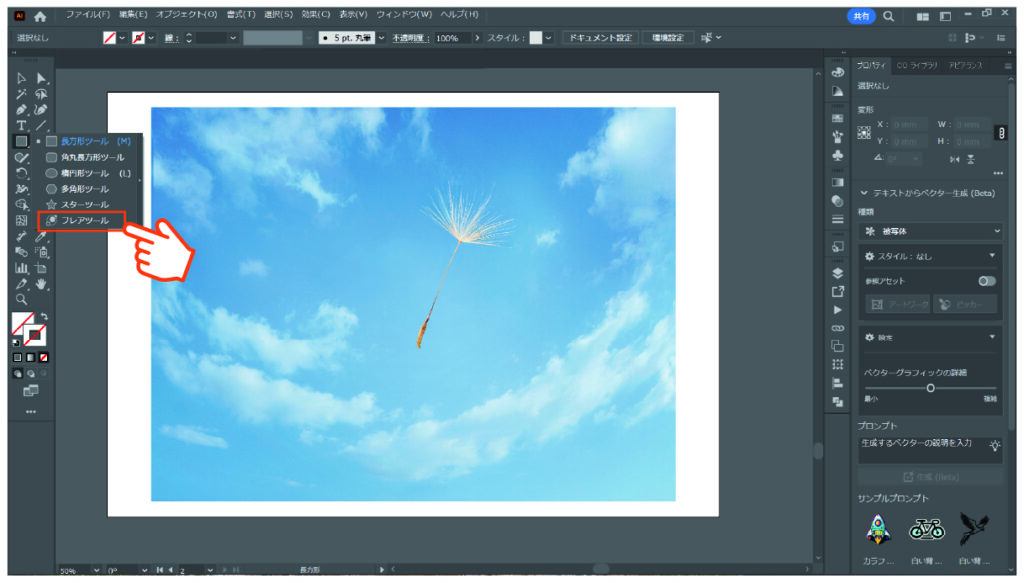
まず、太陽の中心にしたい点をクリックします。そのままドラッグすることで太陽の大きさを調整することが出来ます。自分好みの大きさになったところでマウスボタンを離して確定します。
なおドラッグ中に、矢印ボタンの「↑」「↓」を押すことで光線の数を増減することが出来ます。
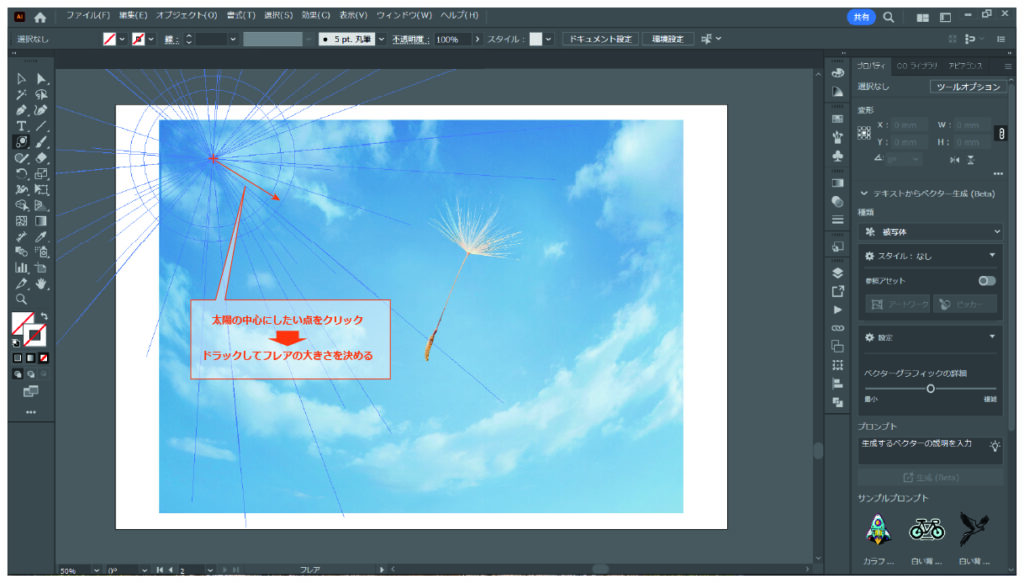
次に、画像の右下に「リング」と呼ばれる太陽光が反射したような模様を追加します。いまのフレアが選択された状態のまま、画像の右下をクリックしてみてください。
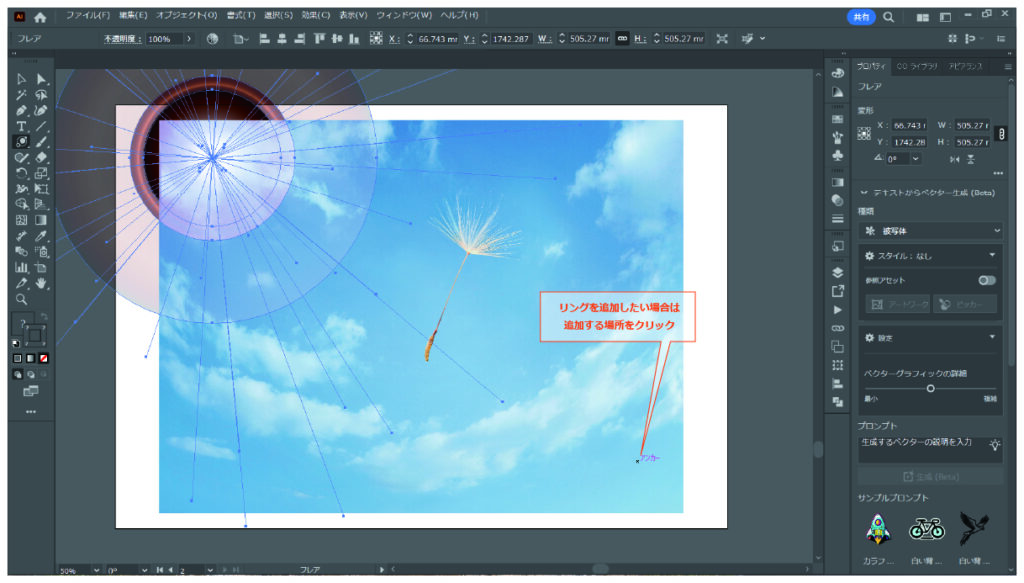
これで、左上に太陽、そして右下に向かってリングを描くことが出来ました。
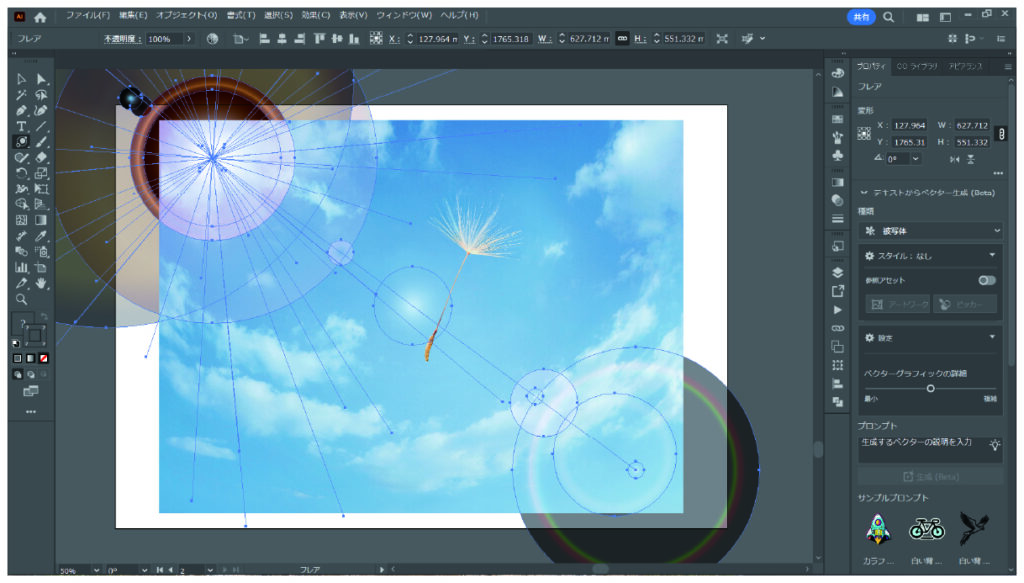
これらは、描いた後でも編集することが可能です。
フレアを選択した状態で、ツールバーの「フレアツール」をダブルクリックするとフレアツールオプションが開くため、こちらの数値を調整することでフレアを編集することが出来ます。
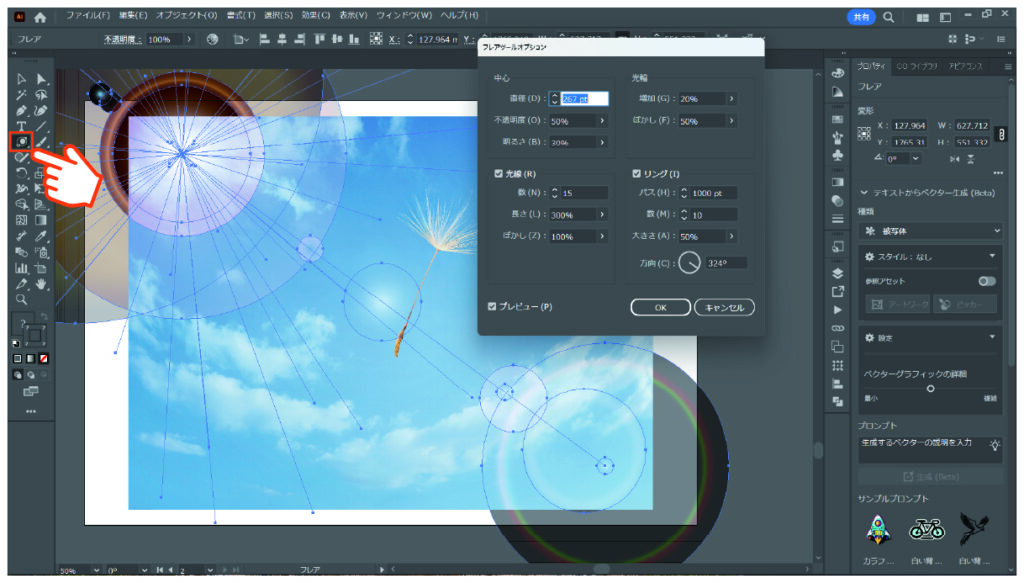
フレアツールオプションの「中心」は、フレアの中心を編集する項目です。「光線」はフレアから伸びる光の線を編集できます。
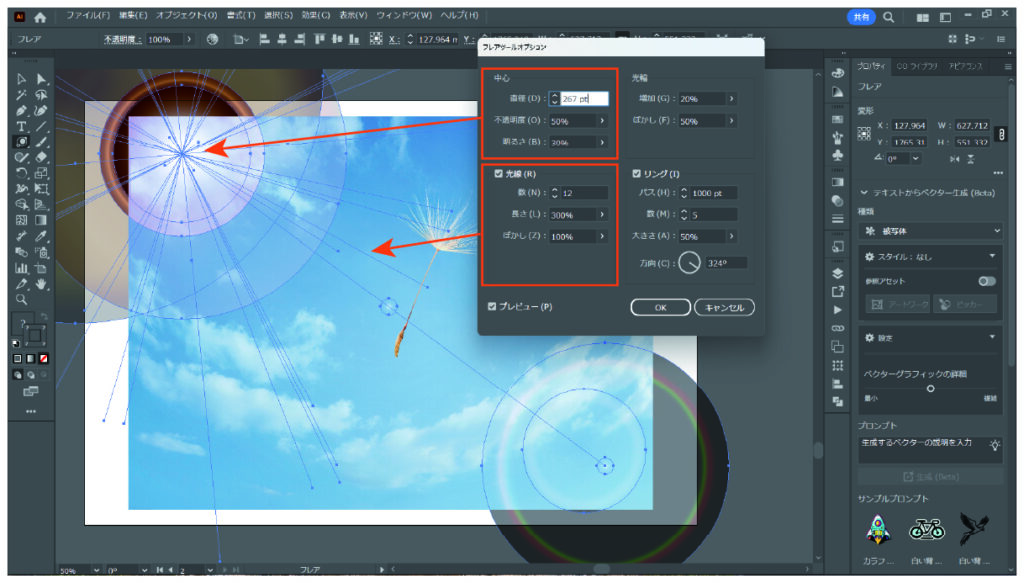
フレアツールオプションの「光輪」は、フレアを囲っている光の輪を編集できます。「リング」は右下に配置したリングの編集に使います。
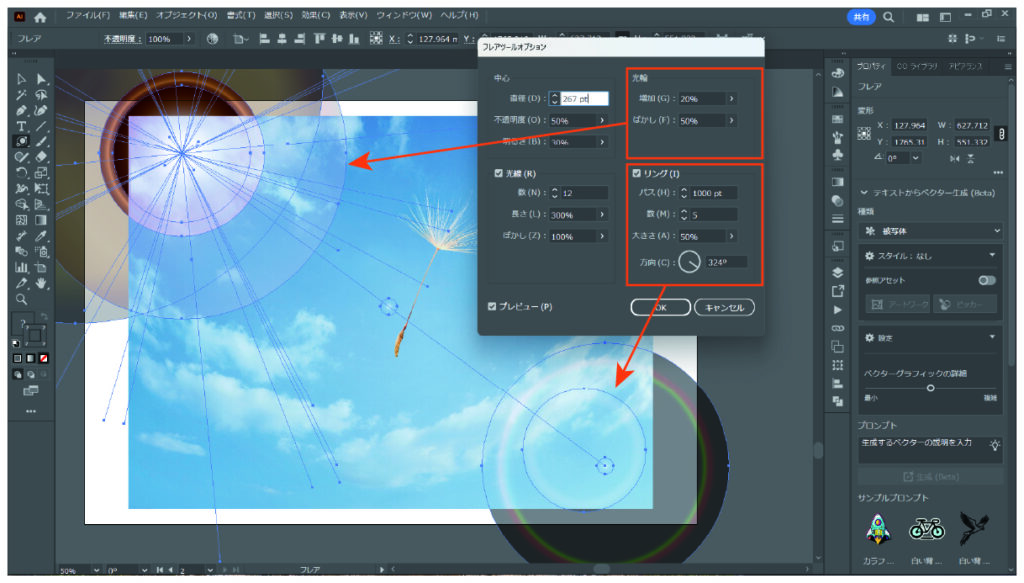
フレアツールオプションで微調整を行ったら、次の工程に進みましょう。
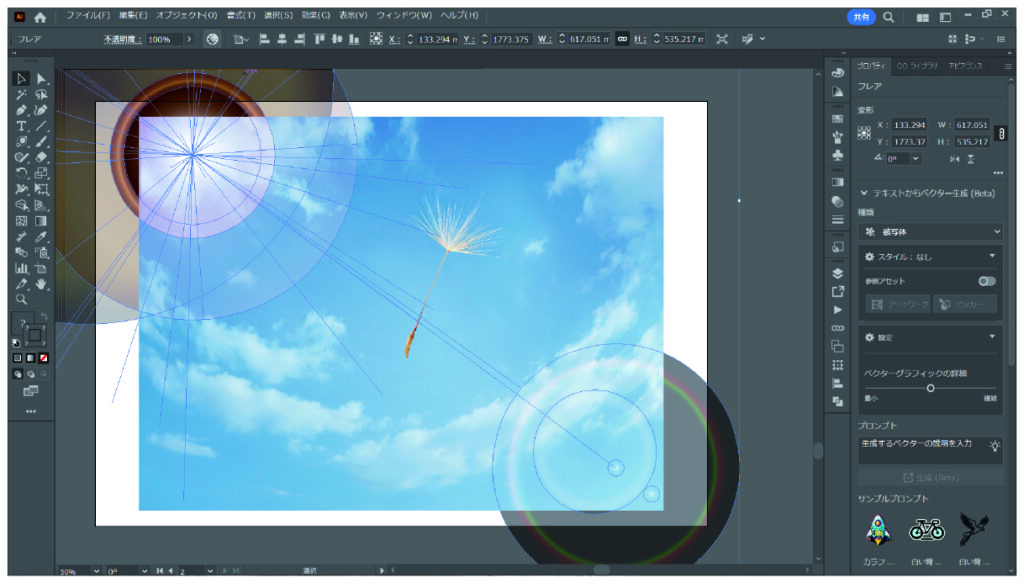
フレアを選択した状態で、上部メニューから「オブジェクトを再配色」をクリックします。
ここで、作ったフレアを画像に馴染ませるために、配色を画像の色と同系色にします。
※オブジェクトの再配色ボタンが見つからない場合は、上部メニューから「編集」→「カラーを編集」→「オブジェクトの再配色」をクリックしてください。
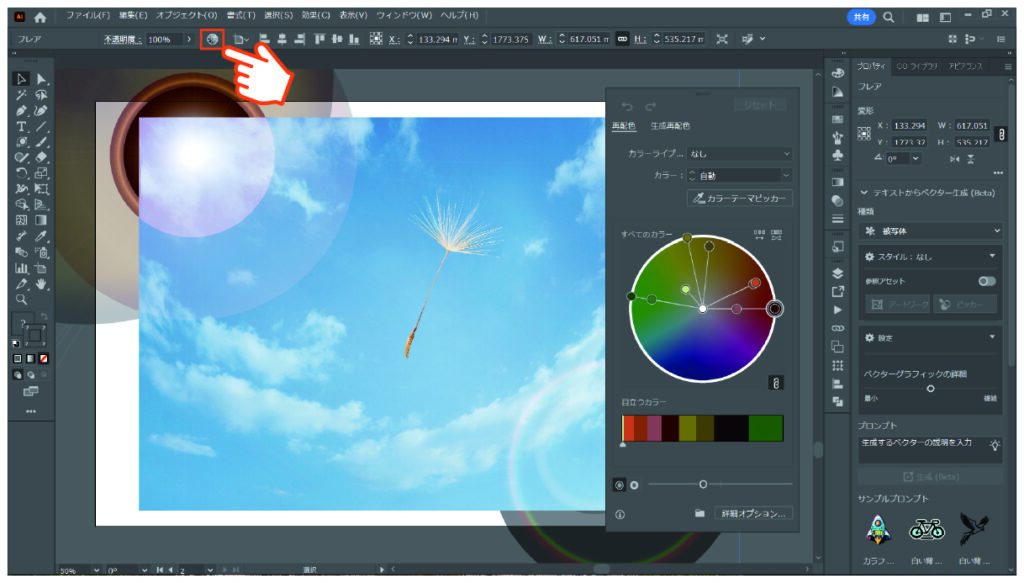
カラーホイールと呼ばれる円の中にある「丸」を動かすことで、フレアの配色を変更することができます。今回は青空なので、青系に「丸」を動かしました。
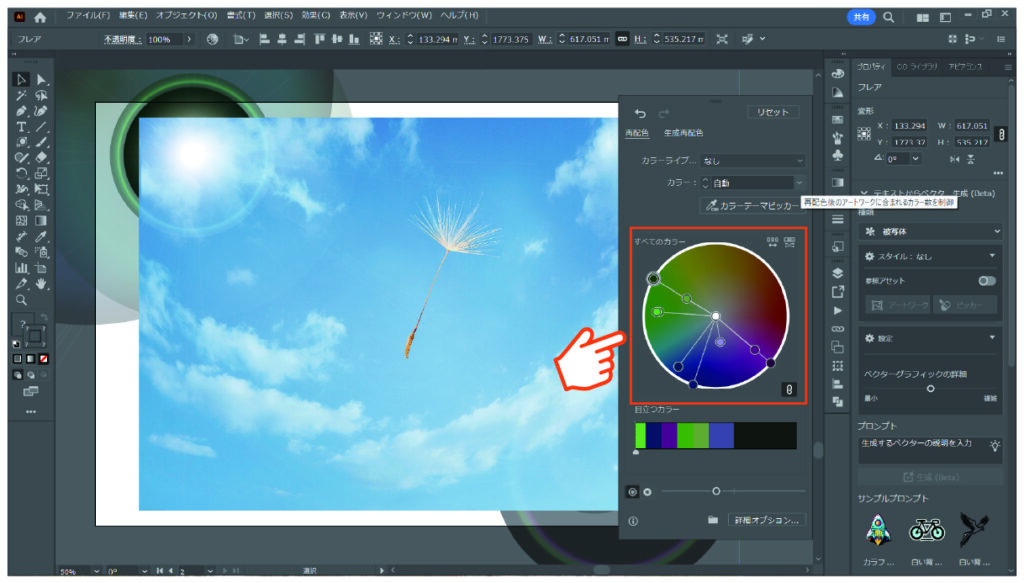
最後にグリッピングマスクで、不要な箇所を隠します。
青空の画像と同じサイズの長方形オブジェクトを作って、フレアツール+長方形オブジェクトを選択した状態で「右クリック」→「グリッピングマスクを作成」を選択しましょう。
※ショートカットキーは、[command]+[7]キー(Mac)/[Ctrl]+[7]キー(Win)
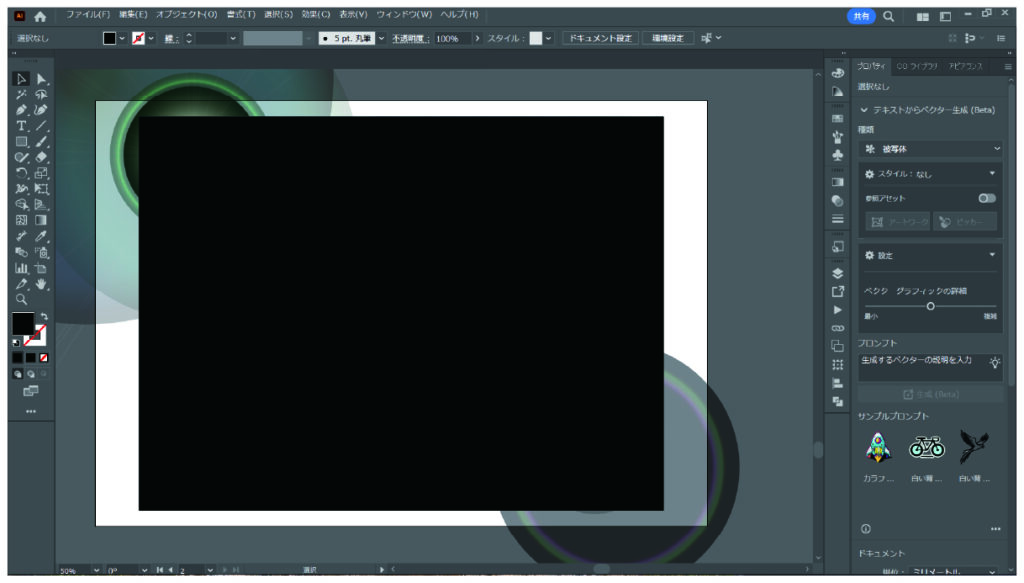
これで青空に太陽を描くことが出来ました。
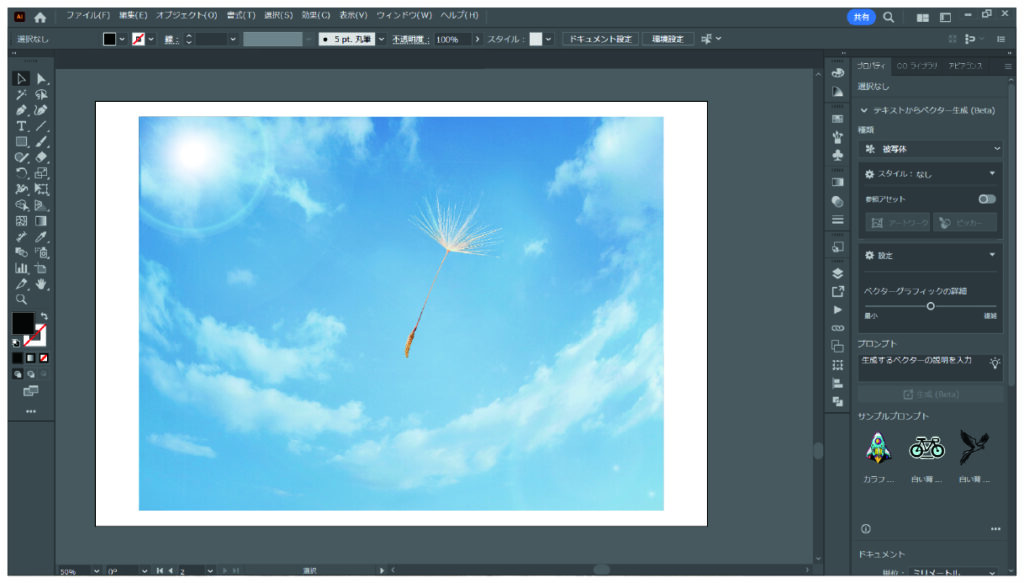
フレアツールは太陽を描くことに特化したツールですので、なかなか使う機会が少ないですが、使い方を知っておくことでいざというときに便利です。癖が強いツールなので、自分好みの太陽が作れるように色々な画像で試してみることをオススメします。是非、挑戦してみてください。

コメント