Adobe illustratorの初期設定のフォントは、
Macでは「ヒラギノ角ゴ」、Windowsでは「小塚ゴシックPro」に設定されています。
もし、自分が良く使うフォントが上記以外のものであれば、初期設定フォントを変更することで、毎回フォントを変更する手間を省くことが出来ます。
今回は、その方法をなるべく分かりやすく、実際の設定画面を使って解説していきたいと思います。
新規ファイル作成
まず初めに、illustratorを立ち上げて新規ファイル作成を行います。
今から作成するファイルをデフォルトとして使用することになるため、自分が一番よく使うアートボードサイズで新規ファイル作成をした方が良いでしょう。
後で変更も出来ますので、思いつかなければ「A4サイズ」で良いと思います。
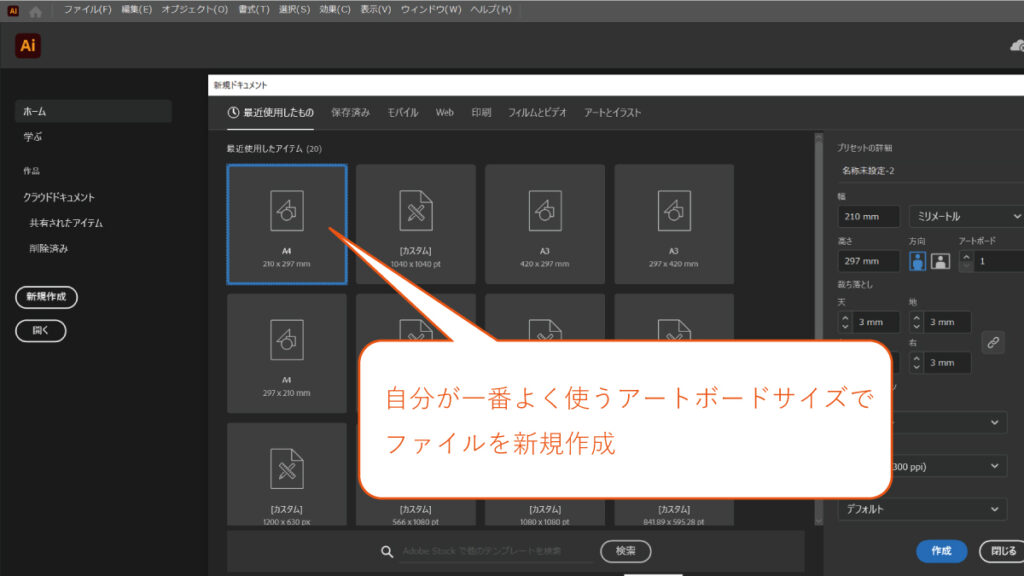
新規作成したファイルの文字パネルが、Macでは「ヒラギノ角ゴ」、Windowsでは「小塚ゴシックPro」になっていると思います。これがデフォルトの初期設定フォントです。
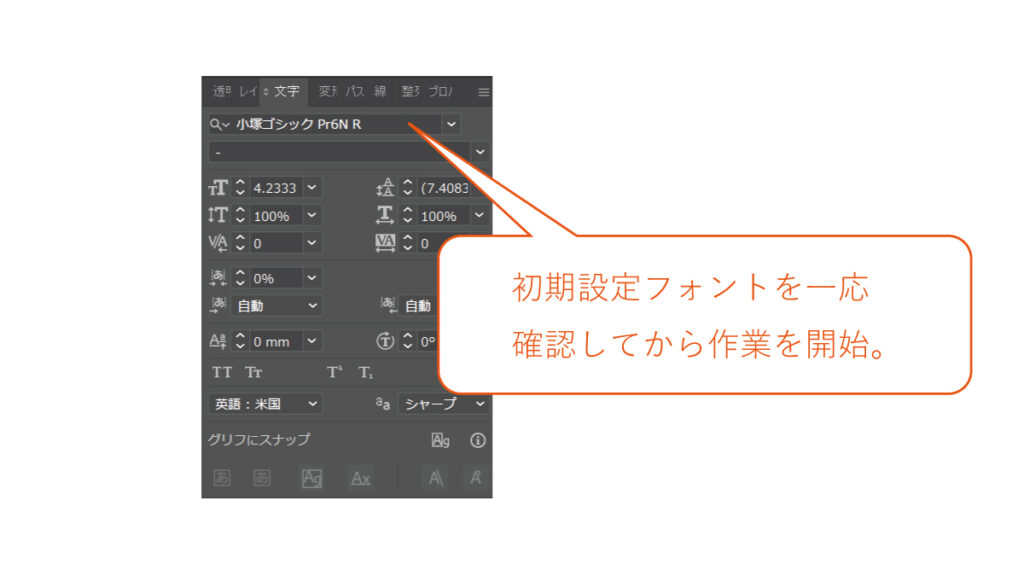
初期設定にしたいフォントを選択
新規作成したファイルの上部メニューバーから、「ウィンドウ」を選択します。
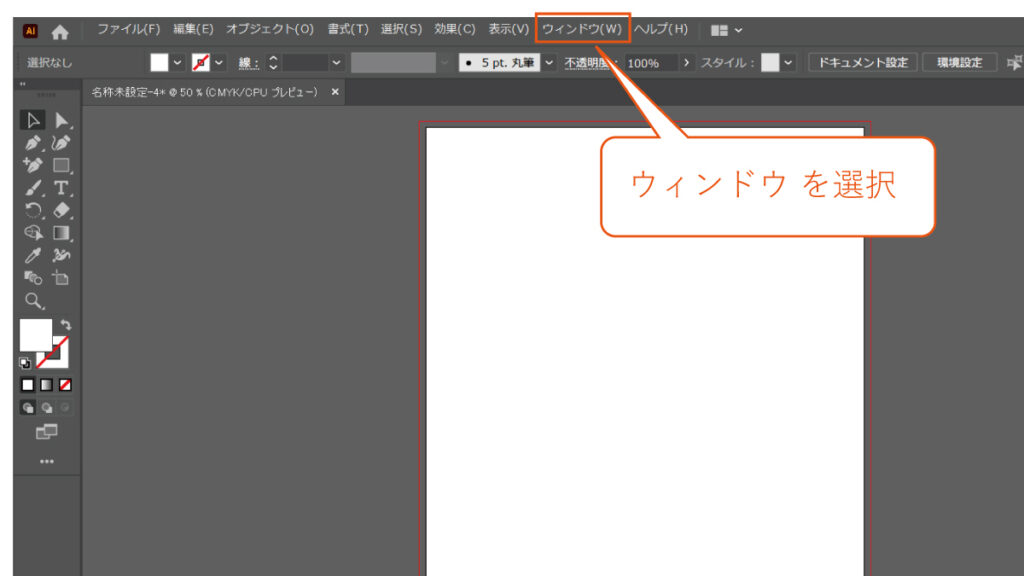
次に「ウィンドウ」メニューから、「書式」を選択し、「書式」メニューから「文字スタイル」を選択します。下記の画像の通りに選択していけばOKです。
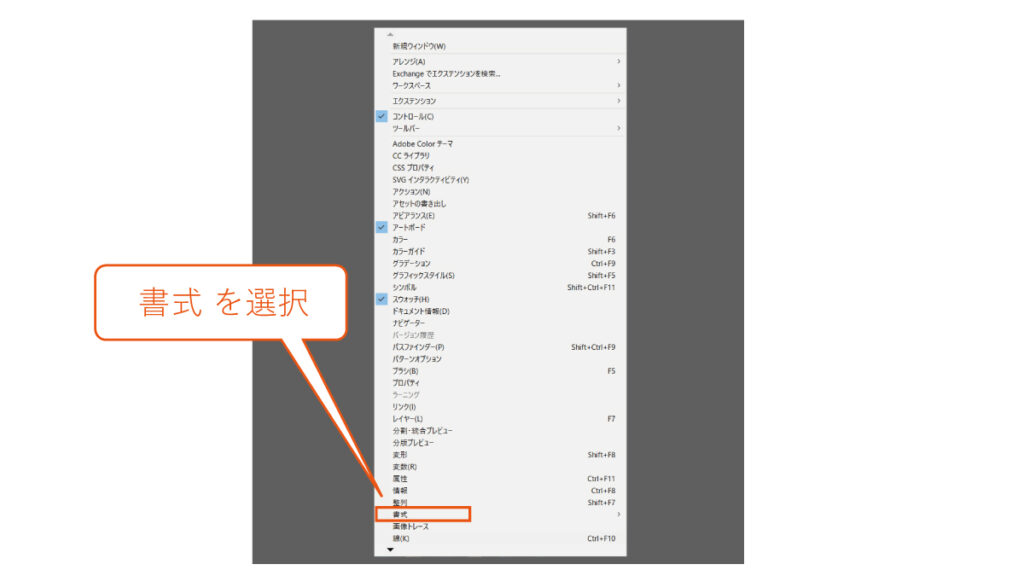

次に「文字スタイル」メニューの「標準文字スタイル」を選択してください。
ダブルクリックで開くことが出来ます。
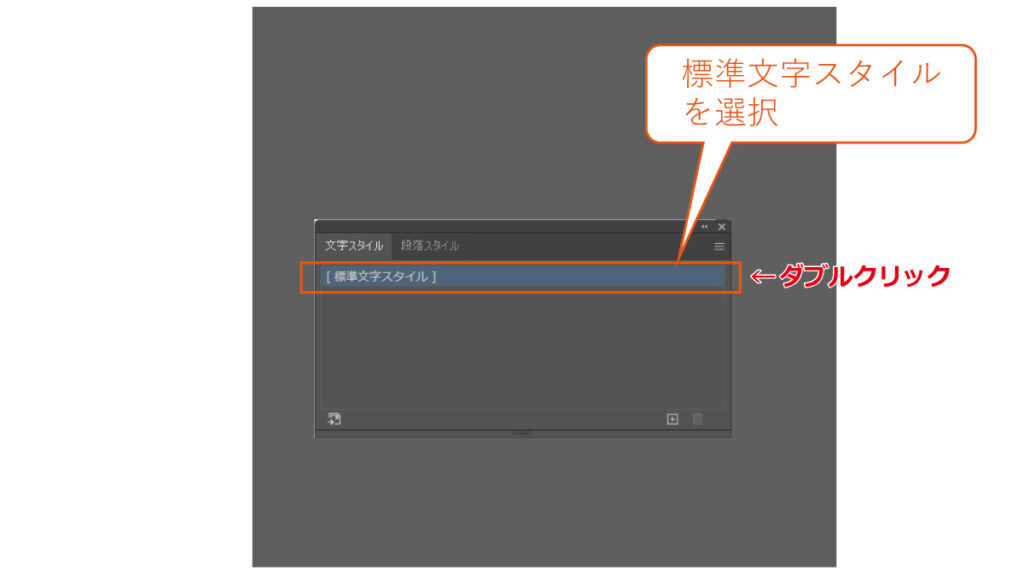
そうすると、下記のような「文字スタイルオプション」の設定画面が開きます。
ここで、基本文字形式を選択して、初期設定にしたいフォントを選んで「OK」を押します。
私の場合は「メイリオ」を選択しています。
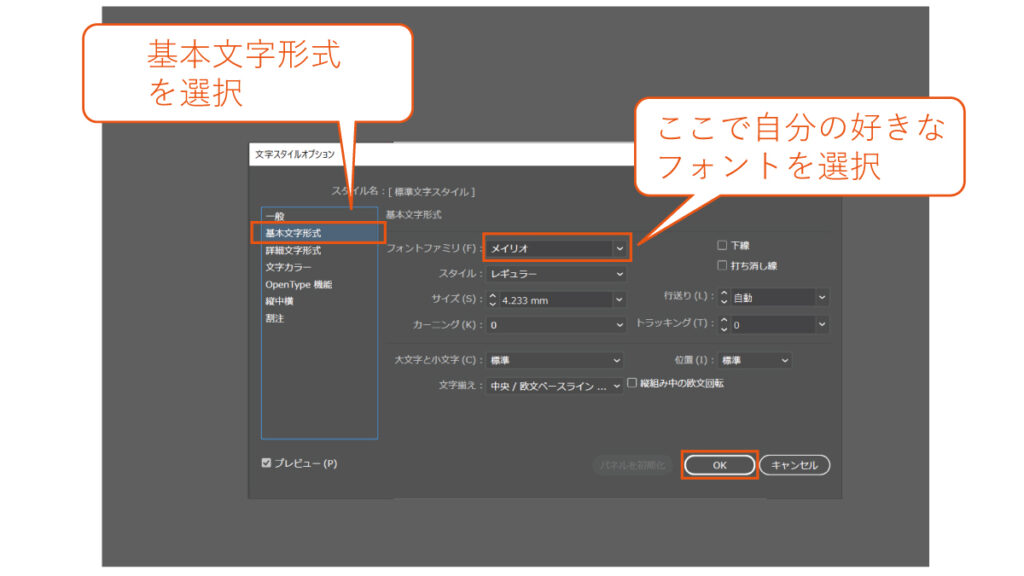
初期設定ファイルの保存
ここまでの作業で、初期設定となるファイルが出来上がったので、これをNew Document Profilesというフォルダに保存する作業を行います。
まずは、New Document Profilesフォルダが自分のPCのどこにあるのかを下記の方法で確認します。
新規作成ファイルを開いて、右下にある「詳細設定」を選んでください。
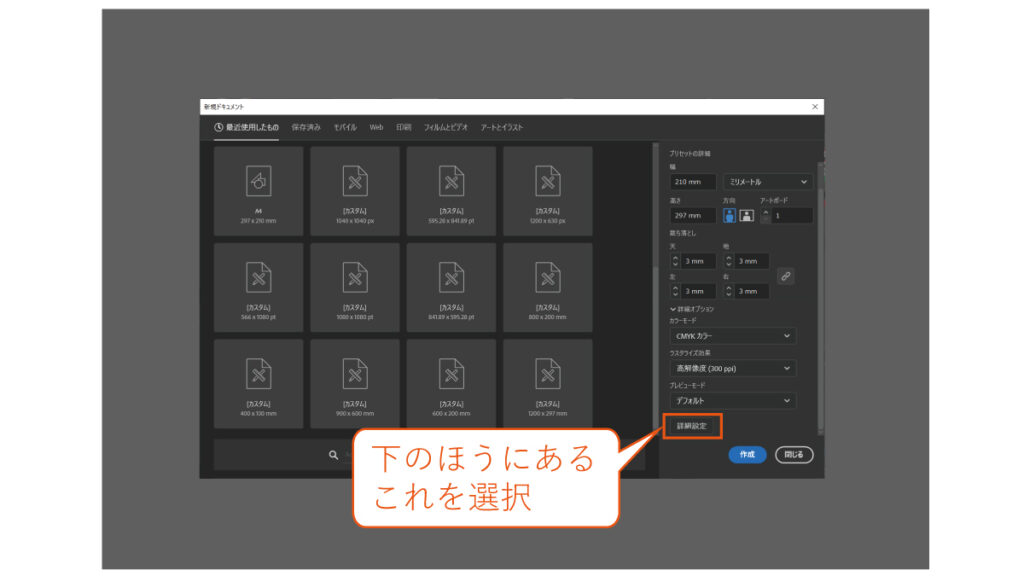
次に、「プロファイル」のプルダウンメニューから「参照」を選択します。
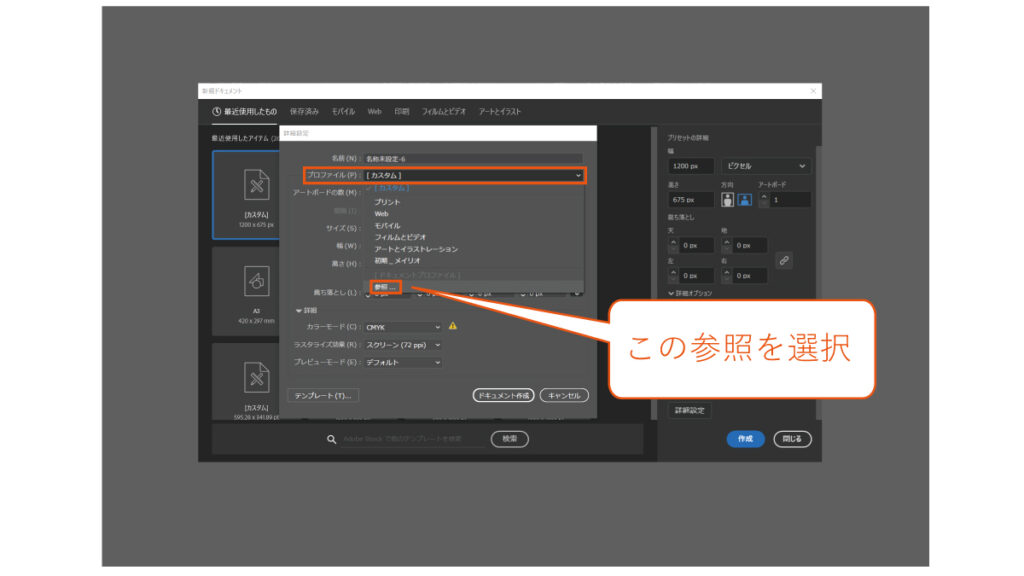
ファイル選択のフォルダがNew Document Profilesです。
必要なのはこのフォルダの場所なので、アドレスバーをコピーして、この画面は閉じてください。
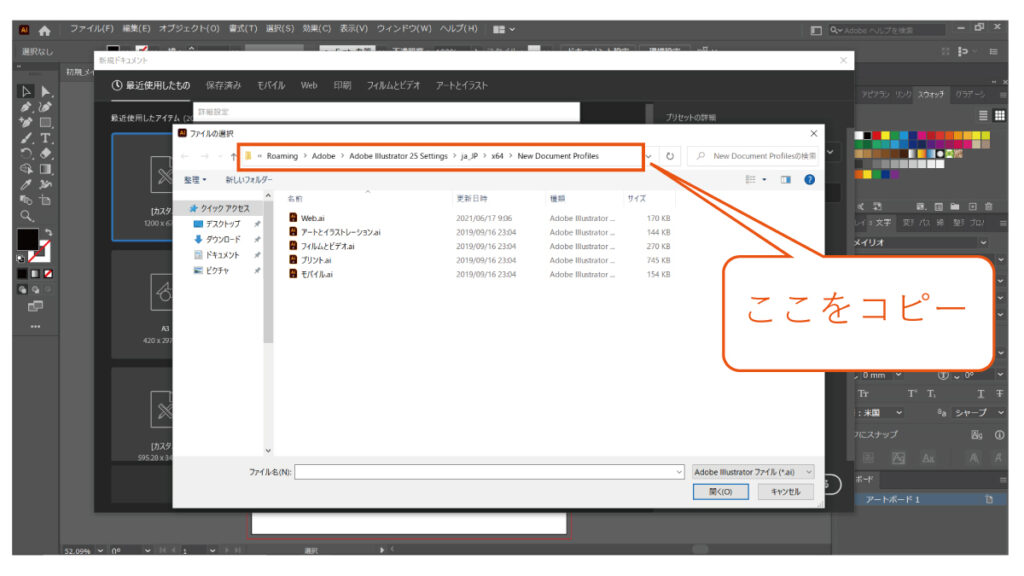
最後に、新規作成したファイル(初期設定フォントを変更したファイル)を、名前を付けて保存します。
この時に、アドレスバーに先ほどコピーしたアドレスを貼り付けるとNew Document Profilesに保存することが出来ます。
ファイル名は何でも構いませんが、選択するときに分かりやすいものが良いでしょう。
私は、「初期_メイリオ」というファイル名で保存しています。
これで一連の作業は終わりです。
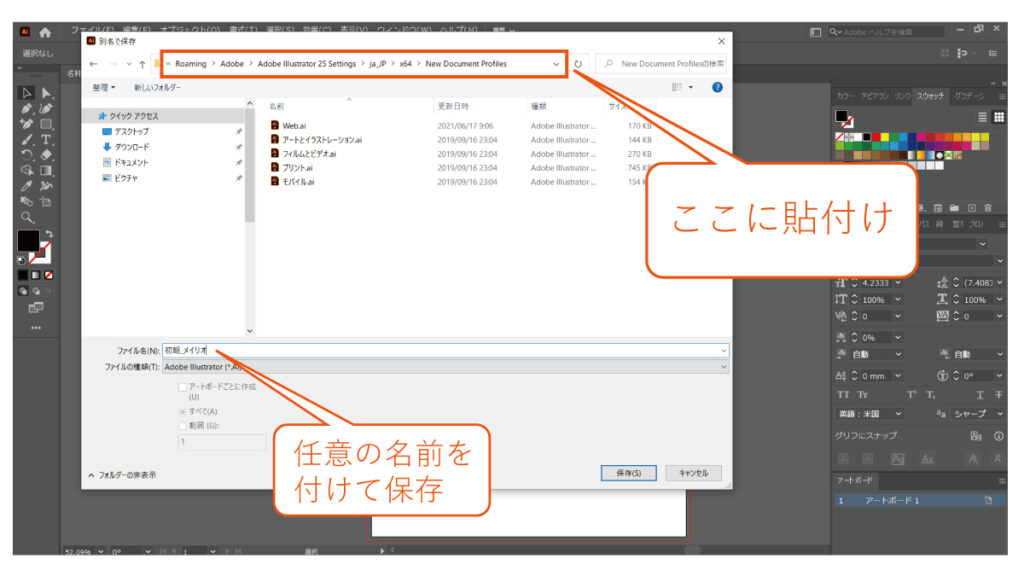
初期設定フォントを選択して新規作成
次回からファイルを新規作成する際は、今回作ったファイル(私の場合で言えば「初期_メイリオ」ファイル)を選択して新規作成をする必要がありますので、その手順をご説明します。
まず、ファイルから新規作成を行います。
この時、右下の「詳細設定」メニューを開き、「プロファイル」のプルダウンメニューで先程作ったファイルを選択して、ドキュメント作成を行います。
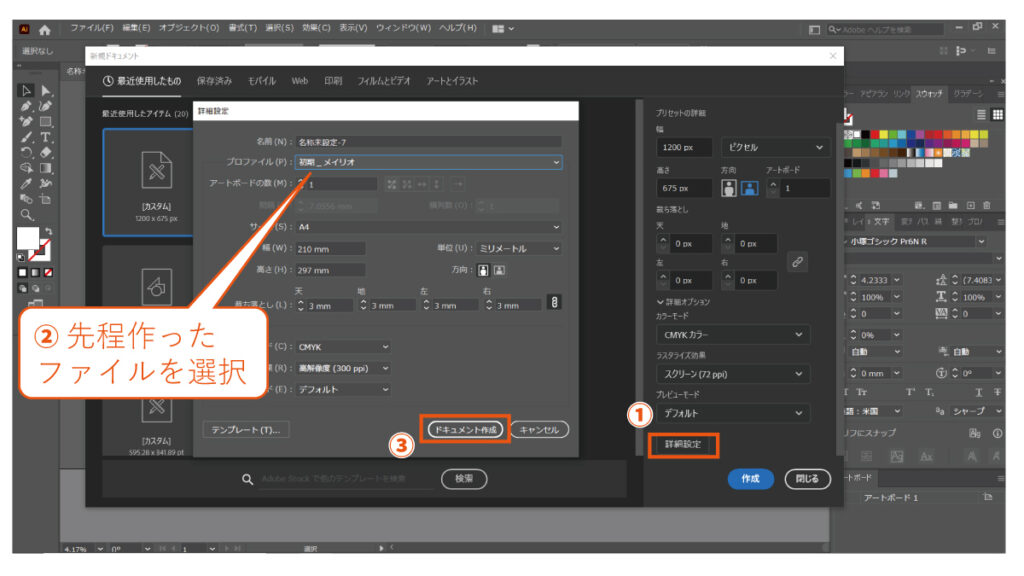
これで新規作成ファイルの文字パネルが、先ほど自分が設定したフォントになっていれば成功です。
もしなっていない場合は、最初から作業をやり直してみてください。
私の説明文書を読むよりは、設定画面の画像だけを追って作業をしたほうが効率が良いかもしれません・・・・。

コメント