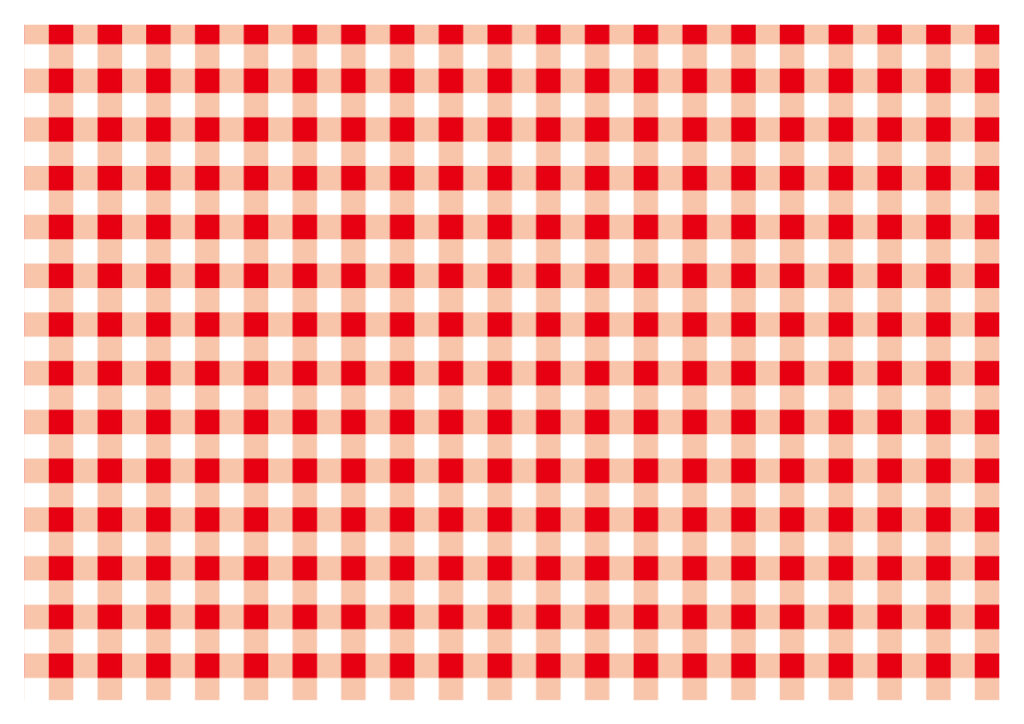
今回はAdobeIllustrator(イラストレータ)でギンガムチェック柄を作る方法をご紹介します。
ギンガムチェック柄は、いくつか作り方があるのですが、その中から最も簡単に作る方法をご紹介したいと思います。
まずは、長方形ツールで「幅=20mm、高さ=20mm」の正方形を作ります。
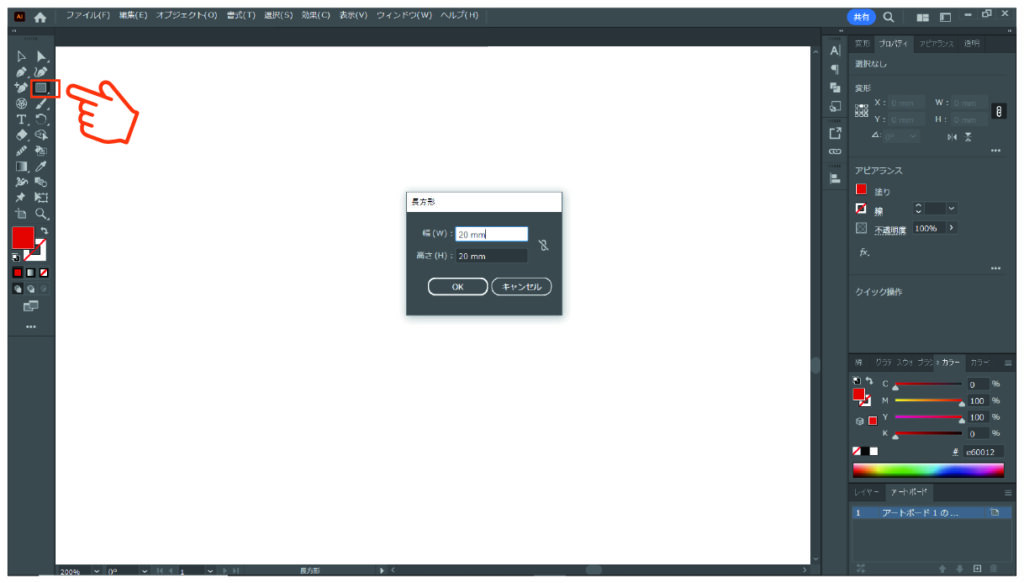
色は適当につけておきましょう。
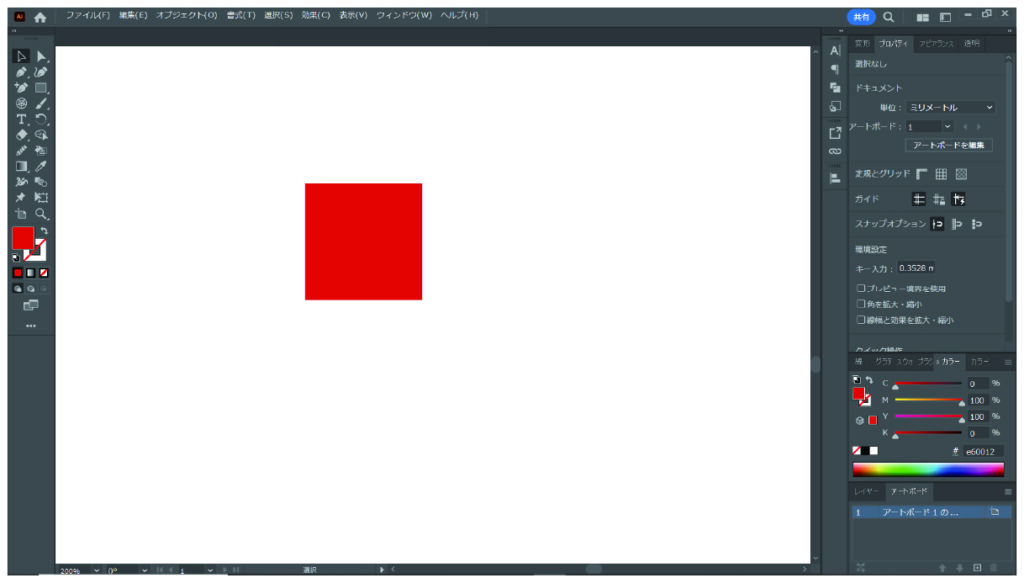
次に、もう一度、長方形ツールで正方形を作ります。今度は「幅=10mm、高さ=10mm」とします。
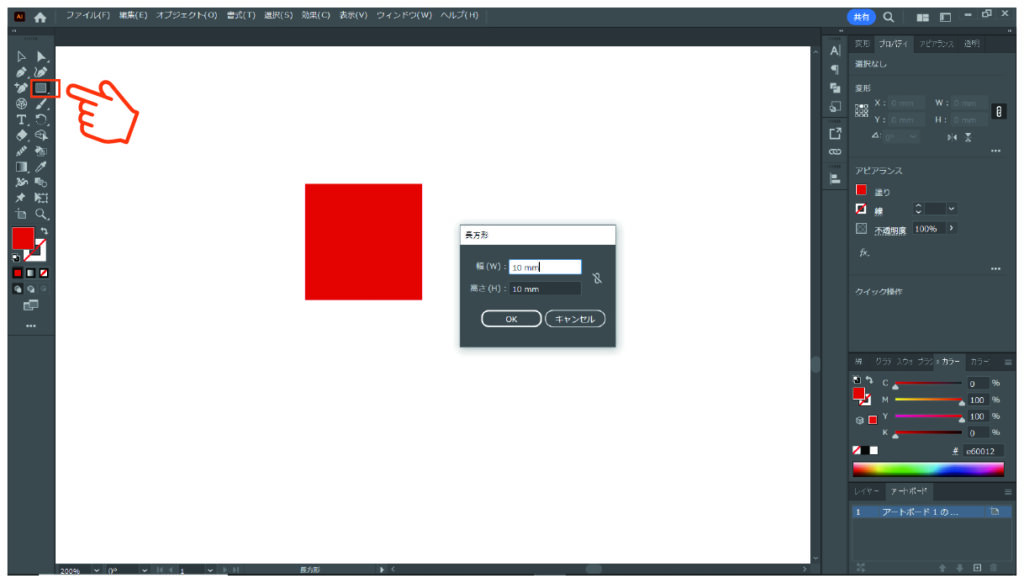
正方形が2つ出来ました。ここから色を付けていきますが、今回は記事トップに掲載している赤のギンガムチェック柄の色設定をしていきます。
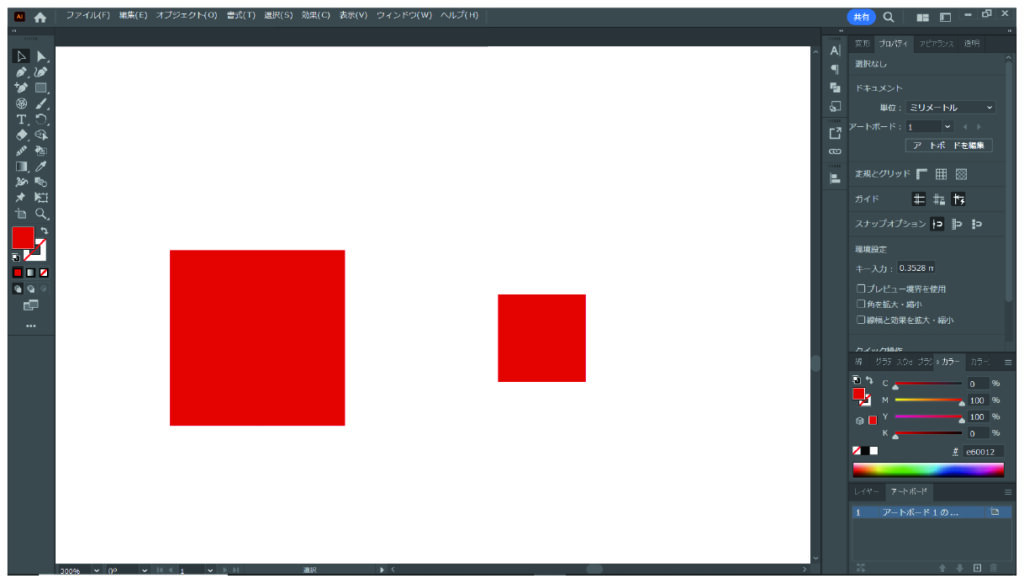
左の大きい方の正方形は、「C=0%、M=0%、Y=0%、K=0%」と設定し白色にします。
右の小さい方の正方形は、「C=0%、M=100%、Y=100%、K=0%」と設定し赤色にしましょう。
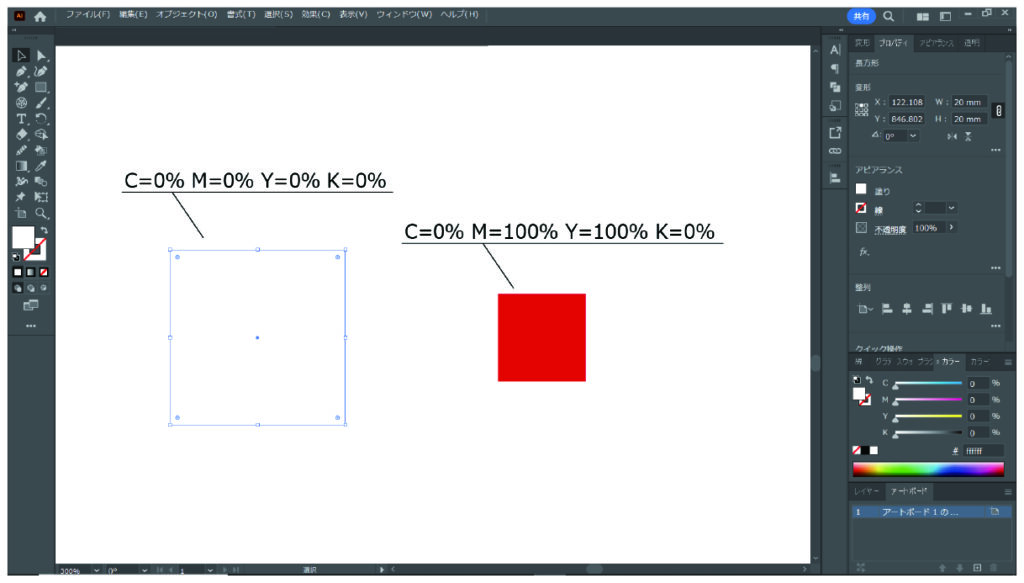
2つの正方形を「左上揃え」にします。
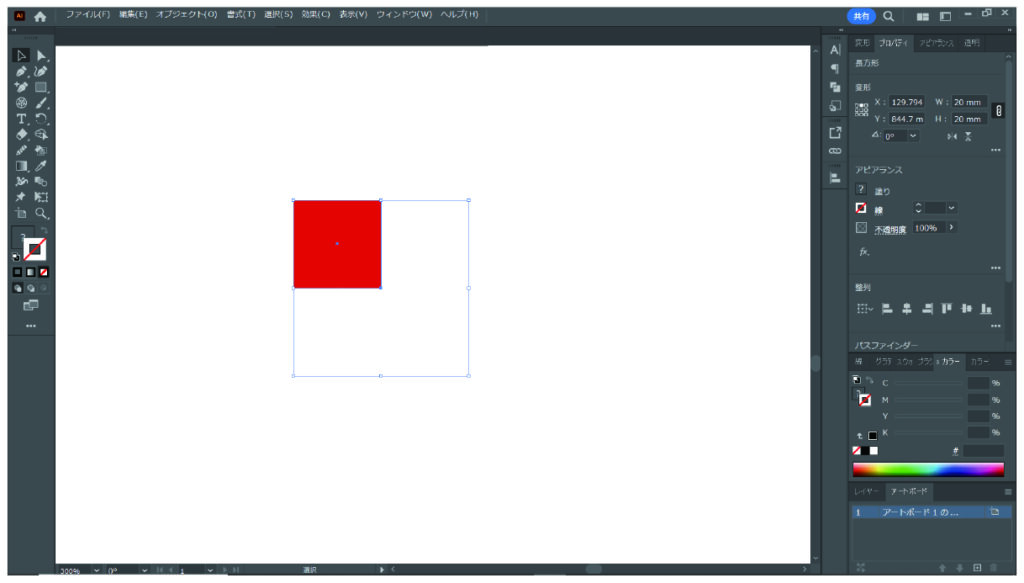
赤の正方形をコピー&ペーストで、右にピッタリと並べます。
この時、色はそのままで「不透明度=30%」とします。
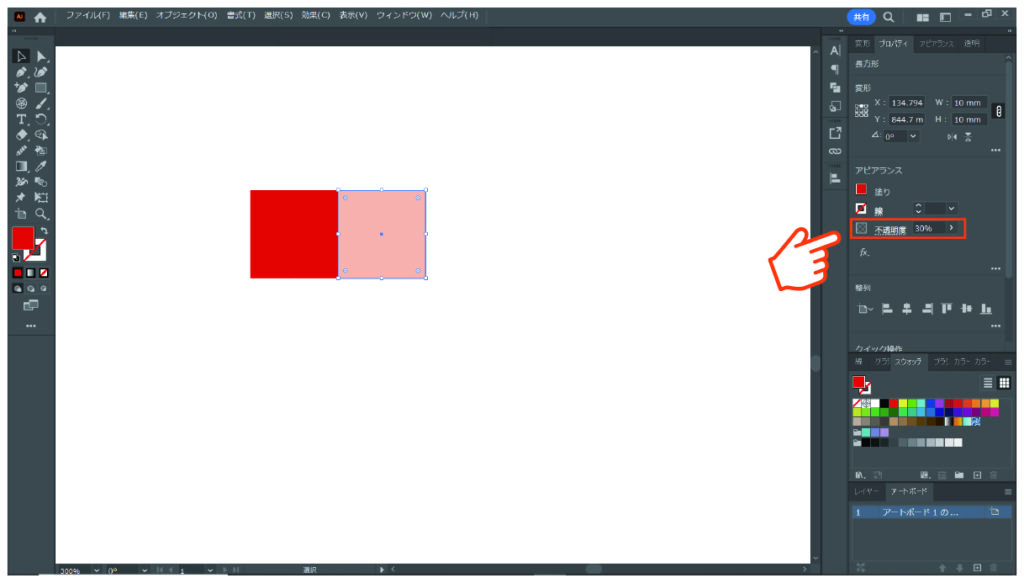
さらに正方形をコピー&ペーストで、下にピッタリと並べます。
下の正方形も、色はそのままで「不透明度=30%」とします。

すべてのオブジェクトを選択した状態で、右クリックしてグループ化をしておきましょう。
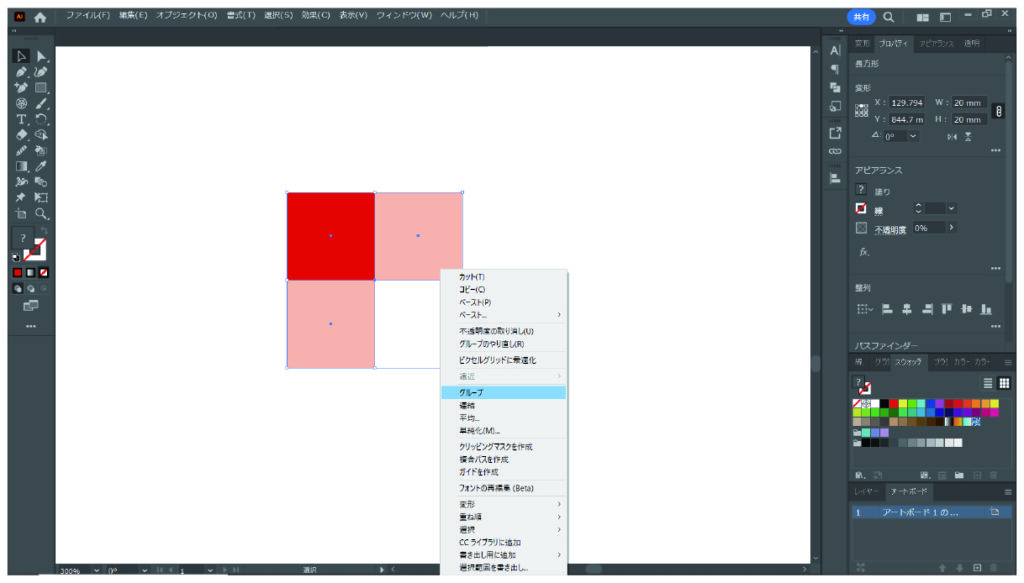
次にオブジェクトを、スウォッチパネルにドラック&ドロップして完成です。
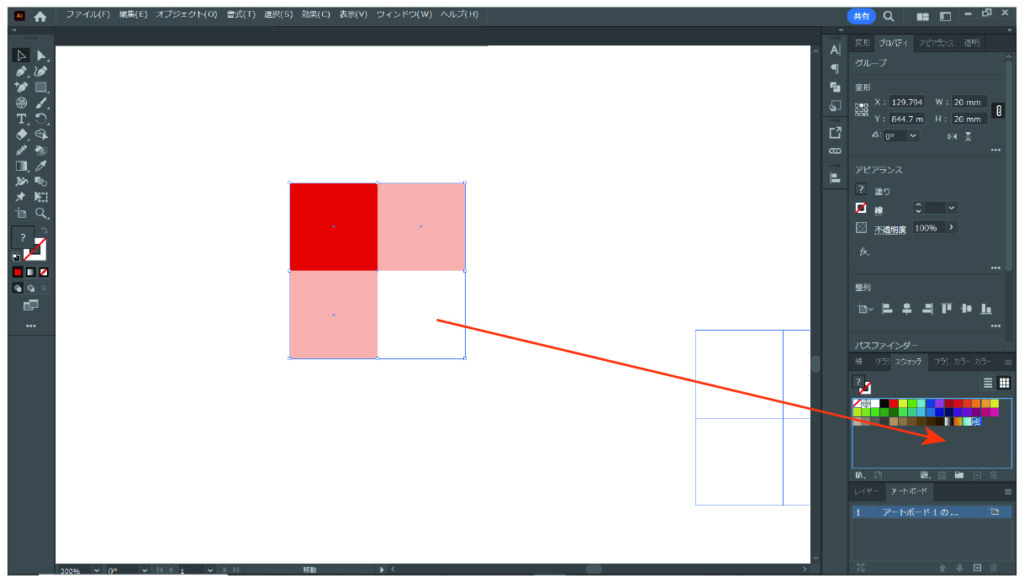
それでは、実際に使ってみましょう。
適当なサイズの長方形を作ります。
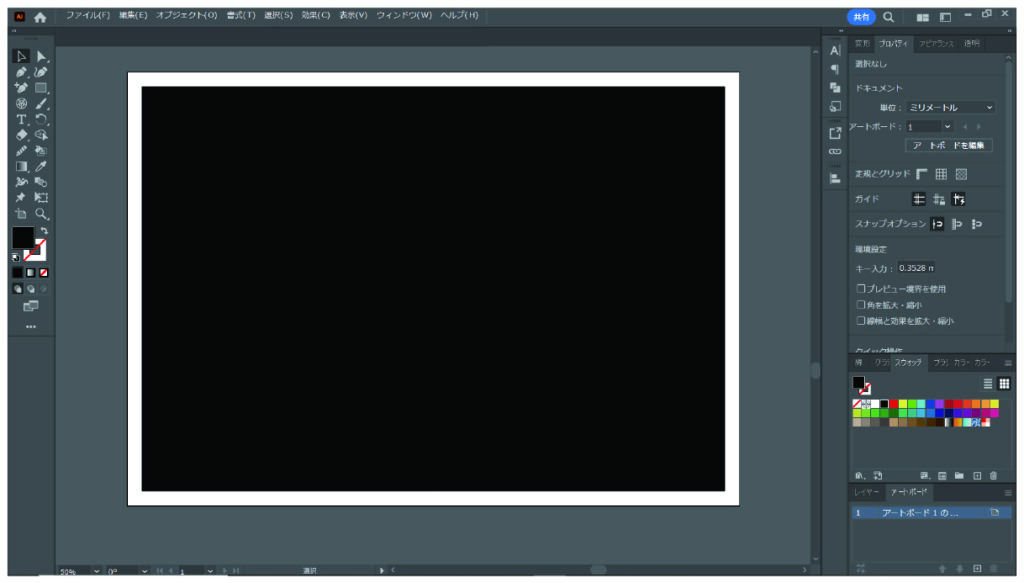
スウォッチパネルから、先程作ったチェック柄を選択すると、長方形がギンガムチェック柄になりました。
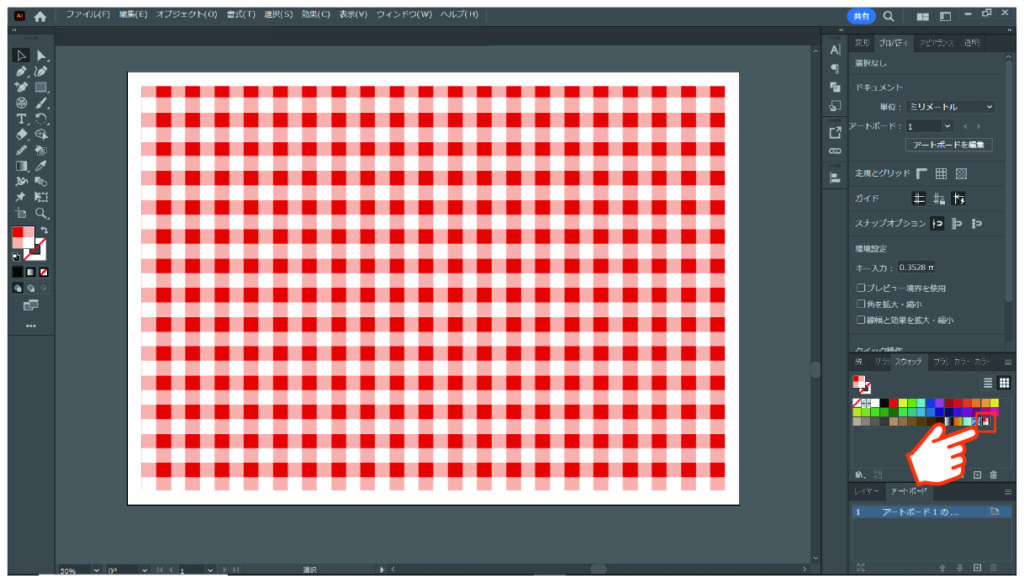
最後に、もしギンガムチェック柄のサイズがイメージしたサイズと違った場合に、簡単に柄のサイズを変更する方法をご紹介しておきます。
ギンガムチェック柄にした長方形を選択した状態で、「右クリック→拡大・縮小」を選択します。
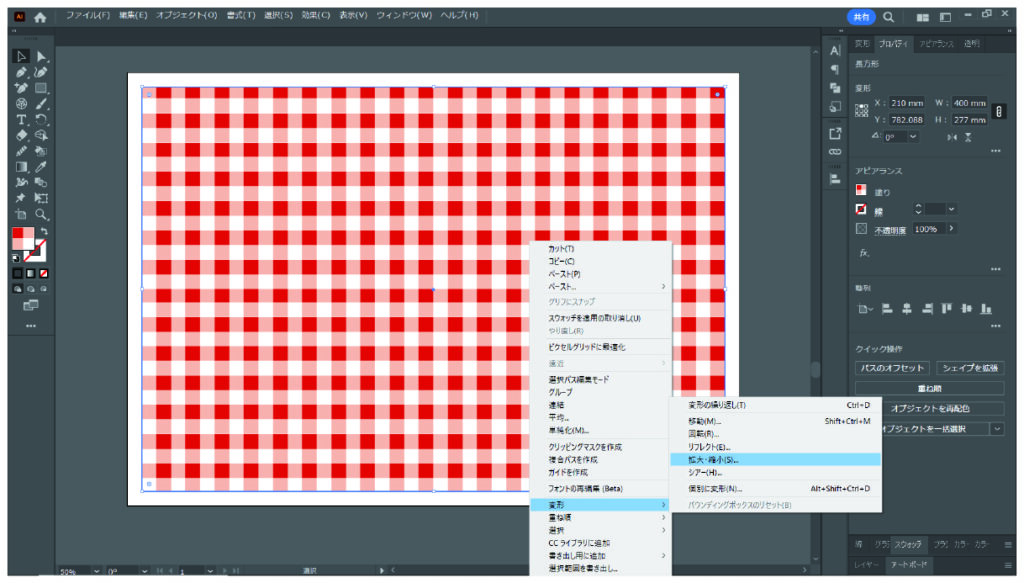
拡大・縮小の設定画面が開くので、まず「オプション」の項目で「パターンの変形」だけにチェックを入れます。次に、「縦横比を固定」の欄に好きな数値を入れてOKをクリックします。今回は50%と入力しています。
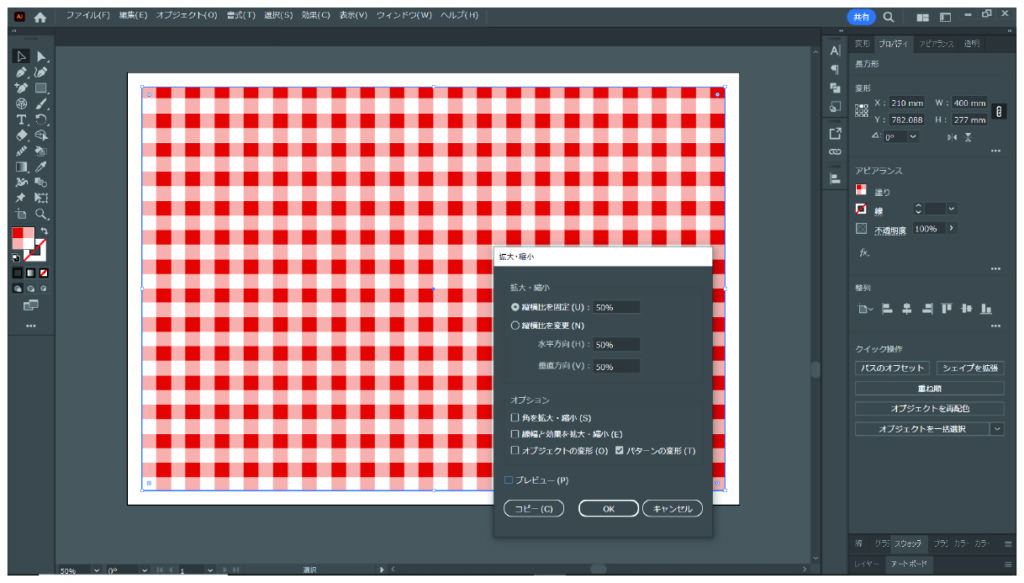
すると、下記のようにオブジェクトのサイズは変わらずに、チェック柄だけを50%縮小する事ができました。

同じ方法で、今度はチェック柄だけを回転させることも可能です。
ギンガムチェック柄にした長方形を選択した状態で、「右クリック→回転」を選択します。
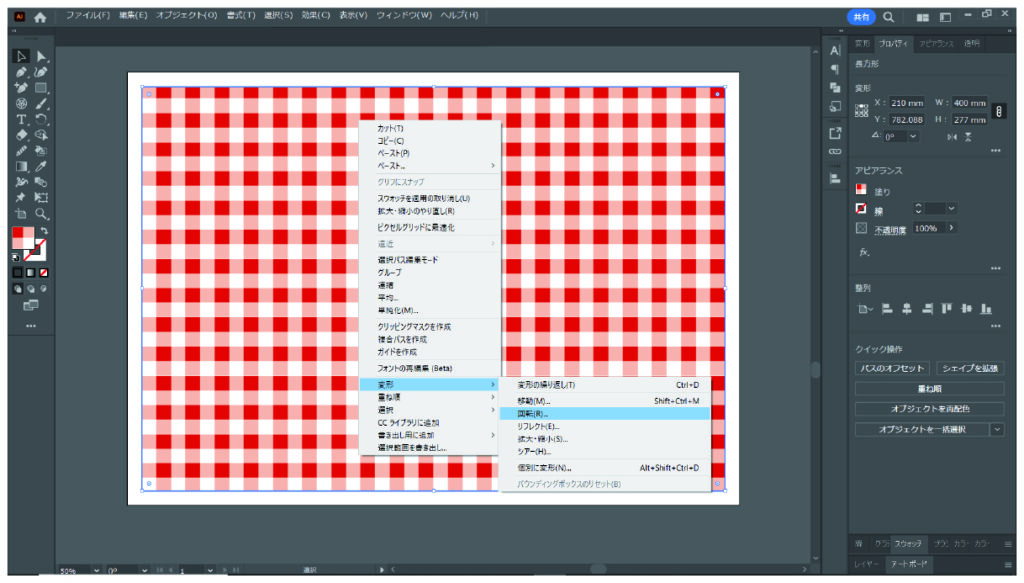
回転の設定画面で、「パターンの変形」だけにチェックを入れます。
角度に任意の数値を入力してOKをクリックしましょう。今回は45度にしてみます。
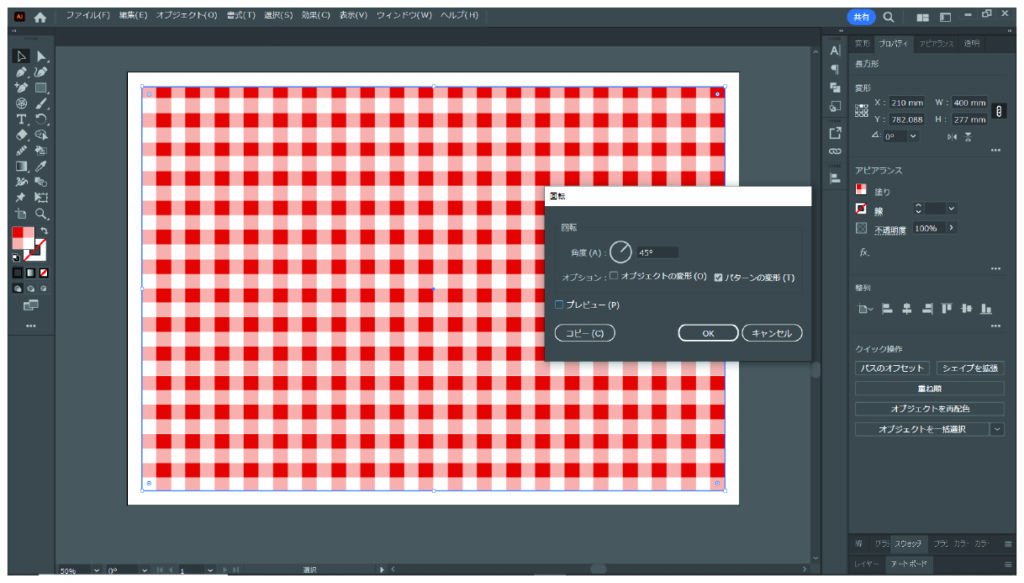
チェック柄のみを45度、回転させることができました。
このやり方を知っていると応用が効いて便利ですので、合わせて覚えておくと良いでしょう。
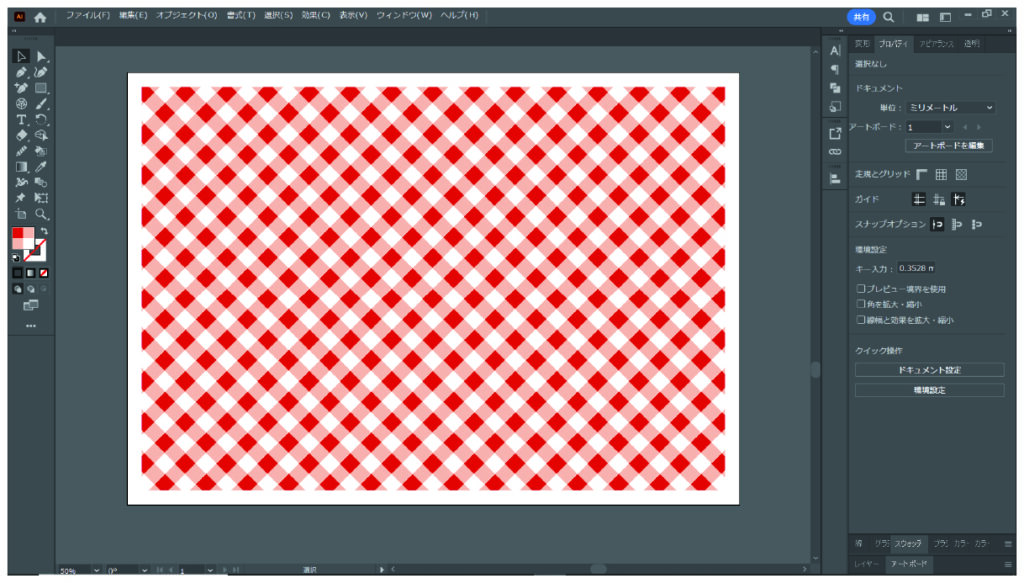
赤い正方形の色を変えることで、様々な色のチェック柄が作れるので、自分のイメージ合う柄を是非作ってみてください。

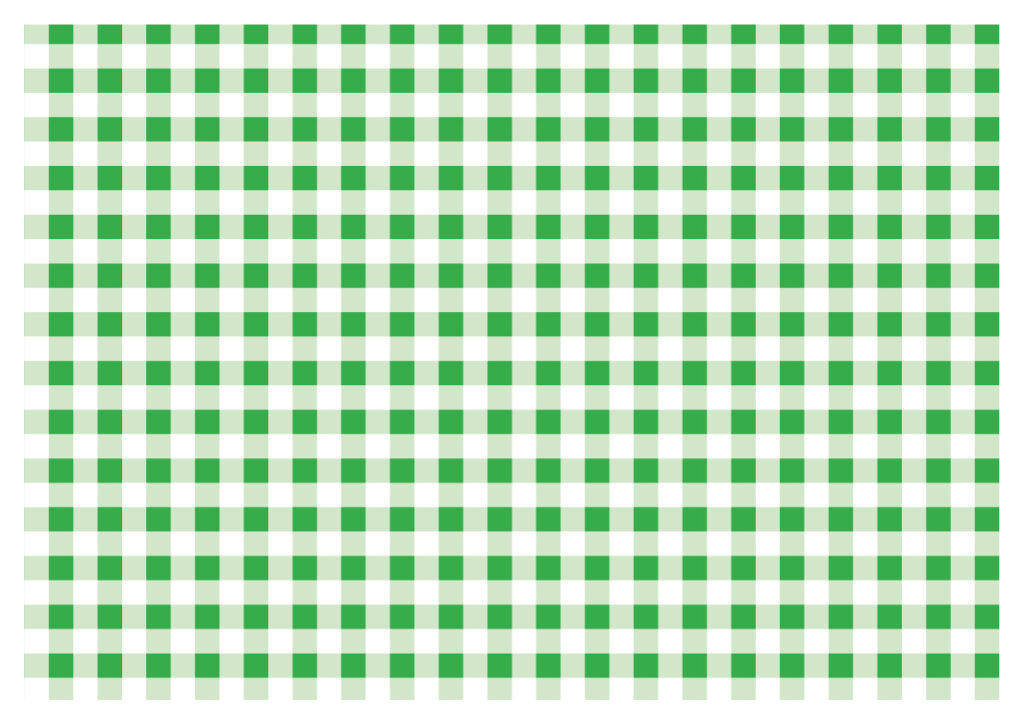
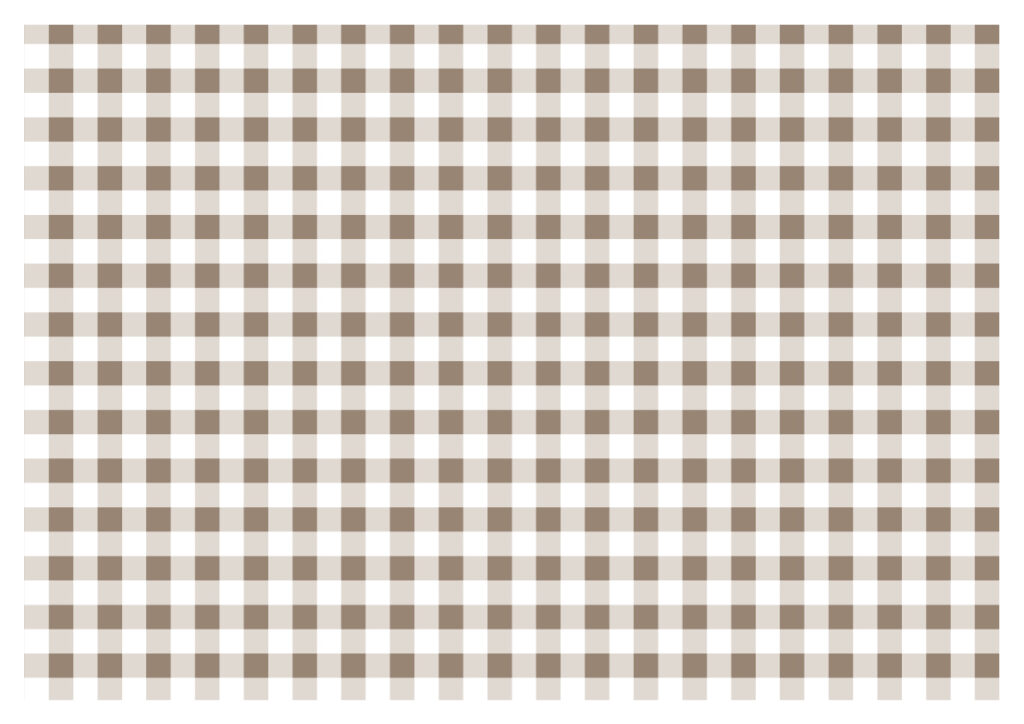

コメント