今回はAdobeIllustrator(イラストレータ)のスポイトツールの基本的な使い方をおさらいしたいと思います。よく使うツールではありますが、アピアランスを抽出する方法や、画面外の画像を抽出する方法など意外と知らない使い方もあるのでご紹介したいと思います。
スポイトツールでアピアランスを抽出する方法
まずは、スポイトツールでアピアランスを抽出する方法をご紹介します。
実は、Illustratorのデフォルトの設定では、アピアランスを抽出することは出来ません。
まず「ラフのアピアランスを施した赤線」を、デフォルト設定のままスポイトツールを使ってみます。
右の黒い線のオブジェクトを選択し、スポイトツールを使います。
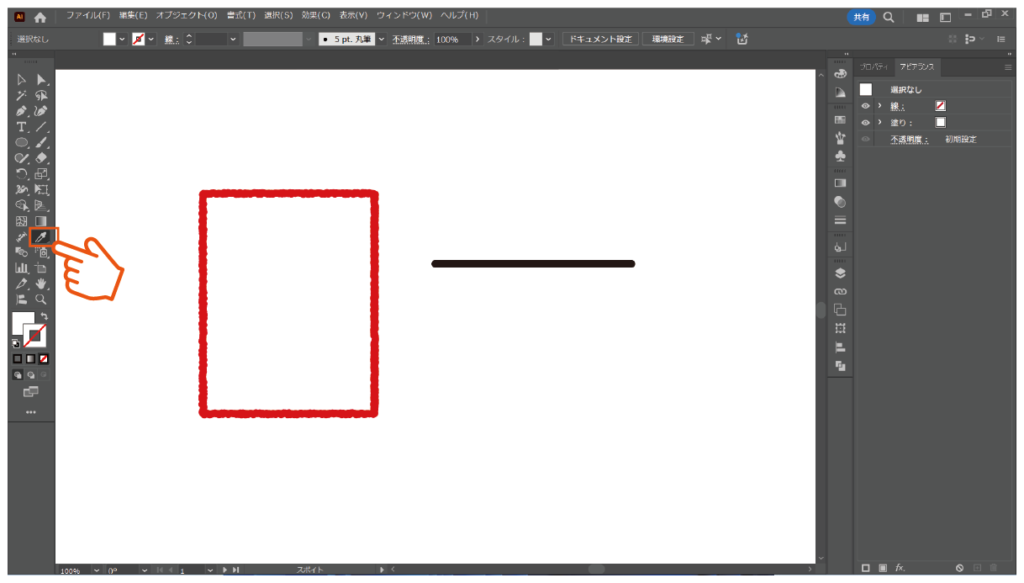
下記の図のように、「ラフのアピアランス」は無視され、「赤い色」のみ抽出したことが分かります。
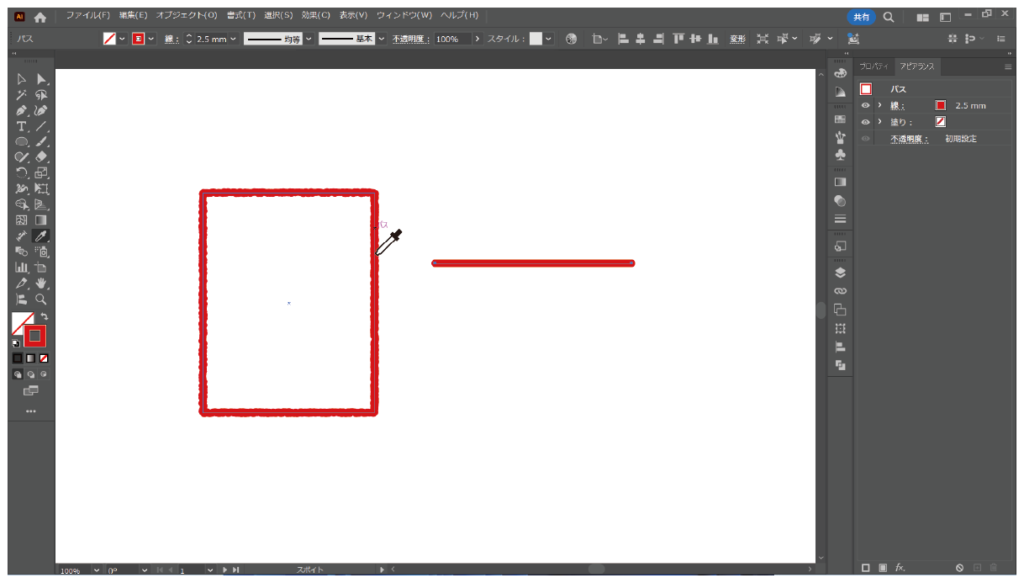
それでは次に、スポイトツールの設定を変更してみましょう。
スポイトツールを「ダブルクリック」すると、「スポイトツールオプション」が表示されます。
ここで、「スポイトの抽出」と「スポイトの適用」の両方ともアピアランスのチェックボックスにチェックを入れてください。
設定はこれで完了です。
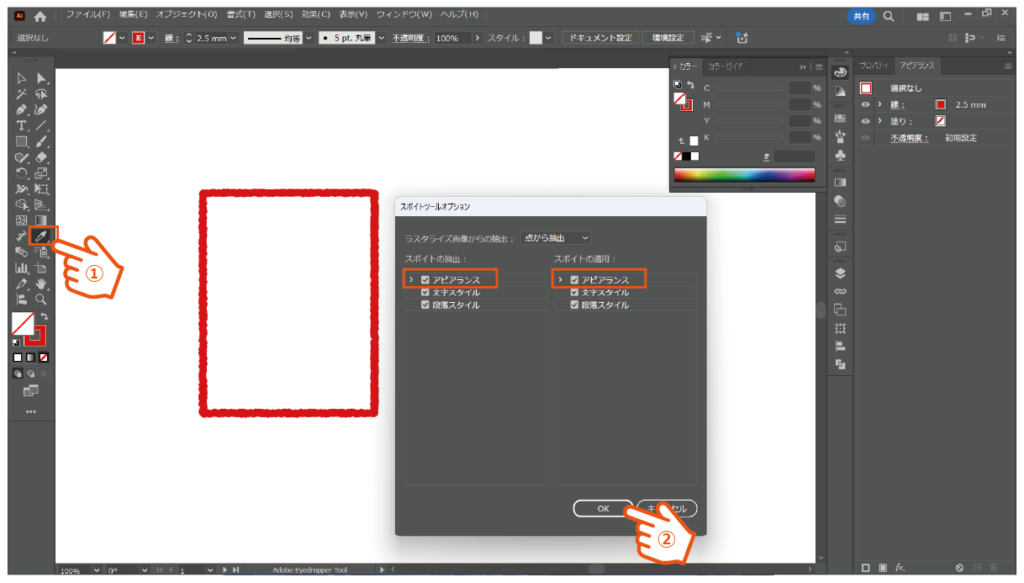
では、実際に試してみます。
最初と同じように、黒い線のオブジェクト準備しスポイトツールを使います。
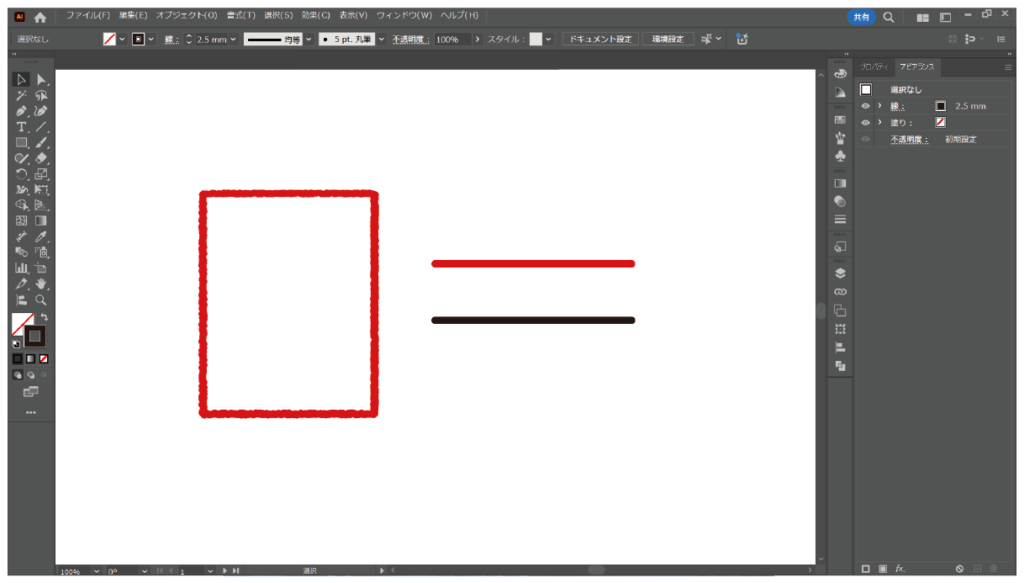
今回は「ラフのアピアランス」と「赤い色」の両方を抽出することが出来ました。
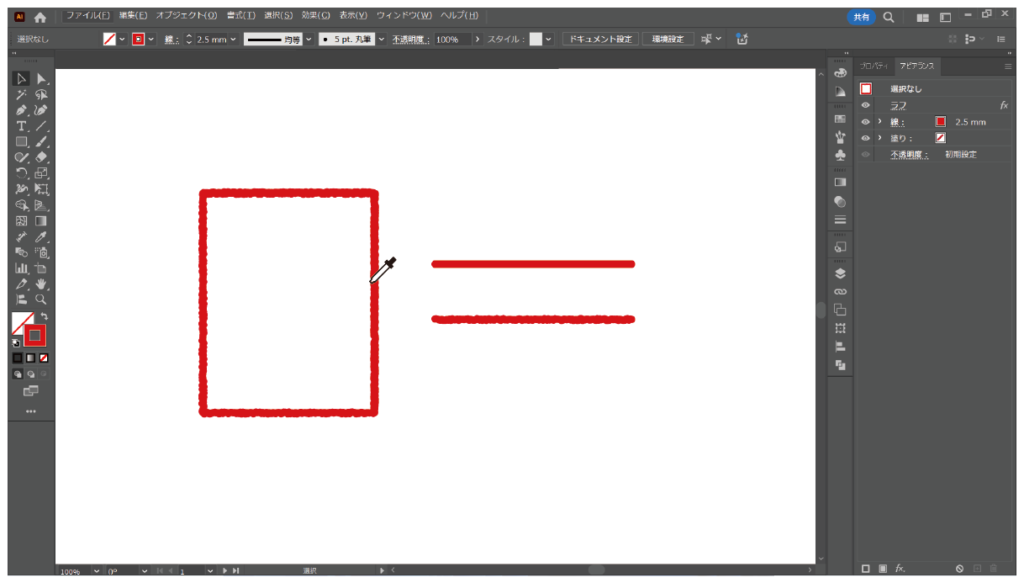
次に、アピアランスで作った「立体文字」を抽出してみます。
黒いスポイトと打ったテキストを準備し、アピアランスの抽出にチェックを入れてない場合と、入れた場合でそれぞれスポイトツールを使ってみました。
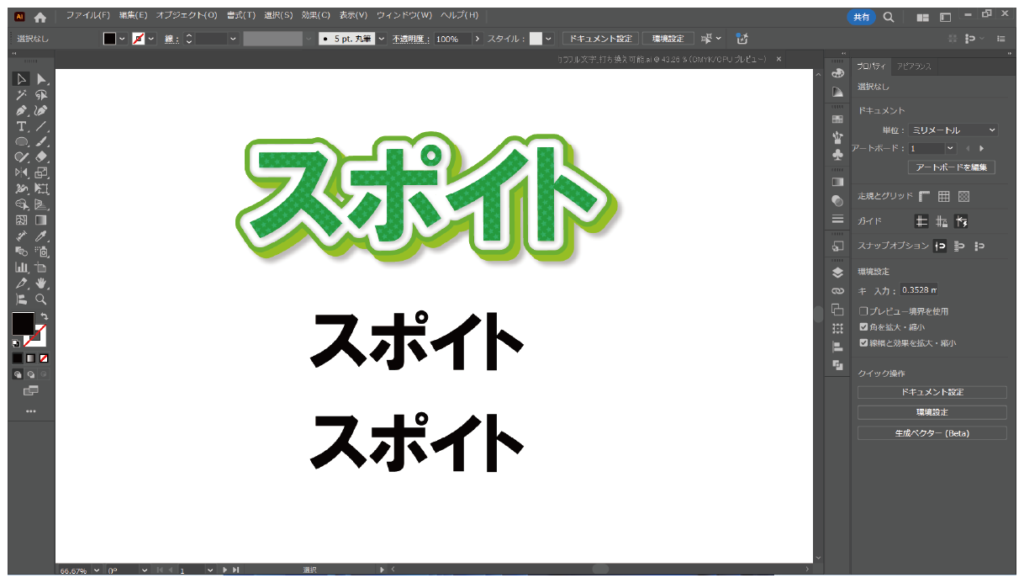
スポイトツールにアピアランスのチェックが無い場合、「フォントの種類」と「フォントのサイズ」のみ抽出しているのに対して、アピアランスのチェックが有る場合は、元の「立体文字」の設定をすべて抽出していることが分かります。
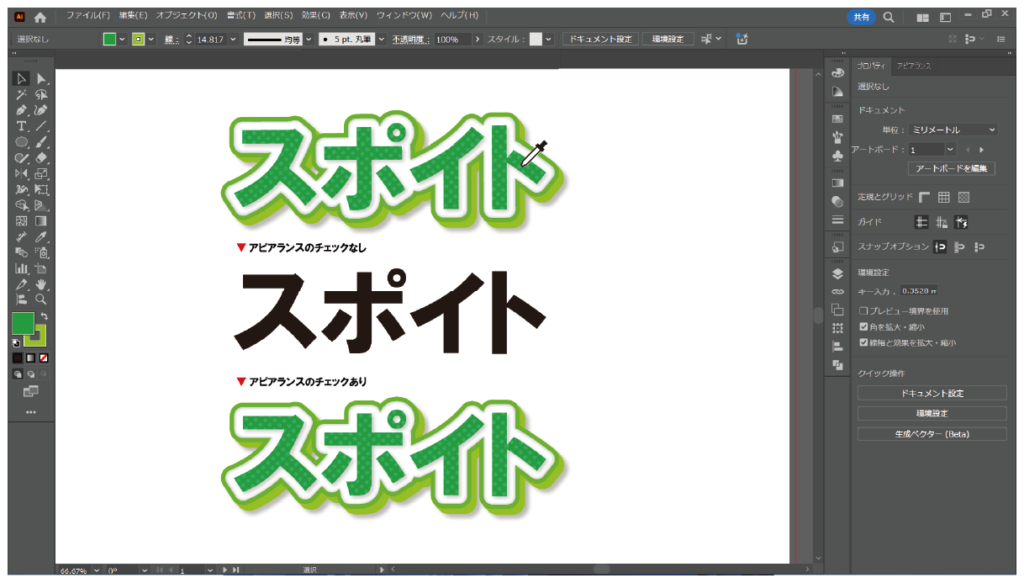
もう1つ検証します。
下図の右のグラデーションが入った金のオブジェクトを、アピアランスのチェックを「無し」「有り」でスポイトツールを使ってみました。
「チェックが無い」場合、グラデーションと金のフチは抽出できていますが、「グラデーションの向き」と「金のフチの線幅」は抽出できていません。
一方、「チェックが有る場合」は、元のオブジェクトと全く同じ設定で抽出できているのが分かります。
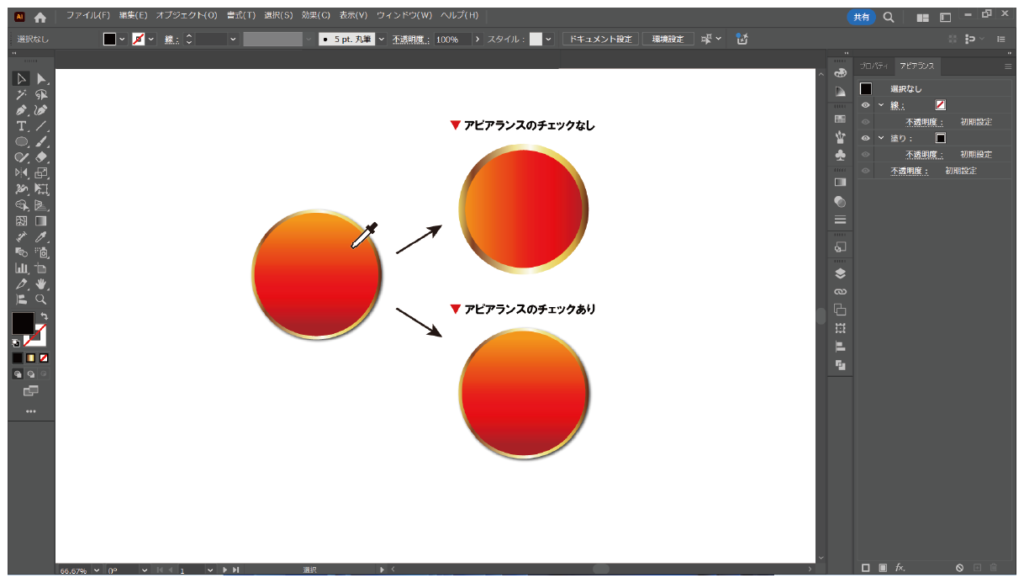
スポイトツールの設定を変更した場合の注意点
スポイトツールで「アピアランス有り」にチェックを入れた場合、1点注意すべきことを説明しておきます。注意が必要なのは画像データの色を抽出する際です。
「アピアランス無し」の場合、画像データの色も通常のオブジェクトと同様に色を抽出することが出来ましたが、「アピアランス有り」にすると画像データの色を抽出できなくなってしまいます。
下図が実際に抽出してみた結果です。
黒い四角のオブジェクトを2つ準備し、「アピアランス無し」「アピアランス有り」でそれぞれ抽出をした場合、「アピアランスのチェックあり」の場合、画像データのオレンジを抽出できずに黒いままになってしまいました。

この問題は、「shift」ボタンを押しながら抽出することで解決することが可能です。
初めてスポイトツールの設定を変えたときに、起こりがちな問題の1つなので気を付けてください。
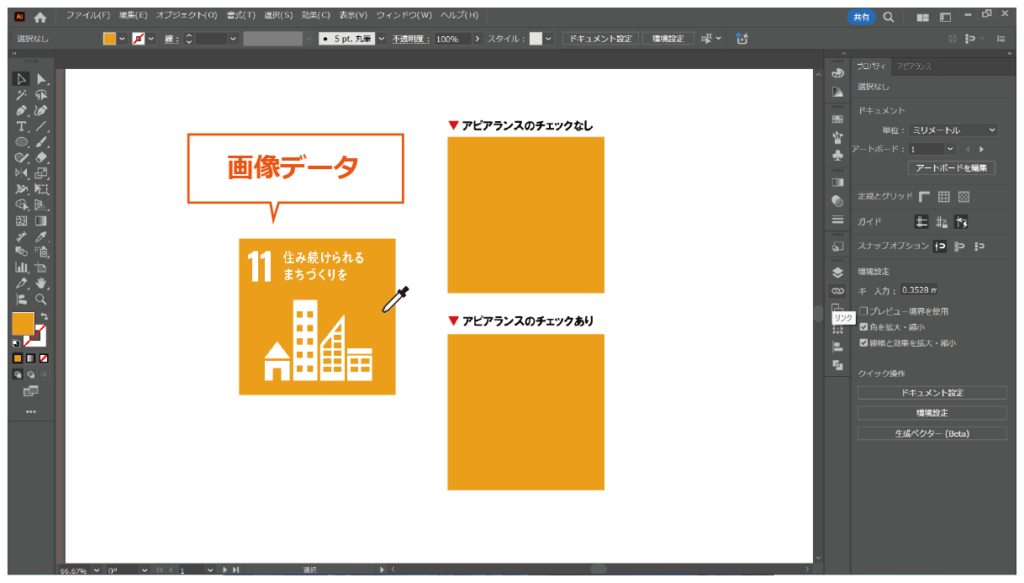
スポイトツールの裏技:画面外の色を抽出する方法
最後に、意外と知らないスポイトツールの裏技をご紹介します。
スポイトツールはIllustratorの画面外の色を抽出することが出来るって知ってました?
ちょっと何言っているか分からないと思う方もいらっしゃるかと思いますので、画像でご説明します。
下図のように、SDGsのアイコンの色を抽出する作業があったとします。
通常の手順では、SDGsのアイコンをIllustratorに配置してからスポイトツールで色抽出を行うのが一般的ですが、裏技を使うとこの作業をちょっとだけ短縮することが出来ちゃいます。
まずは、色を変えたいオブジェクトを選択ツールで選択します。

次に、スポイトツールを選択して、Illustratorの画面上でクリックし、そのまま画面外にドラックしてみてください。なんとIllustratorの画面を飛び出してもスポイトツールが有効となっているのです。SDGsの赤いアイコンをスポイトツールでクリックすると、Illustrator上の選択したオブジェクトにきちんと反映出来ました。
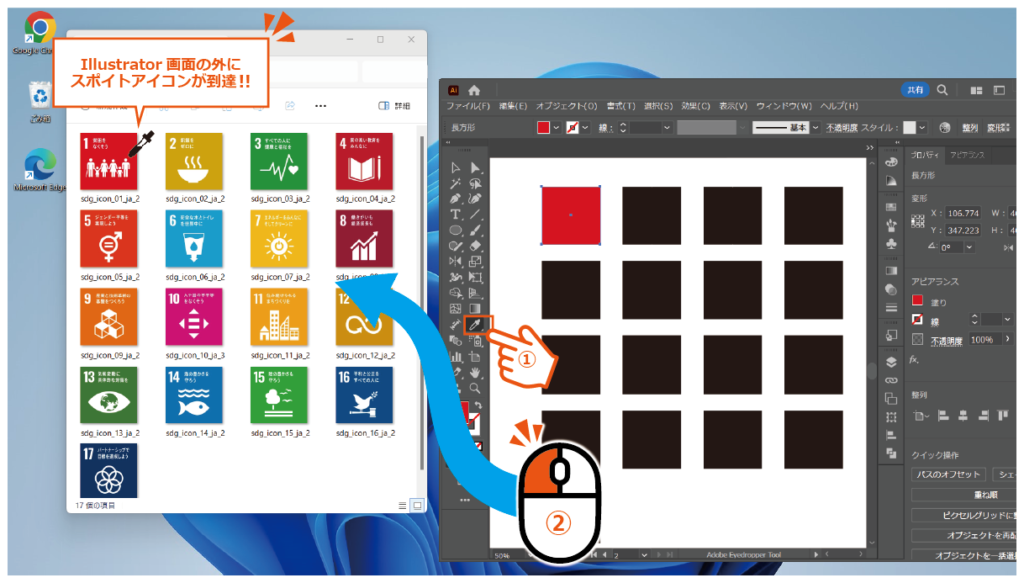
同様にすべてのアイコンの色を抽出してみたのが下記の図です。
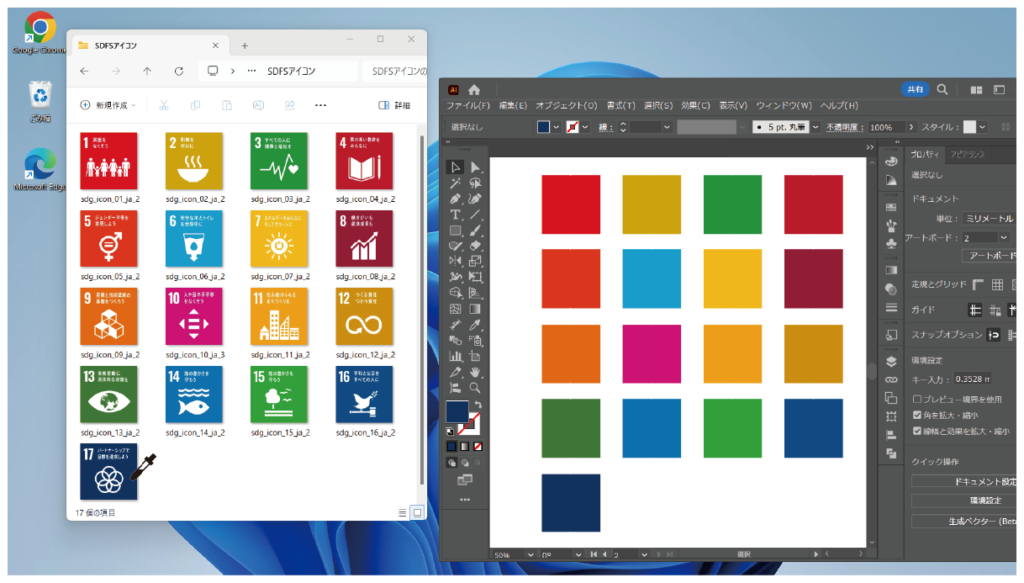
Illustrator上に、SDGsのアイコンを配置して色を比べた結果、誤差なく抽出できているのが分かります。
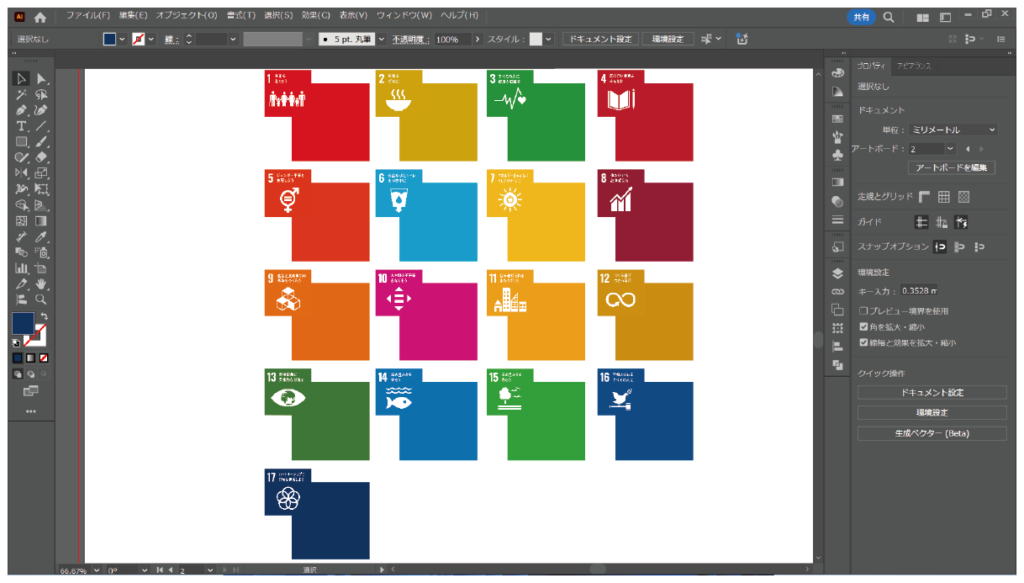
この色抽出は、画面上の見えているものすべてに適当されるため、デスクトップ上のアイコンの色を抽出したり、デスクトップ自体の色を抽出することも可能です。
実際に活躍する場面は限られるかもしれませんが、知っておいて損はないスポイトツールの裏技でした。今回は以上となります。

コメント