
今回はAdobeIllustrator(イレストレータ)でネオン文字を作る方法をご紹介します。ネオン文字の作り方は色々な方法がありますが、今回はその中から、便利な「文字やフォントの打ち替えが可能」なやり方をご紹介しますので、是非試してみてください。
まずはじめに、波形となるオブジェクトを作ります。
ネオン文字は、背景い暗い色をもってくることでより浮き出て見えるため、今回はグラデーションを使って中心がうっすら赤く見える背景にします。

外側と中心の色は、以下の設定とします。今回、赤を入れているのはネオン文字を赤で作るためです。ネオン文字に合わせて、背景の色をは都度、調整するようにしましょう。
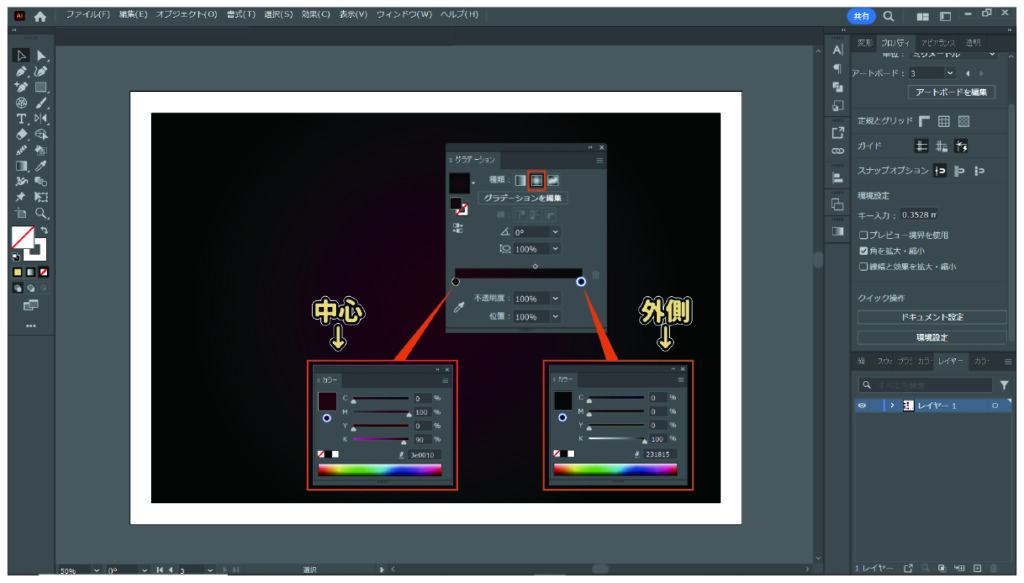
背景ができたら、次にネオン文字の元となる文字を打ちます。
フォントはAdobe fontの「Xenara」、フォントサイズは「40mm」に設定しましょう。
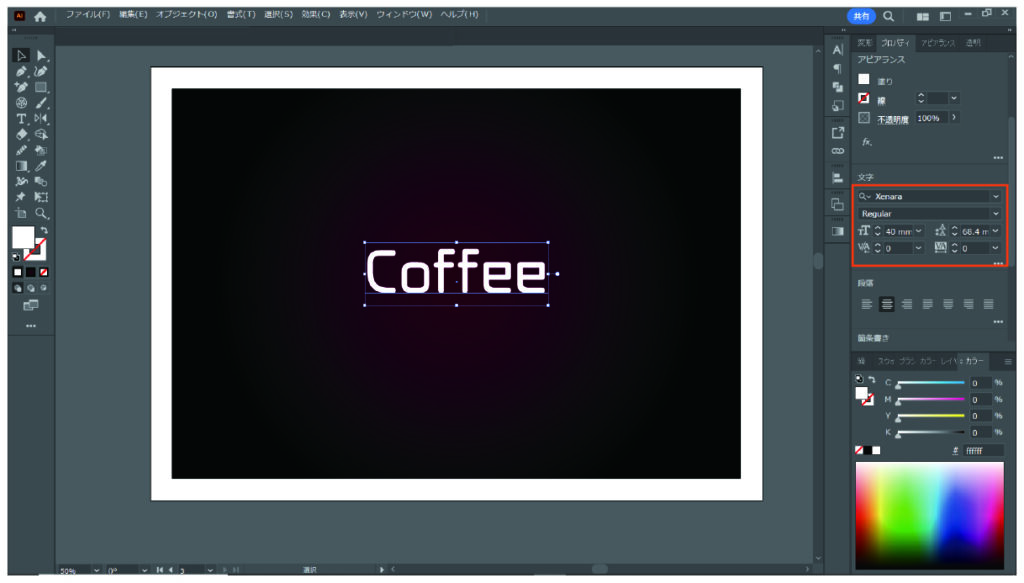
次にフォントの「塗り」と「線」をどちらも無しにしてから、
アピアランスのタブを選択し、右上の三本線のメニューを開きます。
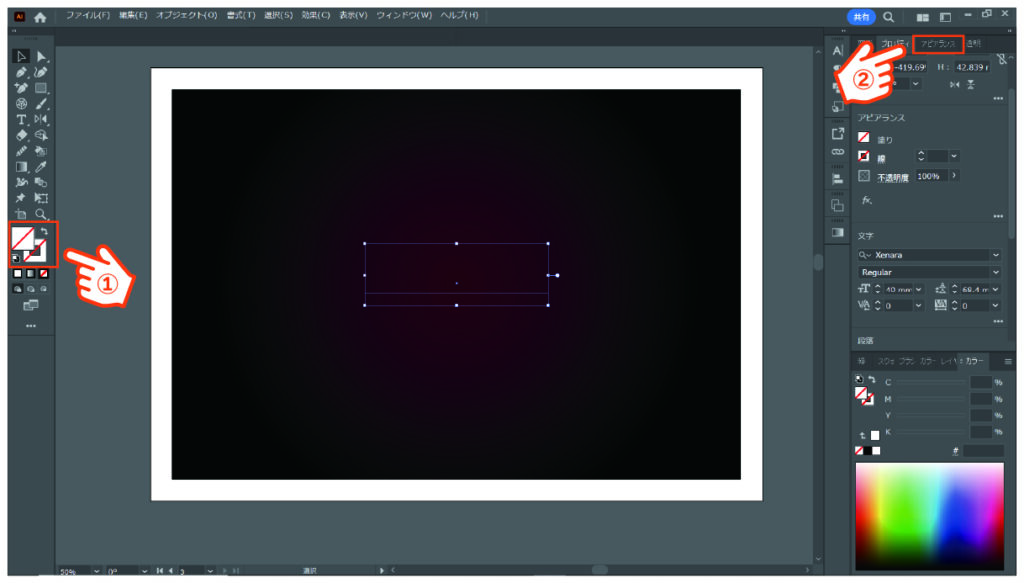
メニューから「新規線を追加」を選択します。
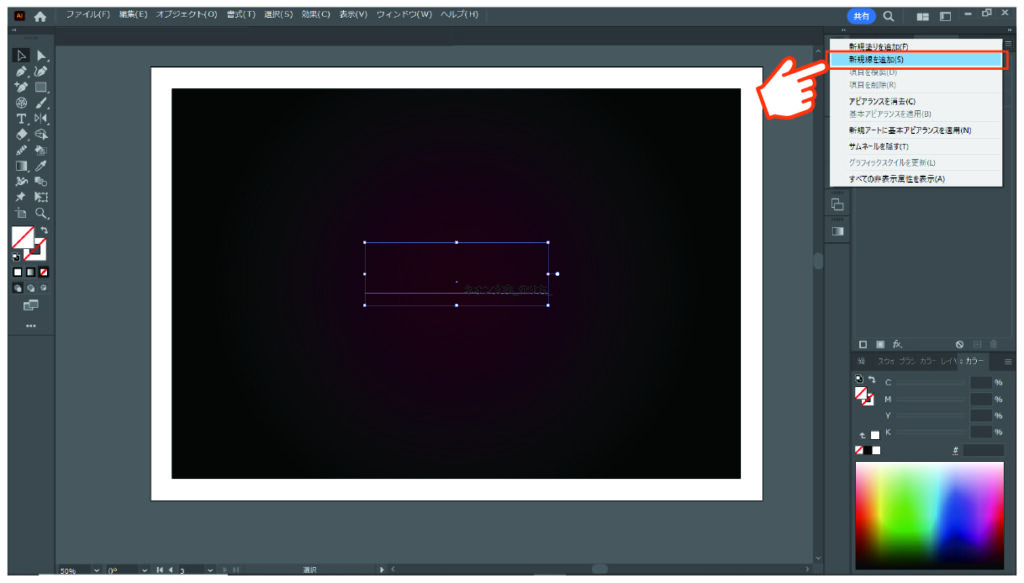
追加した線の色を以下のように設定しましょう。
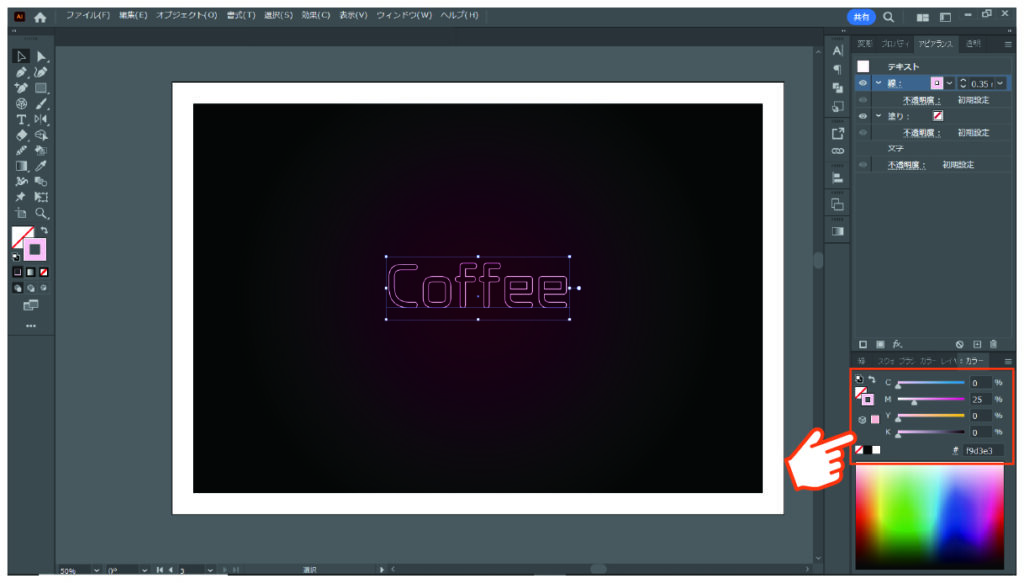
さらに線幅を「0.35mm」とし、「線端」「角の形状」を下記の設定にします。
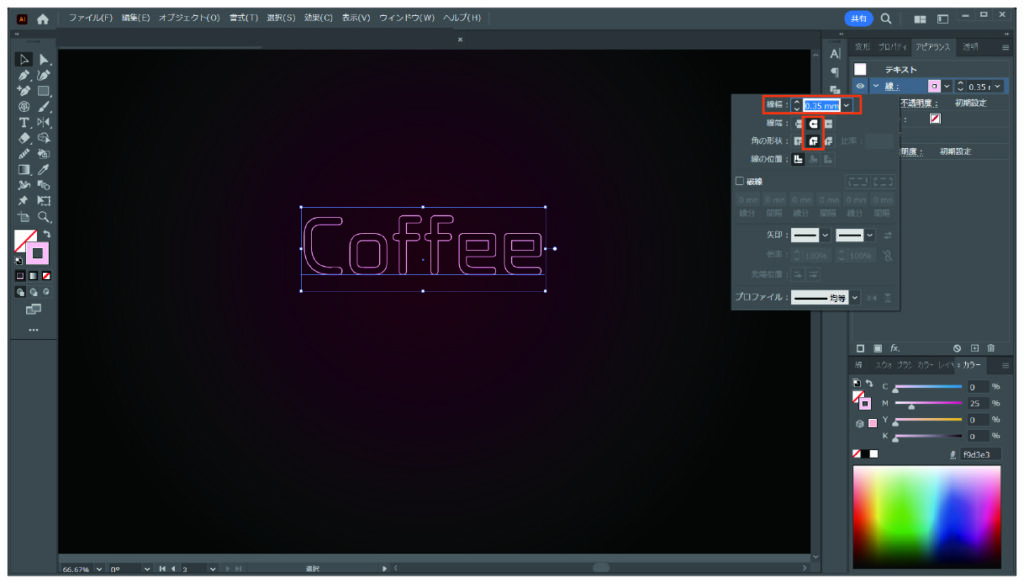
設定が終わったら、追加した線を複製します。
線を選択した状態で、右下にある「+」マークをクリックしましょう。今回は5つの線を使うため、4回複製します。
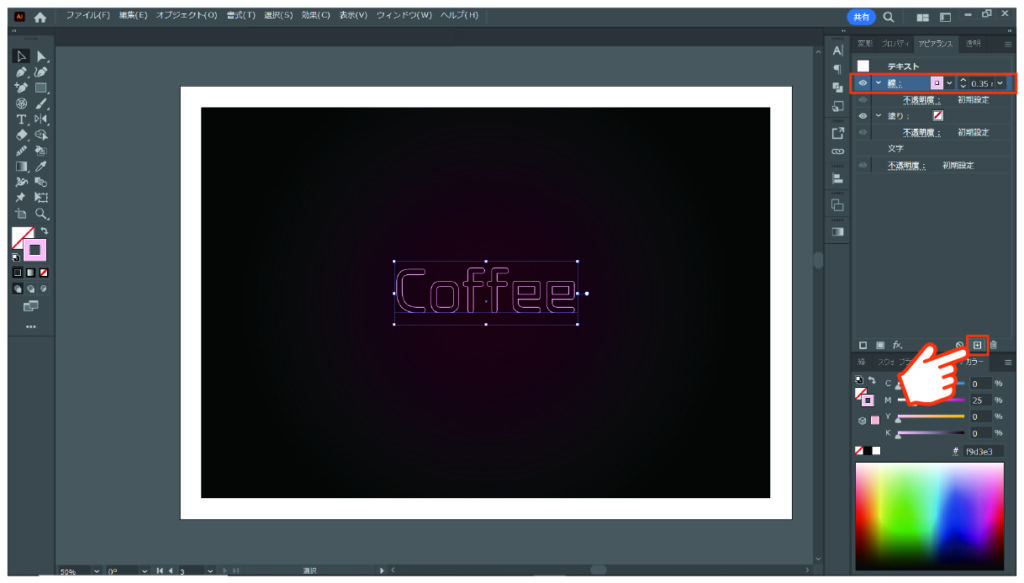
全部で、5つの線がアピアランスに表示されたらOKです。
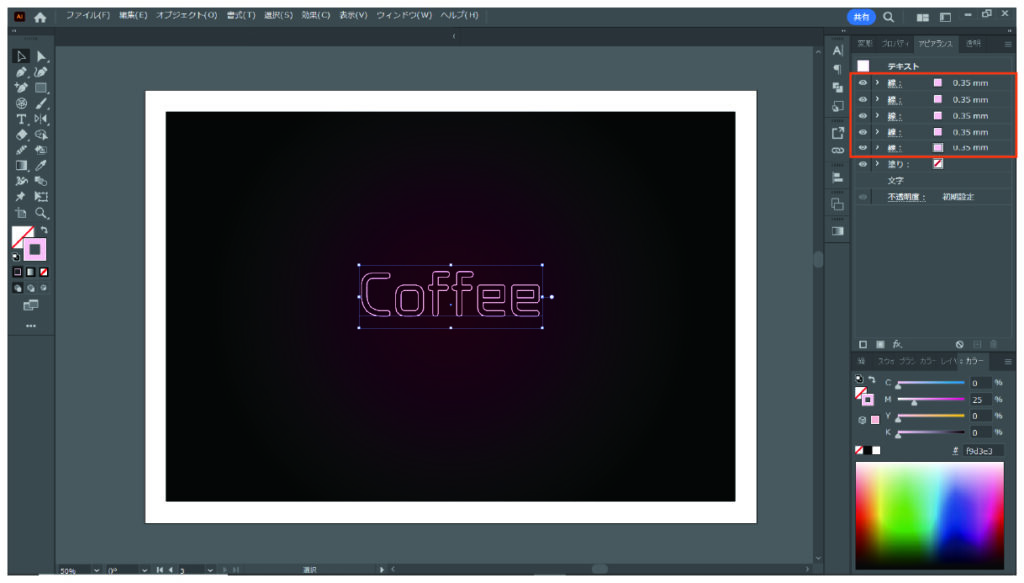
次に、それぞれの線の設定をします。
まず線幅を下記のように設定しましょう。
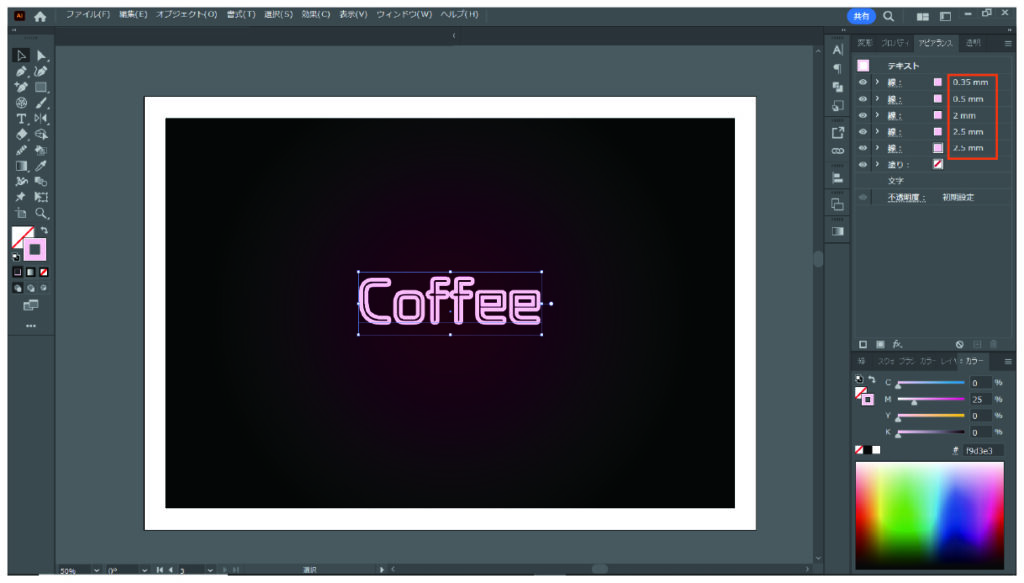
次に線の色を下記のように設定していきます。
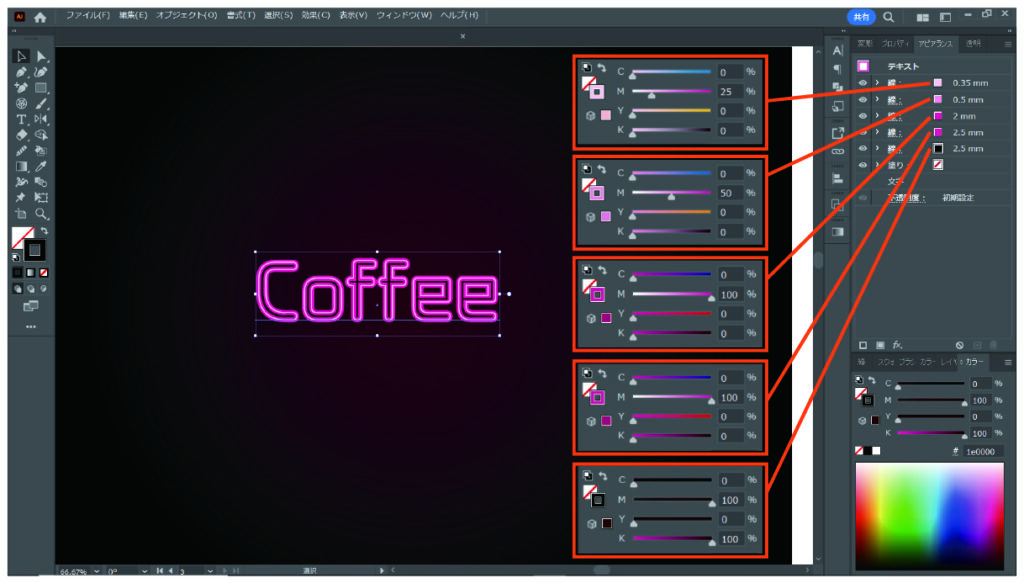
最後に、線に「効果」を追加していきます。
上から2番めの線を選択した状態で、下の「fx」と書かれたアイコンをクリックしてください。
※fxとはeffectsの略で「特殊効果」を付与するときに使用します。
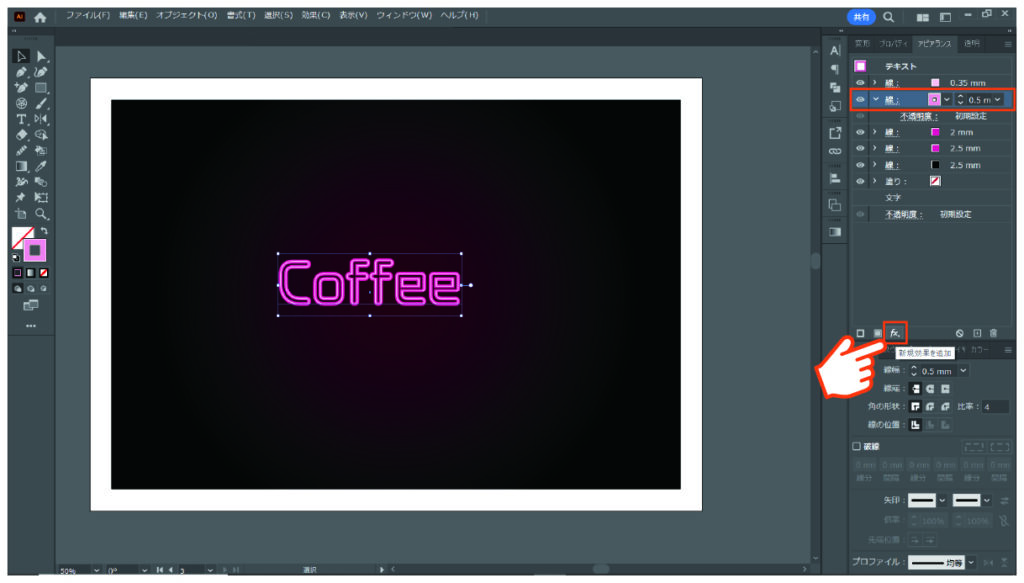
メニューから「ぼかし」→「ぼかし(ガウス)」を選択します。
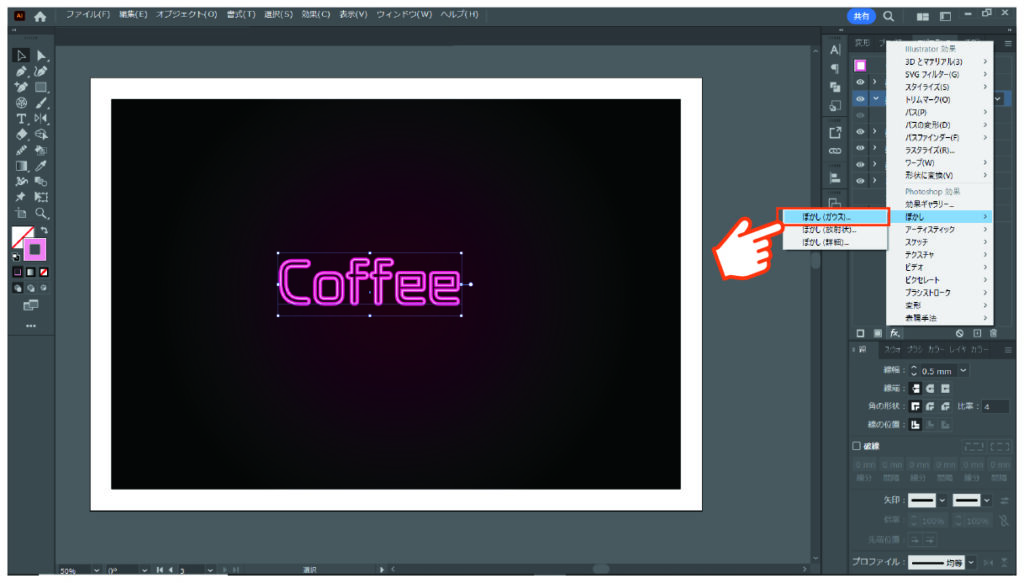
「ぼかし(ガウス)」のメニューが開くので、半径を「3pixel」としてOKをクリックしましょう。
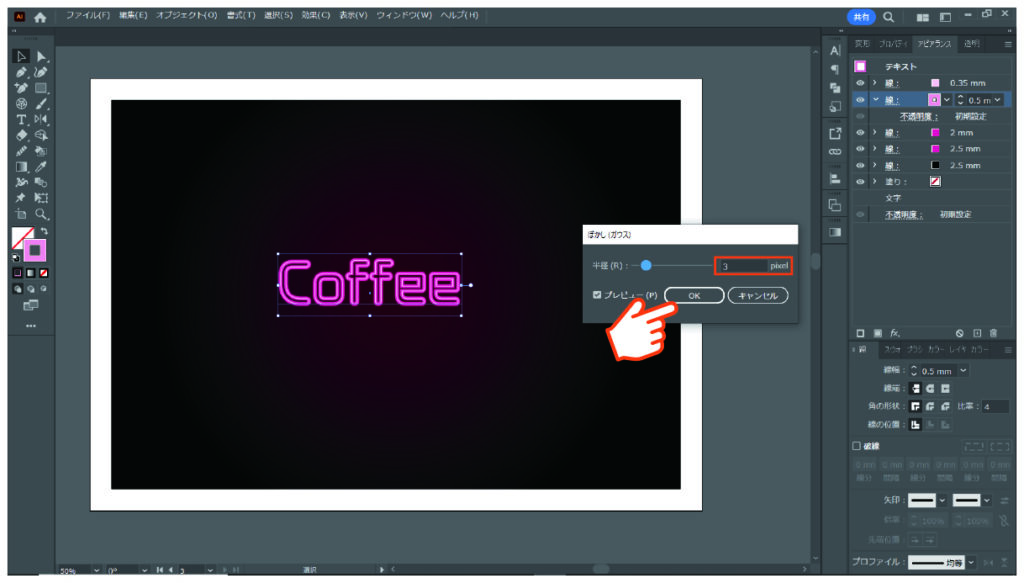
次に上から4番目の線を選択して、「fx」アイコンをクリックします。
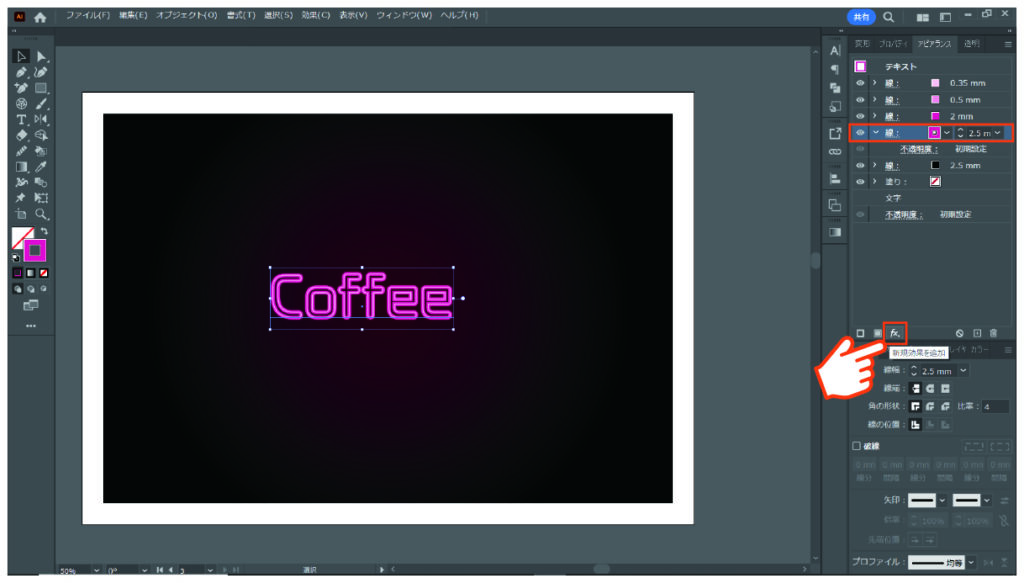
ここでも同様に、メニューから「ぼかし」→「ぼかし(ガウス)」を選択します。
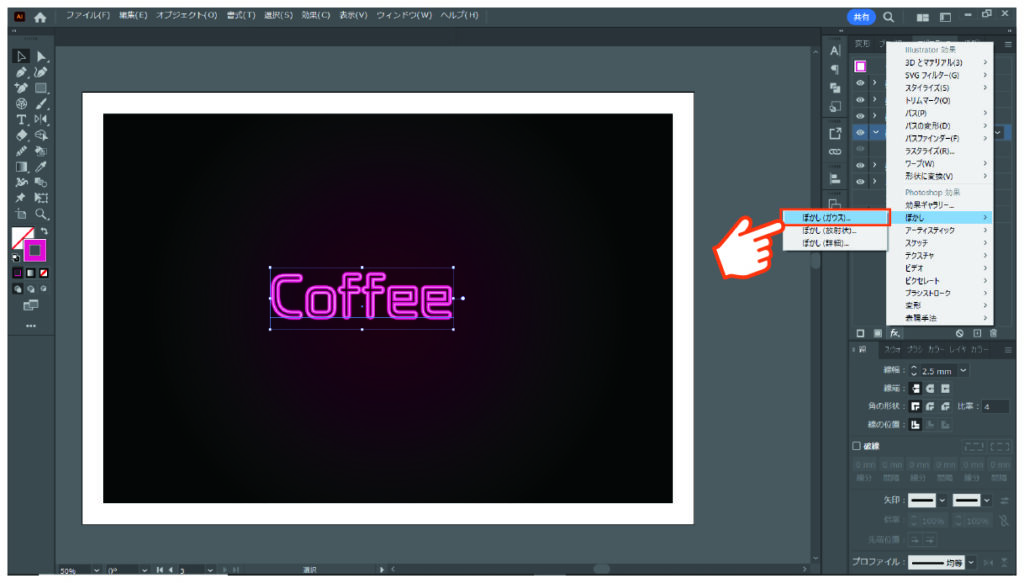
半径を「8pixel」としてOKをクリックしましょう。

次に4番目の線の「不透明度」をクリックします。
メニュー画面が開くので、描画モードを「通常」、不透明度を「50%」に設定しましょう。
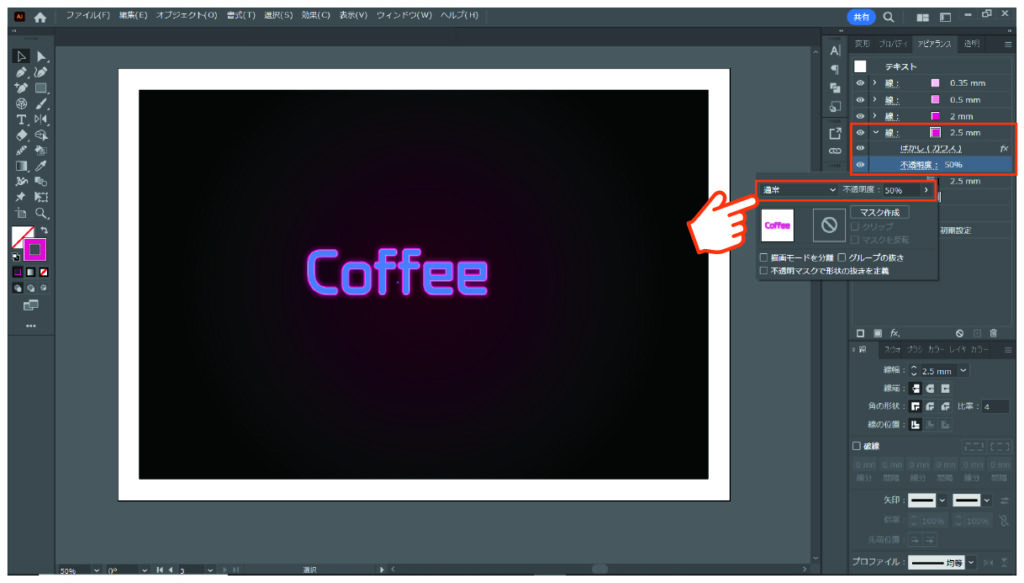
最後にネオン文字の影の設定をします。
5番目の線を選択した状態で、「fx」アイコンをクリックします。
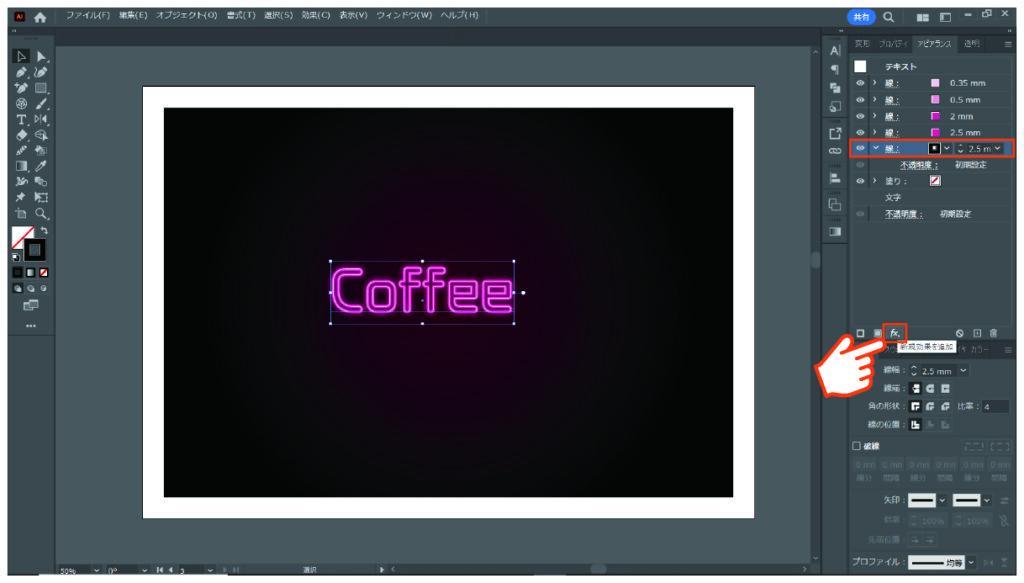
メニューから「パスの変形」→「変形」を選択します。
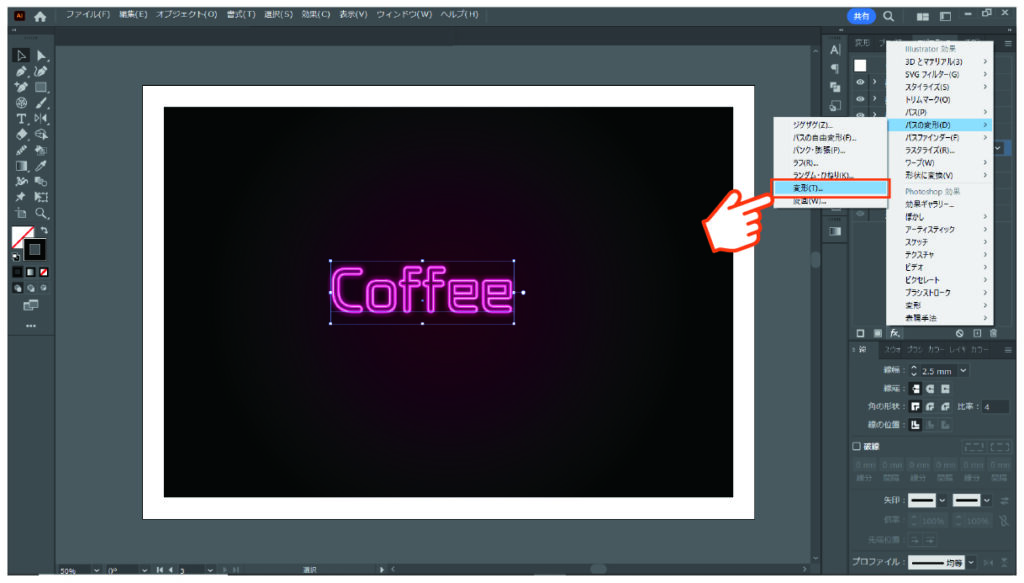
移動の「水平方向」「垂直方向」を「1mm」に設定しOKをクリックします。
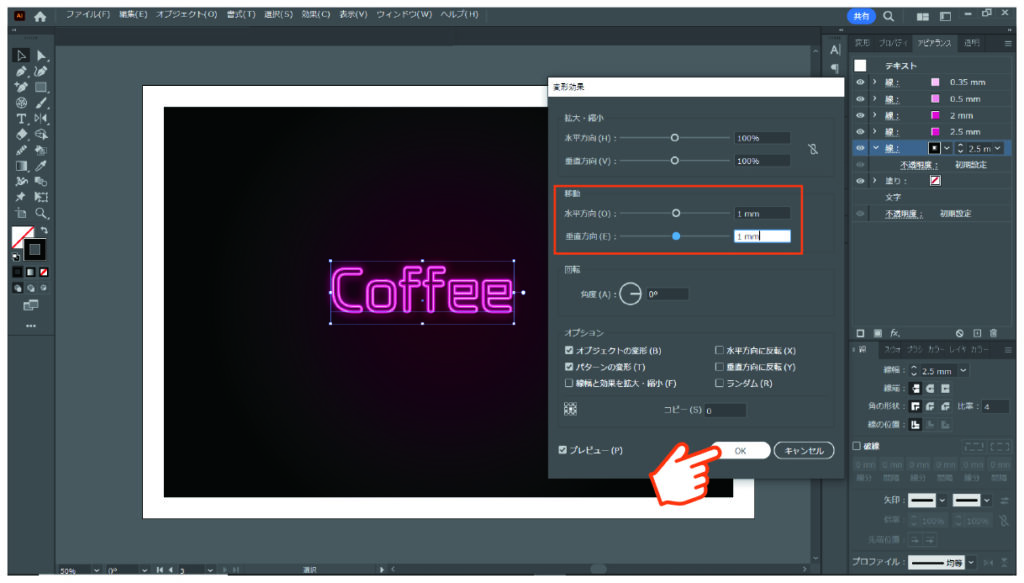
5番目の線の「不透明度」をクリックし、描画モードを「通常」、不透明度を「80%」に設定します。
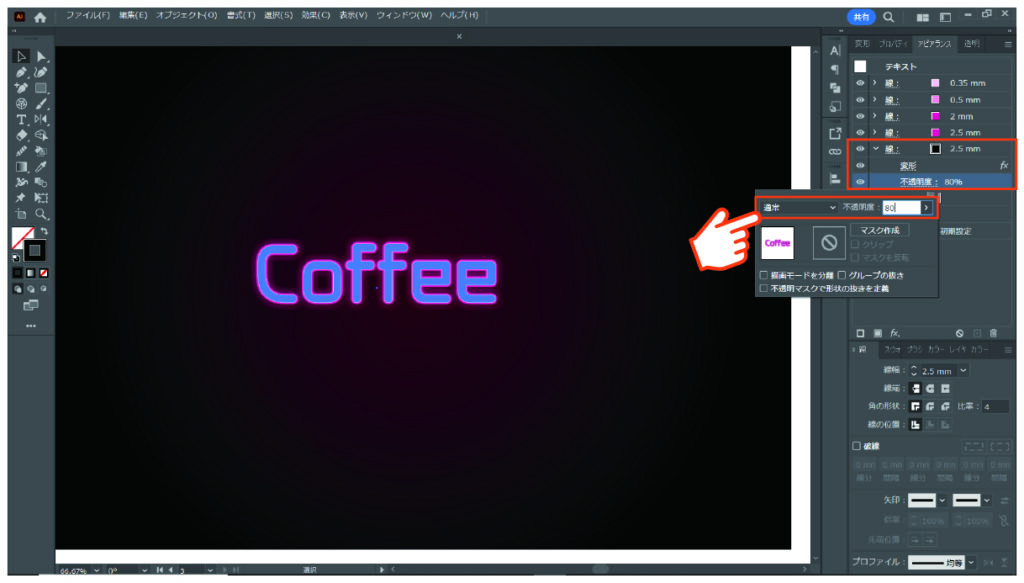
これでネオン文字が完成しました。

文字をコピペして、OPENと打ち替えることも出来ます。
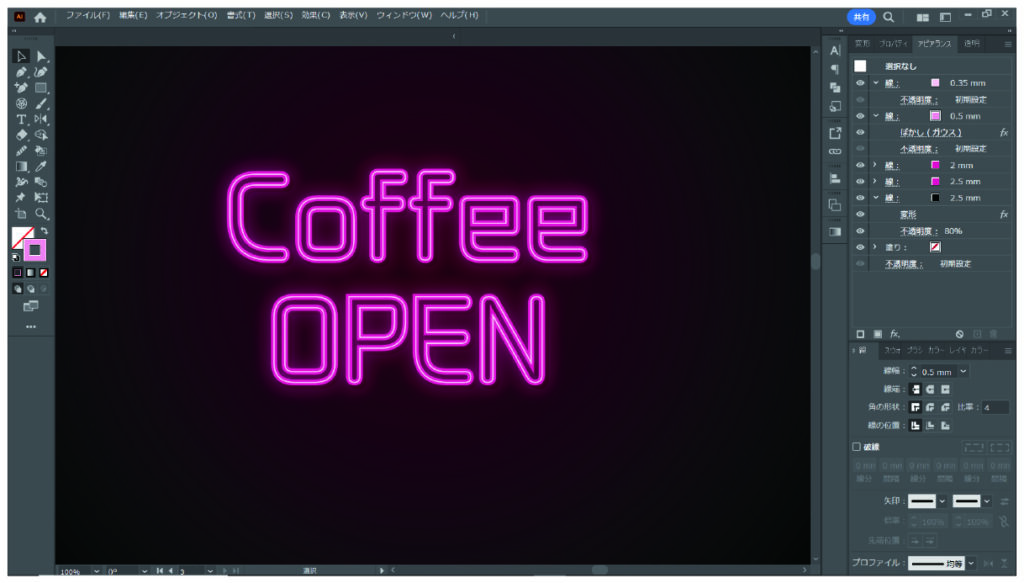
線やイラストも、先程と同様の設定にすることで、ネオン風にすることが可能です。
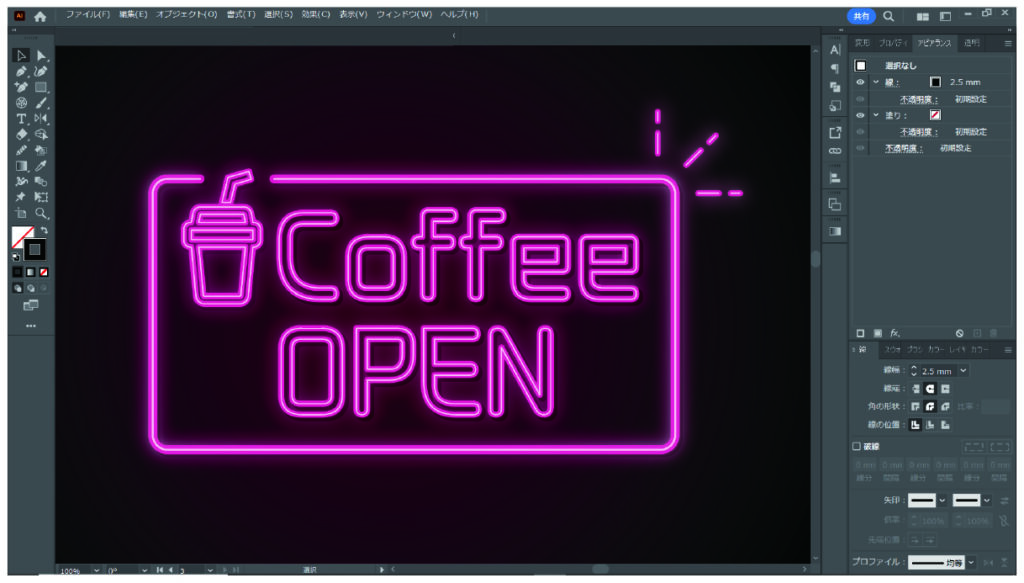
また、ネオン文字の色を変えることも出来るので、是非挑戦してみてください。


コメント