
Illustratorでテキストを打つときに、何もタイプしてないのに「山路を登りながら」という文字が出てきたことありませんか?これはテキストツールを使う際に、カーソルだけでは使いにくかろうとAdobe社が気を利かせて自動で文字が入るよう設定したものなのです。ただ、この機能は意図せぬところに「山路を登りながら」が表示されるという、いわゆる「山路問題」を引き起こす原因ともなっています。
そこで今回は、「山路を登りながら」を表示させないようにする初期設定のやり方をご紹介します。
初期設定の方法
「山路を登りながら」は、サンプルテキストとして自動挿入されるため、初期設定でサンプルテキストの挿入をやめてしまえば問題は解決します。
やり方は凄く簡単なので、サクッと設定しておきましょう。
まず、Illustratorを開いて、上部のメニューの「編集」から、「環境設定」を選択し「テキスト」を開きましょう。
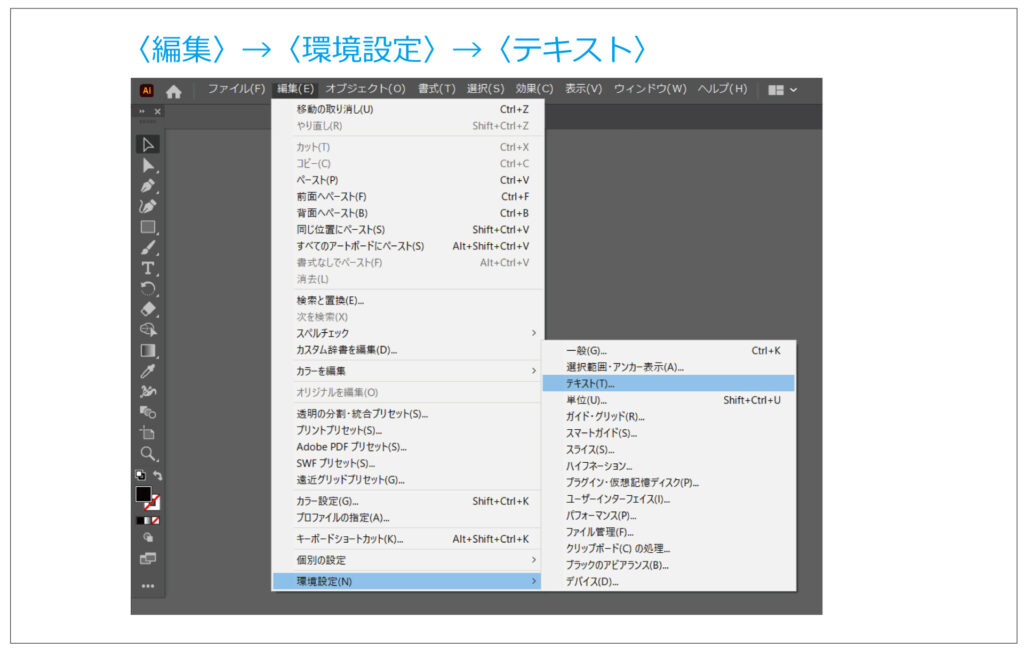
テキストを開くと、チェックボックスが沢山ならんだ画面が出てきますので、その中から「新規テキストオブジェクトにサンプルテキストを割り付け」のチェックを外します。
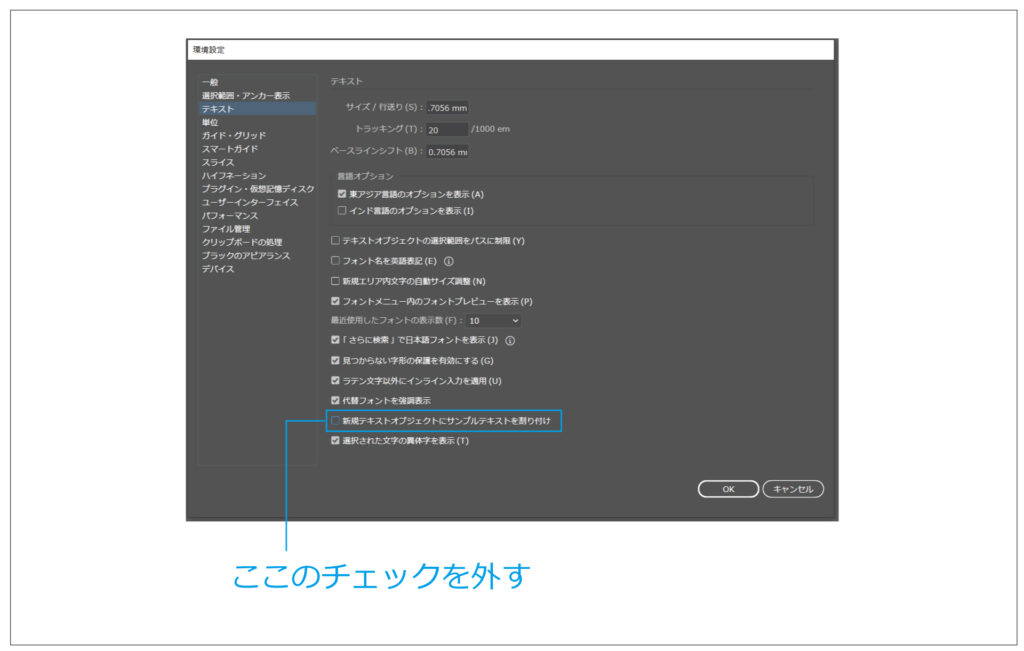
最後にOKボタンを押せば設定完了です。
これでテキストツールを使う際に、下記のように何も表示されなくなります。
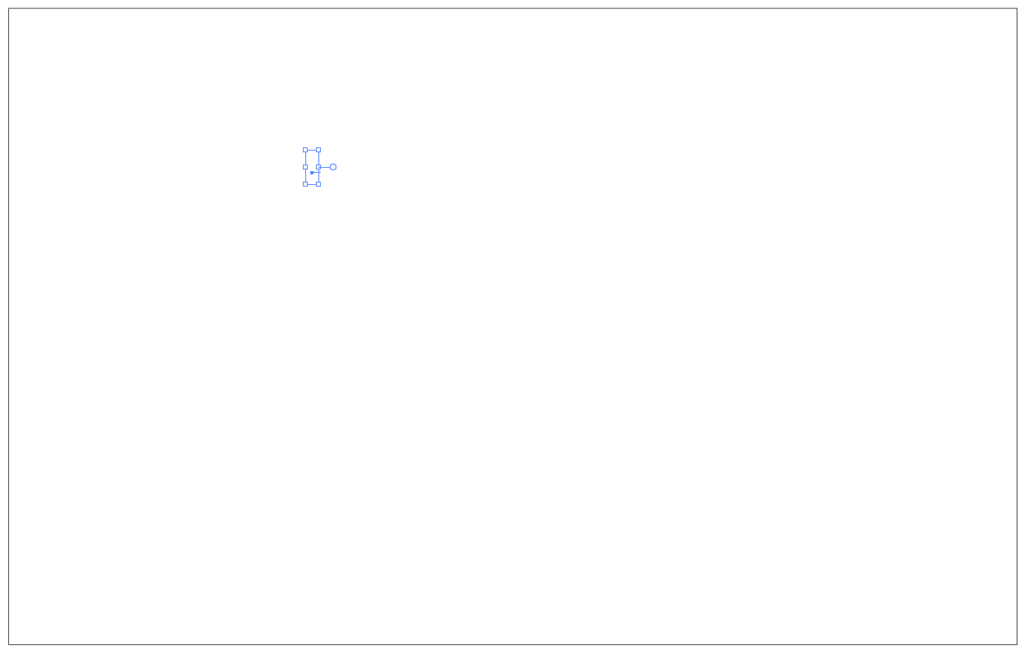
孤立点に注意
「山路を登りながら」のサンプルテキストは、テキスト入力をキャンセルした場合に孤立点が残らないようにするという目的もあります。
↓下記のように一見なにもオブジェクトが無いように見えますが、
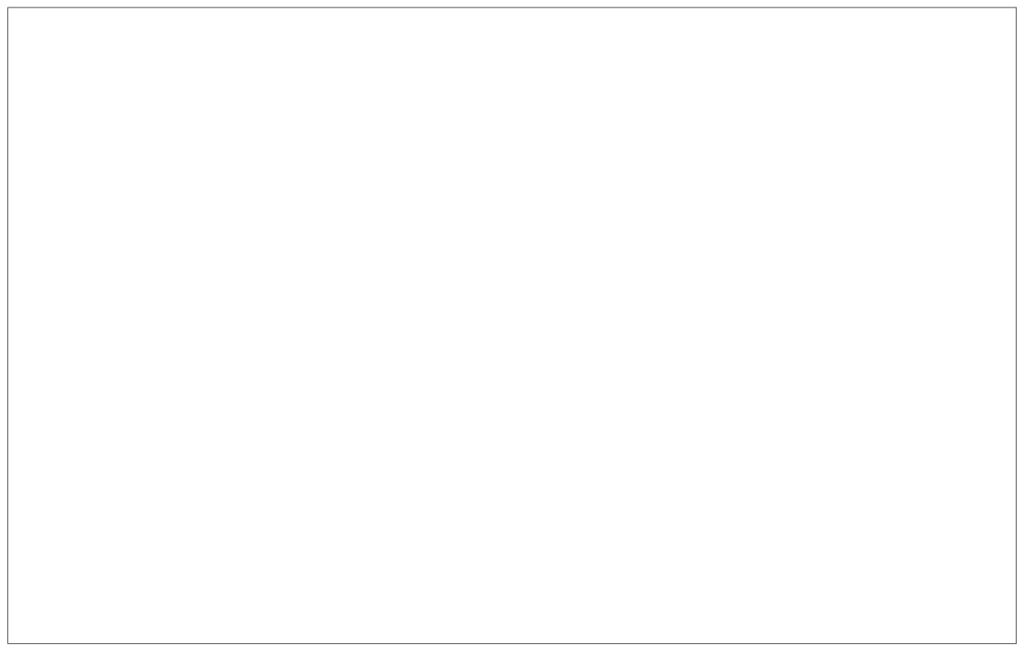
↓このように、「何もテキストが打たれていない空のテキストボックス」があります。
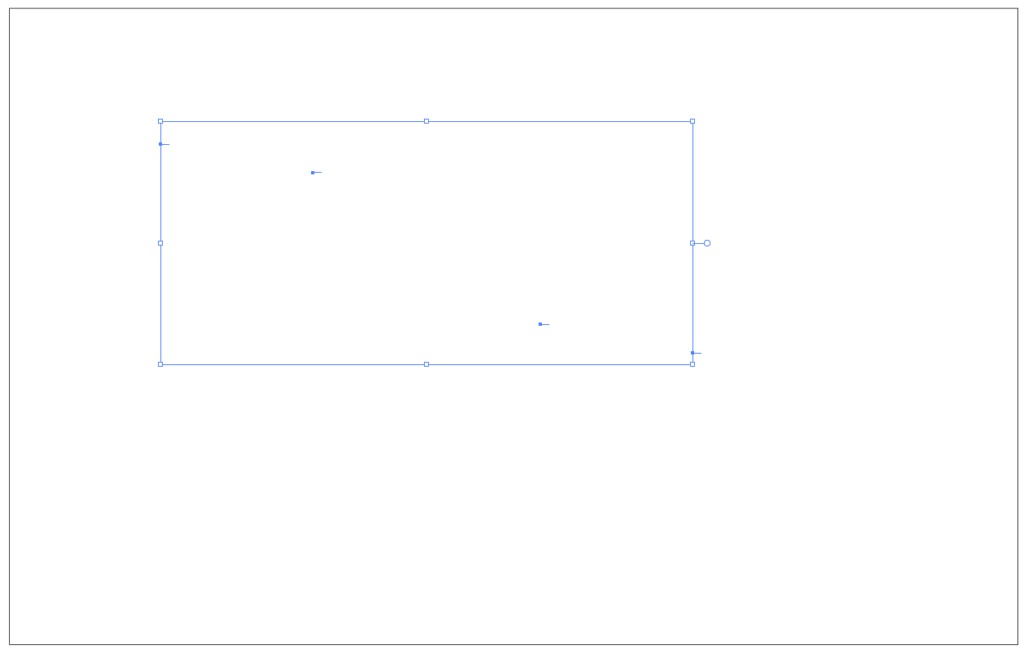
これが孤立点です。
孤立点は、印刷物等のミスの原因にもなりますので、残らないように注意しましょう。
孤立点を一括で見つける方法
孤立点は下記の方法で一括で見つけることが出来ます。
上部メニューから、「選択」を選んで「オブジェクト」から「孤立点」を選んでください。
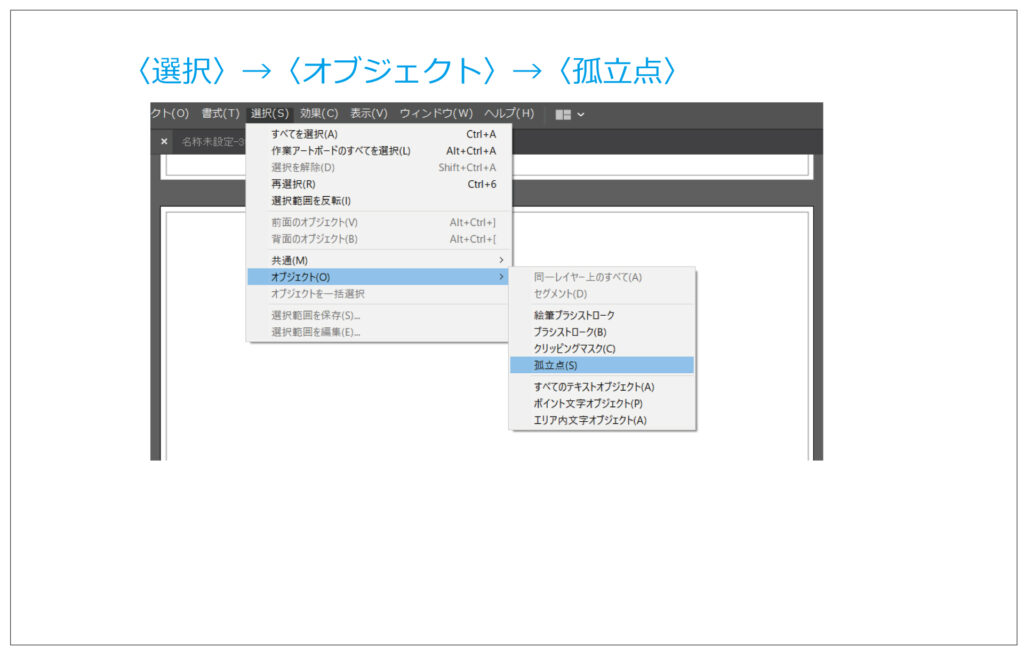
そうすると、下記のように孤立点だけが選択された状態になります。
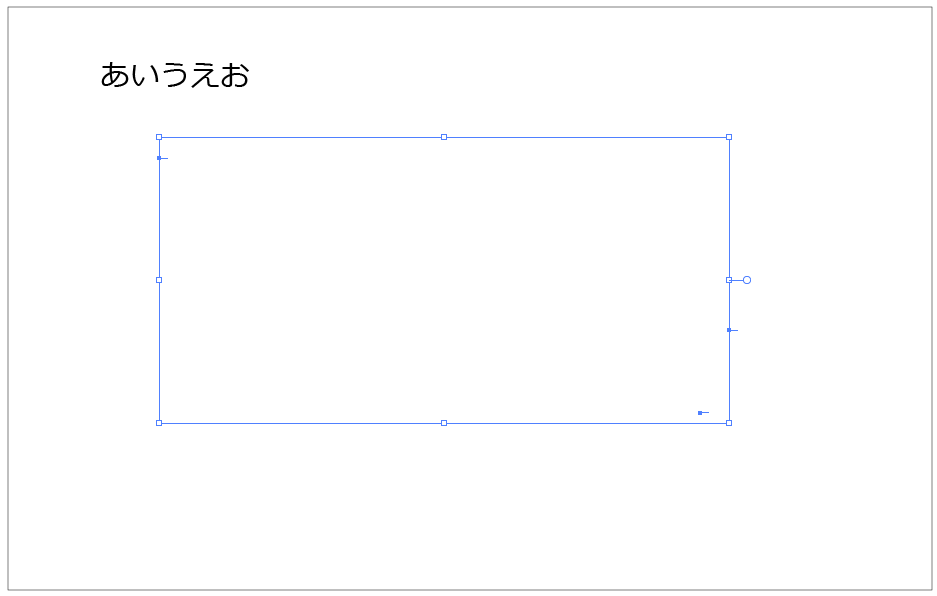
文字が打ってあるテキストボックスは選択されませんので、そのまま削除してしまいましょう。これで孤立点が一掃されます。
ただし注意点として、孤立点が非表示になっていたり、ロック/非表示となっているレイヤーに孤立点がある場合は、上記の方法では孤立点が選択されません。必ず、すべてのレイヤーのロック/非表示を解除し、すべてのオブジェクトの非表示も解除してから、孤立点選択の作業を行ってください。
サンプルテキスト挿入を解除した場合、この孤立点チェックの作業を定期的に行うように習慣づけることをオススメします。

コメント