今回はAdobe illustratorのパターン機能を使って水玉パターンを作る方法をご紹介します。
これを使えば自分好みの水玉パターンが簡単に作れちゃいます。今まで素材サイトで探していたというそこのあなた。この機能を使えば、サイト巡りの手間が無くなります!
数秒で作れるシンプル水玉パターン
まずはシンプルな水玉パターンの作り方をご紹介します。
操作方法さえ分かっていれば数秒で作れてしまいますので、是非やってみてください。
まずは、楕円形ツールで10mmの正円を作ります。
ここでは説明しやすくするために10mmとしていますが、実際には自由なサイズでOKです。
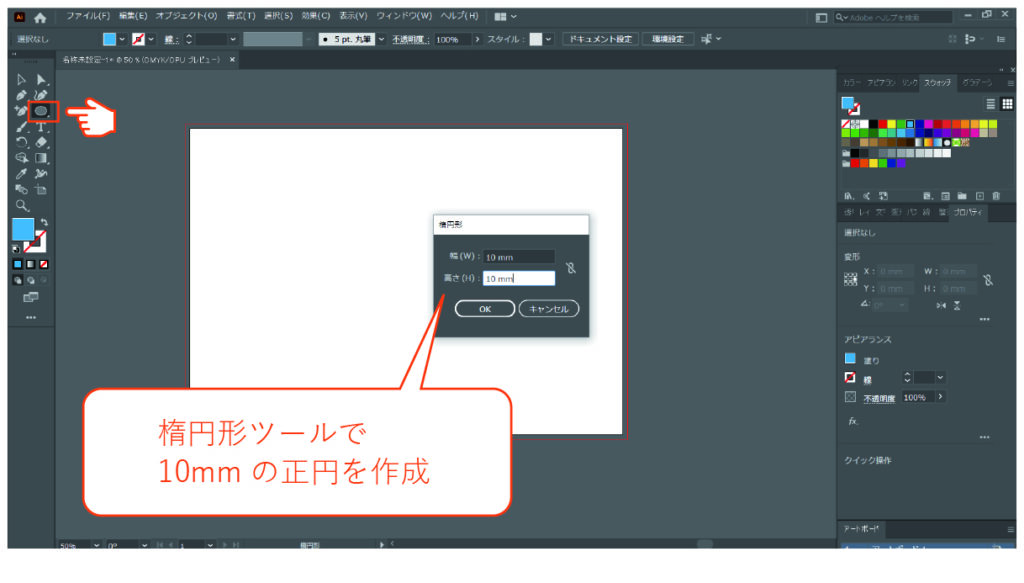
次に色を付けます。
どんな色でもOKですが、ここではC=100%にしました。
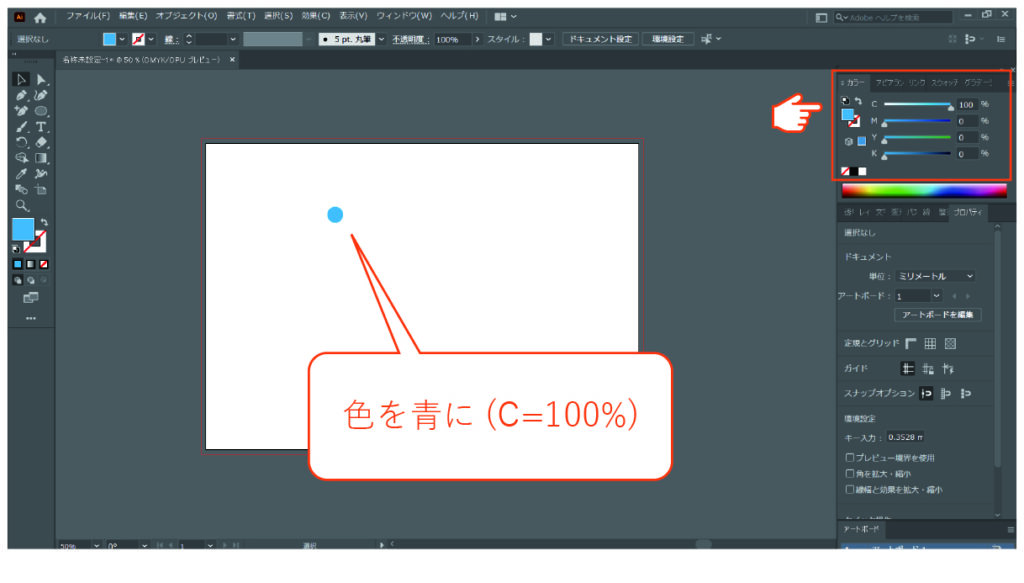
作った正円を選択した状態で、上部のメニューバーから、「オブジェクト→パターン→作成」と選択します。
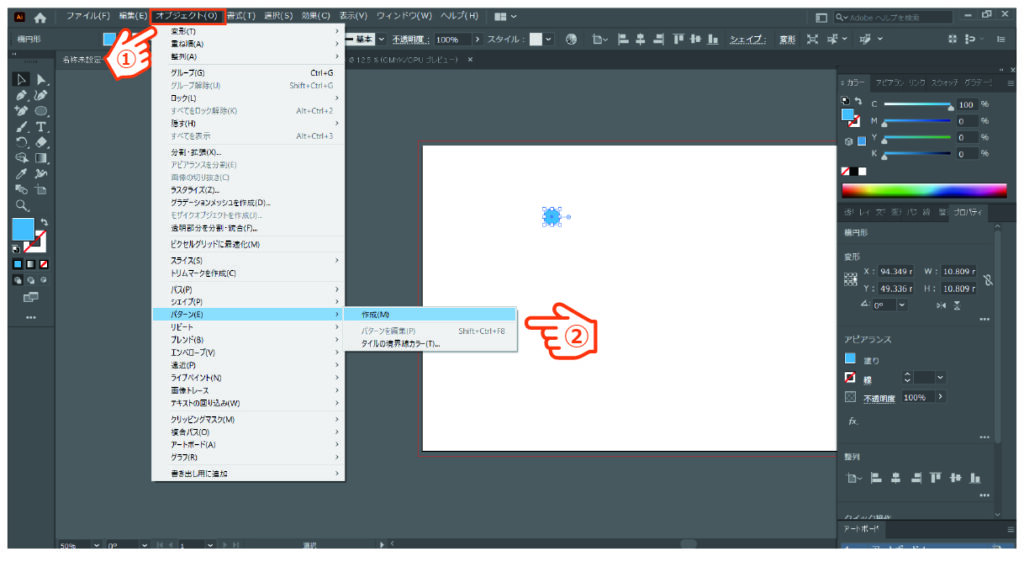
下記のようなメッセージが出ますので「OK」を押します。

先程作った青い円が、沢山並んだ状態になります。
このままでは、水玉模様にならないので、円の間隔を調整します。
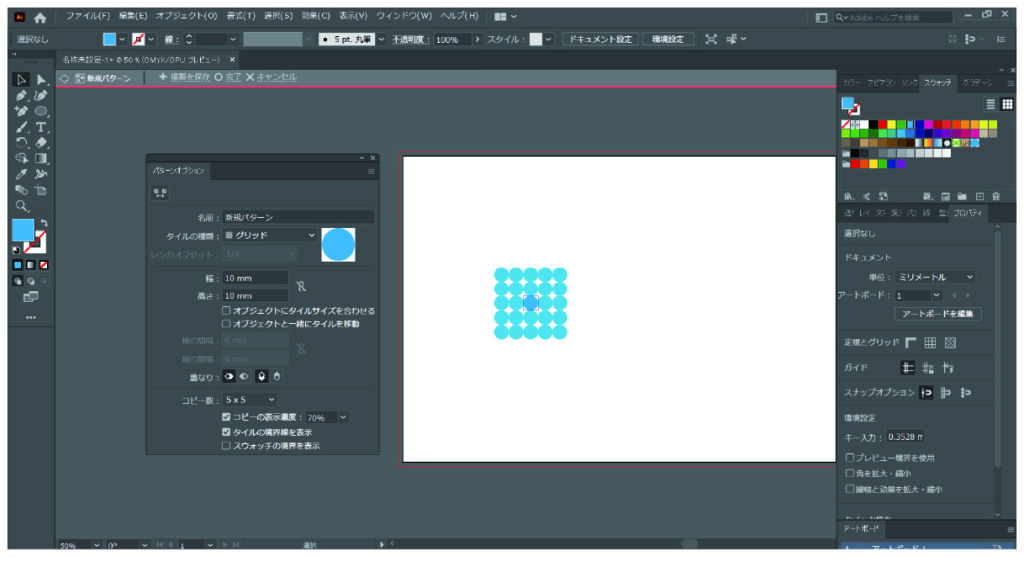
幅と高さをどちらも「20mm」にします。
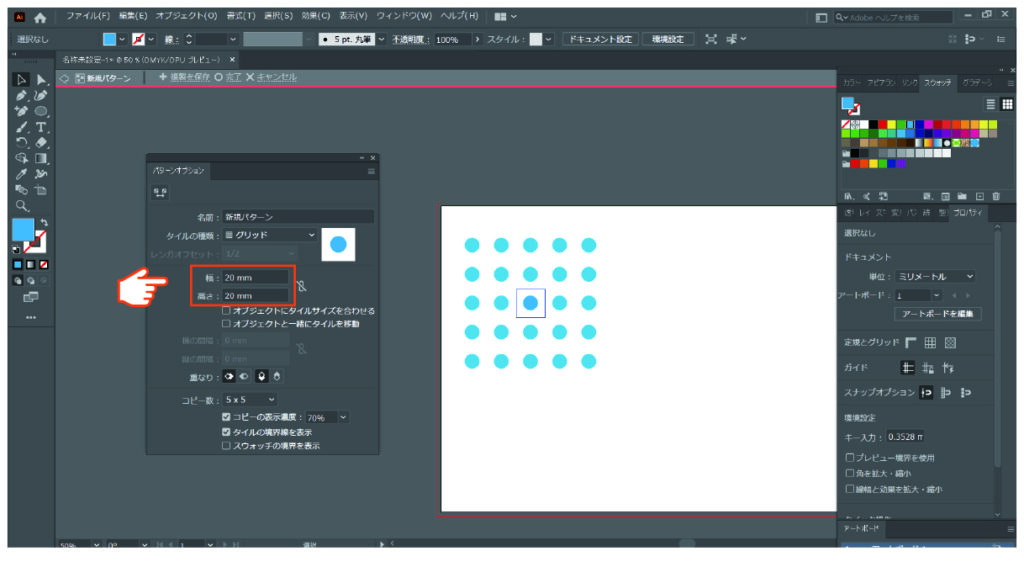
そして最後に、上部メニューバーの下にある「完了」ボタンをクリックして完成です。

完成した水玉パターンを試しに使ってみましょう。
長方形ツールで、適当なサイズの長方形を作成します。
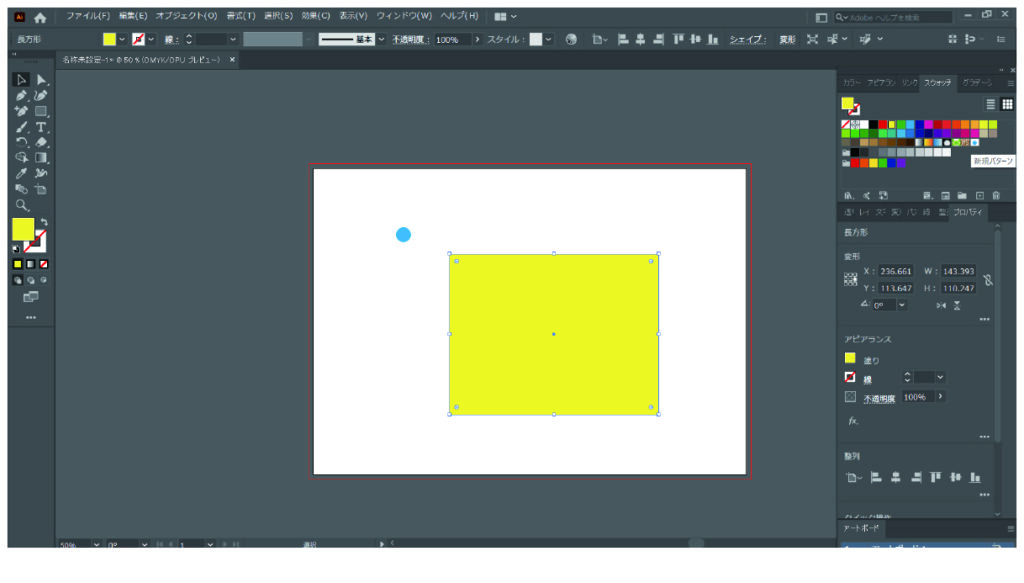
スウォッチパネルの一番最後に、先ほど作った水玉パターンが登録されているので、それを選択すれば作った模様を使うことが出来ます。
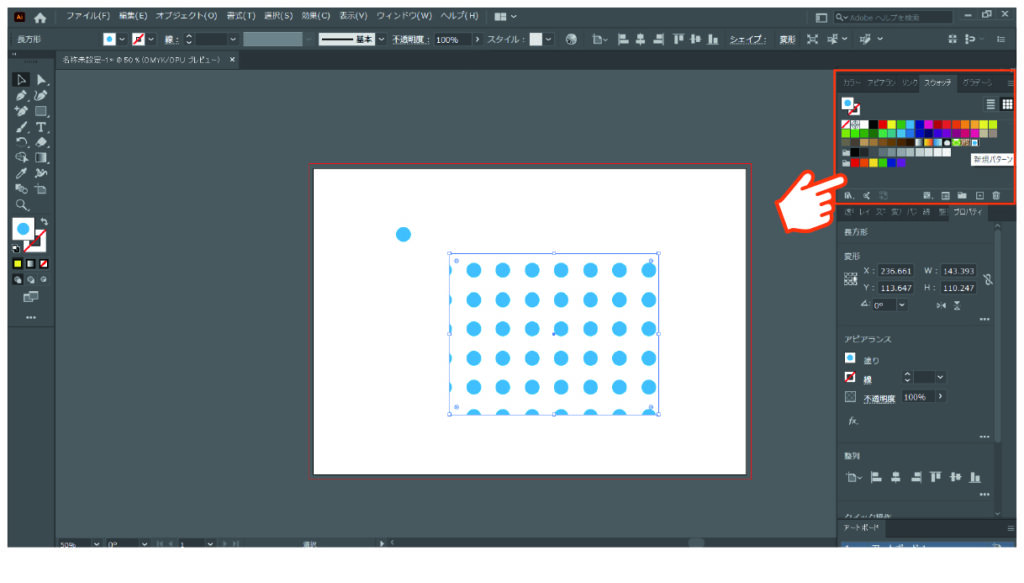
2色で作る水玉パターン
次に、色を2つ使った水玉パターンの作り方をご紹介します。
まずは、先ほどと同様に10mmの正円を作って色をC=100%とします。
正円を選択した状態で「オブジェクト→パターン→作成」と選択しましょう。
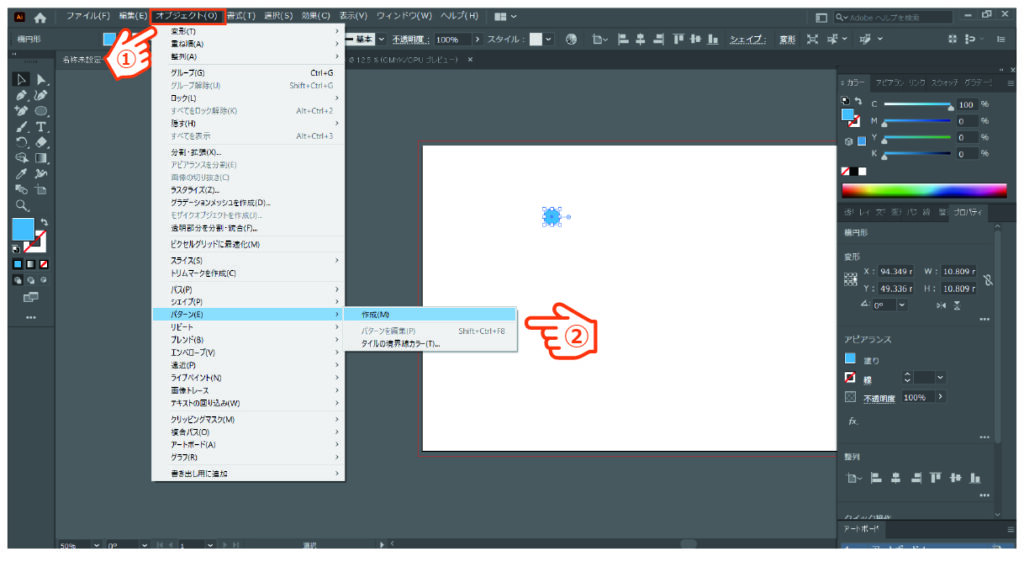
次に、間隔の設定です。
今回は幅、高さを「30mm」に設定します。
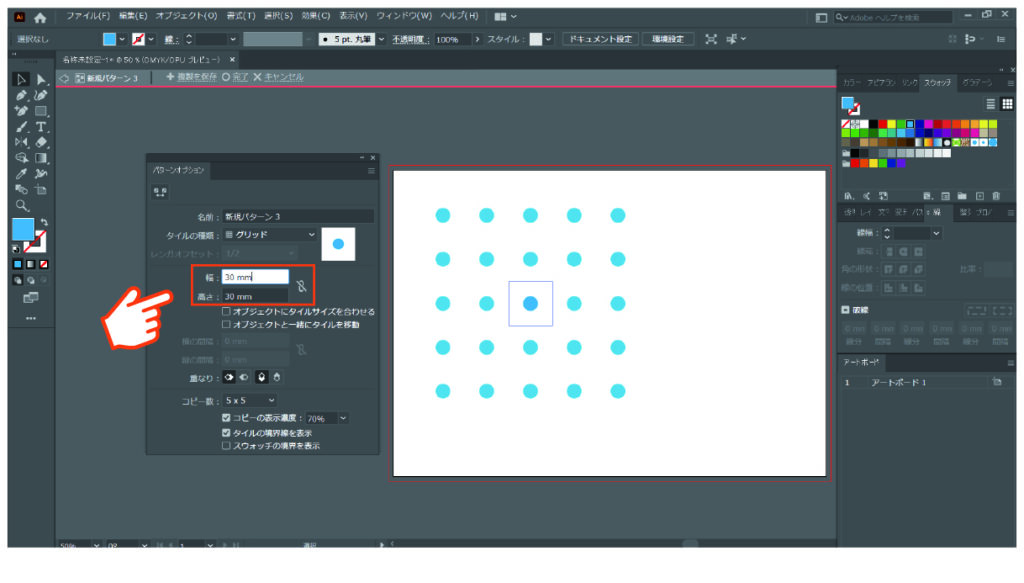
次に、真ん中の正円のオブジェクトを選択した状態で、「右クリック→変形→移動」を選択します。
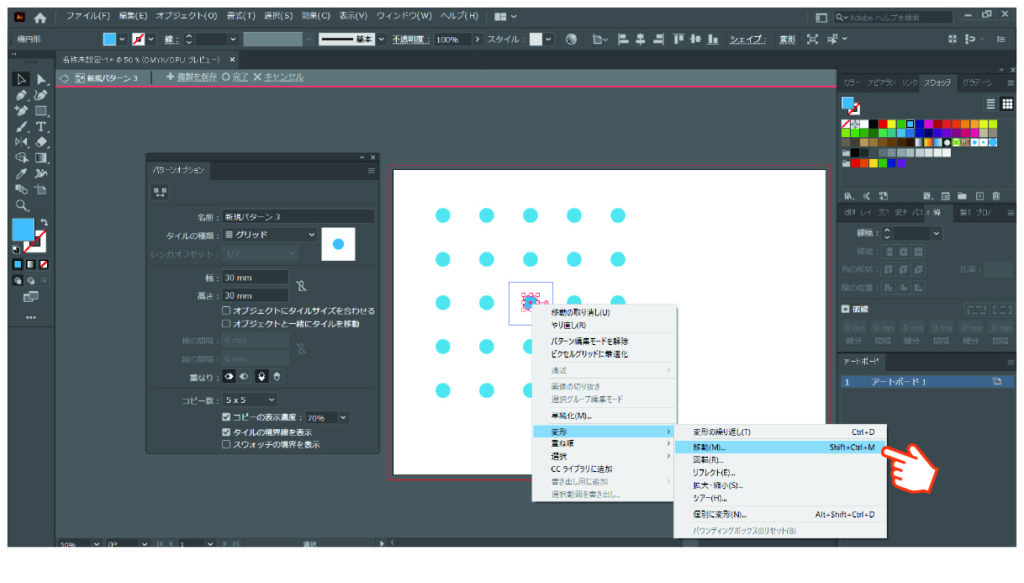
移動幅を「水平方向15mm、垂直方向15mm」と入力します。
最後に「コピー」を選択してください。
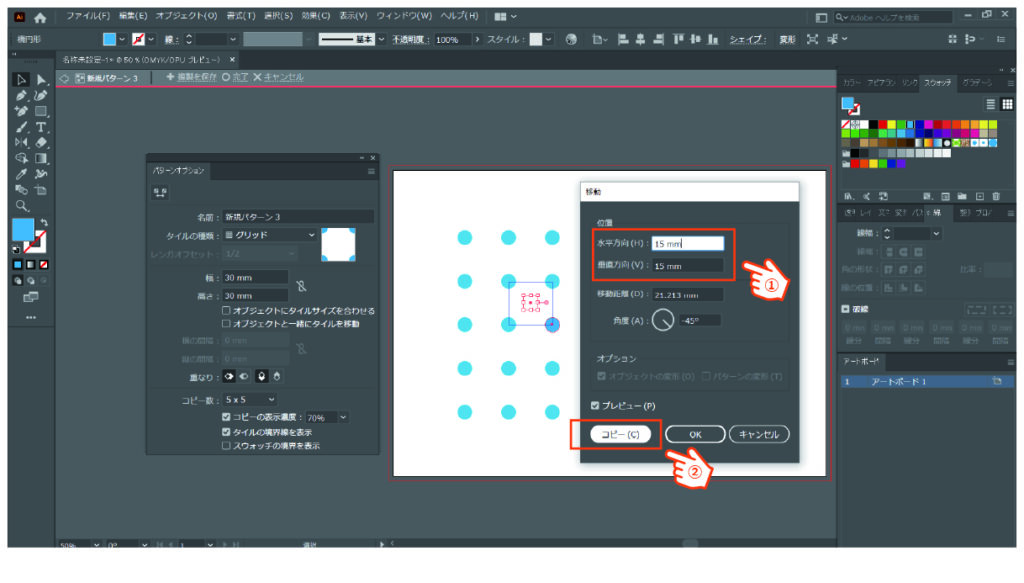
すると、下記のように円が増えました。
この増やした円の色を変えることで、2色の水玉を作ってみましょう。
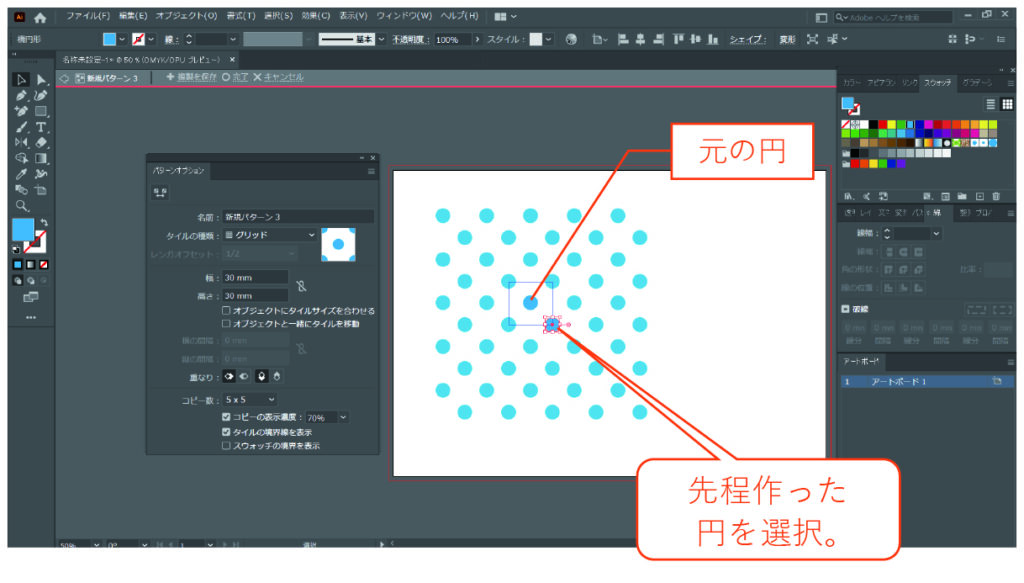
増やした円のオブジェクトを選択した状態で、色を変えます。
カラーパネルで「C=50%」に設定します。
色が変わったら、上部メニューバーの下にある「完了」ボタンをクリックして完成です。
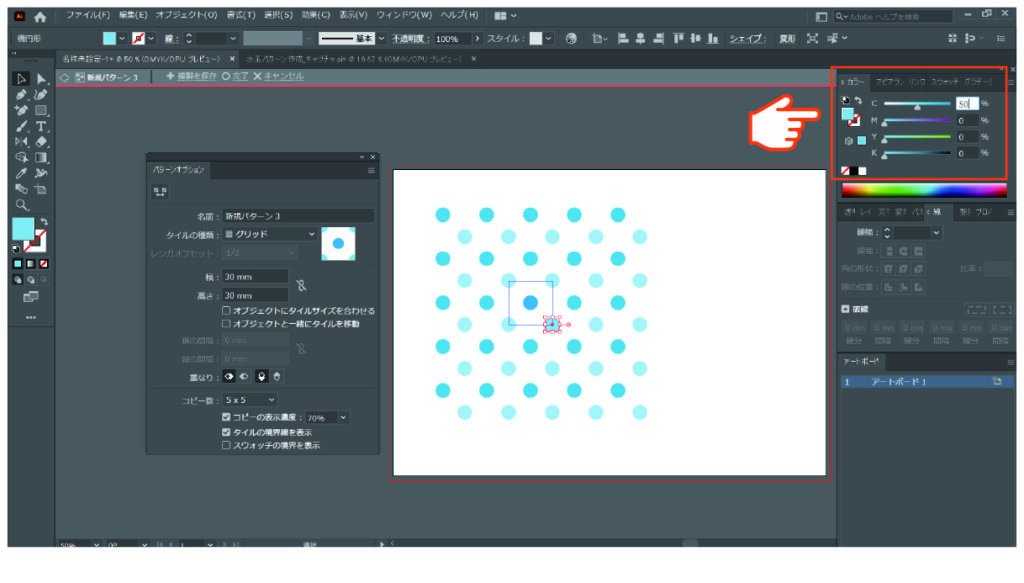
スウォッチパネルに新たに追加されたパターンを選んで、作った水玉パターンを確認してみてください。
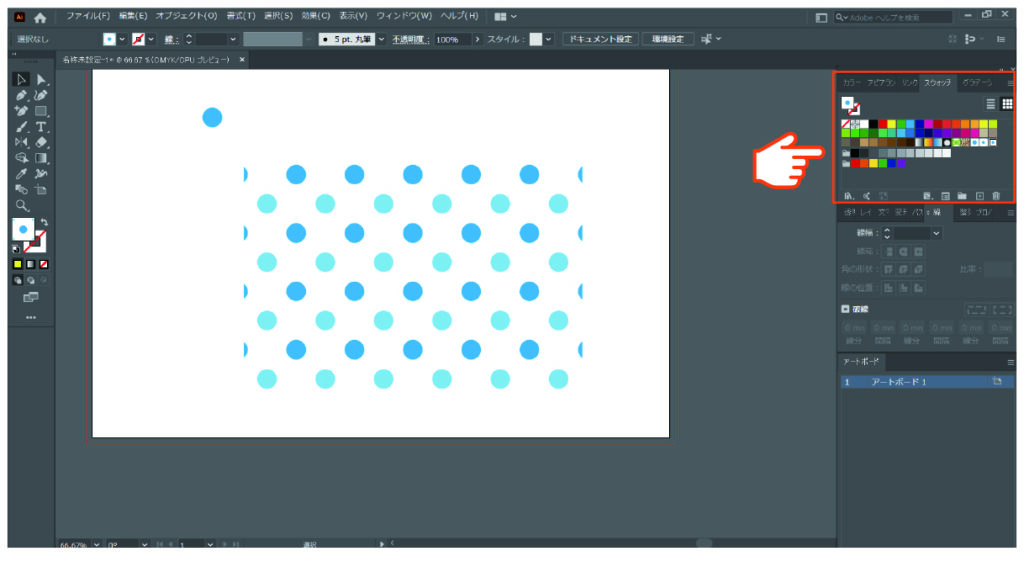
サイズ違いの水玉パターン
それでは、次に大小2つの円で水玉パターンを作ってみます。
こちらも簡単な工程で作ることが出来ます。
まずは、先ほどと同様に10mmの正円を作って色をC=100%とします。
正円を選択した状態で「オブジェクト→パターン→作成」と選択しましょう。
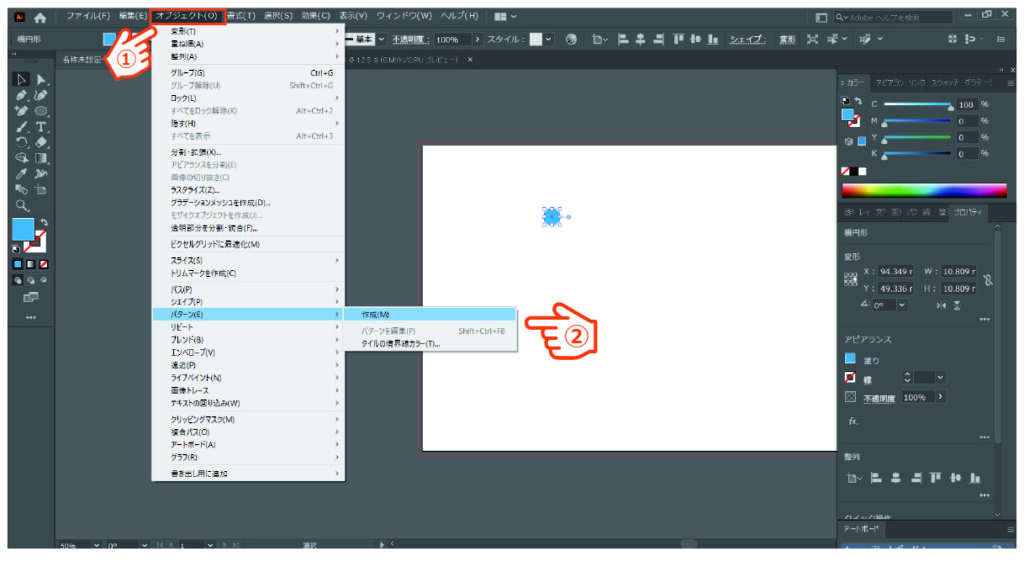
次に、間隔の設定です。
幅、高さを「30mm」に設定します。
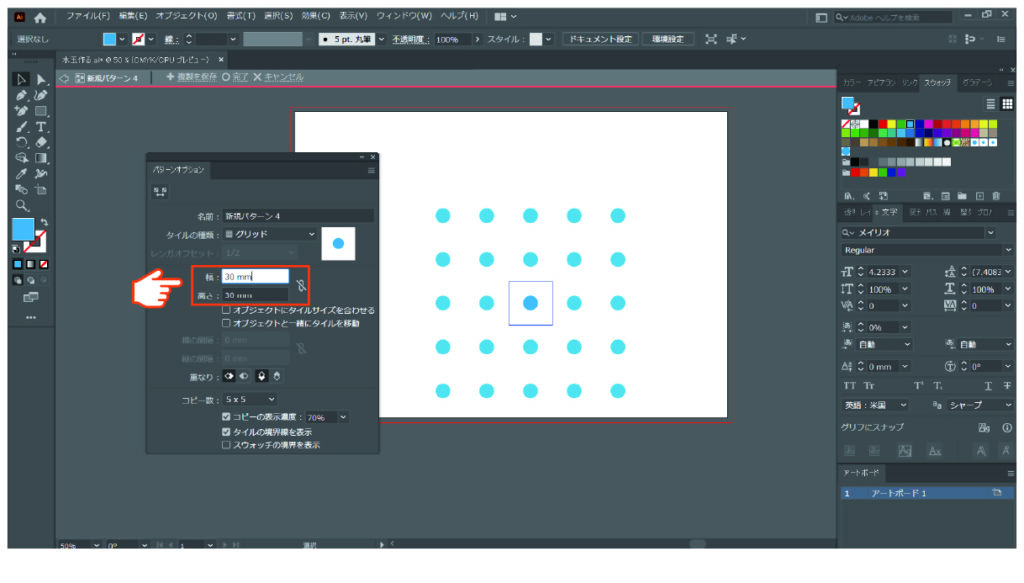
次に、真ん中の正円のオブジェクトを選択した状態で、「右クリック→変形→移動」を選択します。
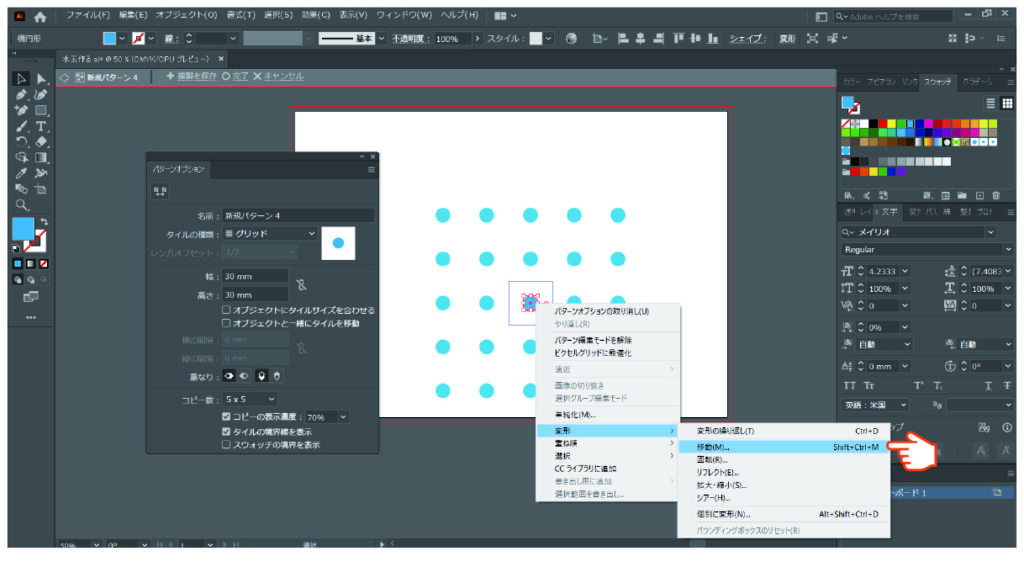
移動幅を「水平方向15mm、垂直方向15mm」と入力します。
最後に「コピー」を選択してください。
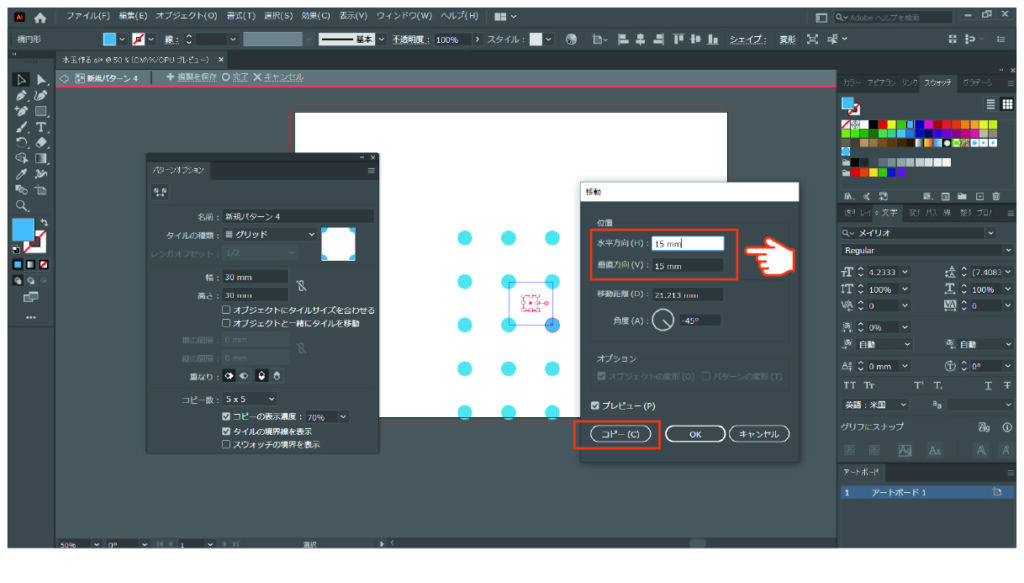
増やした円を選択した状態で、「変形→拡大・縮小」を選択します。
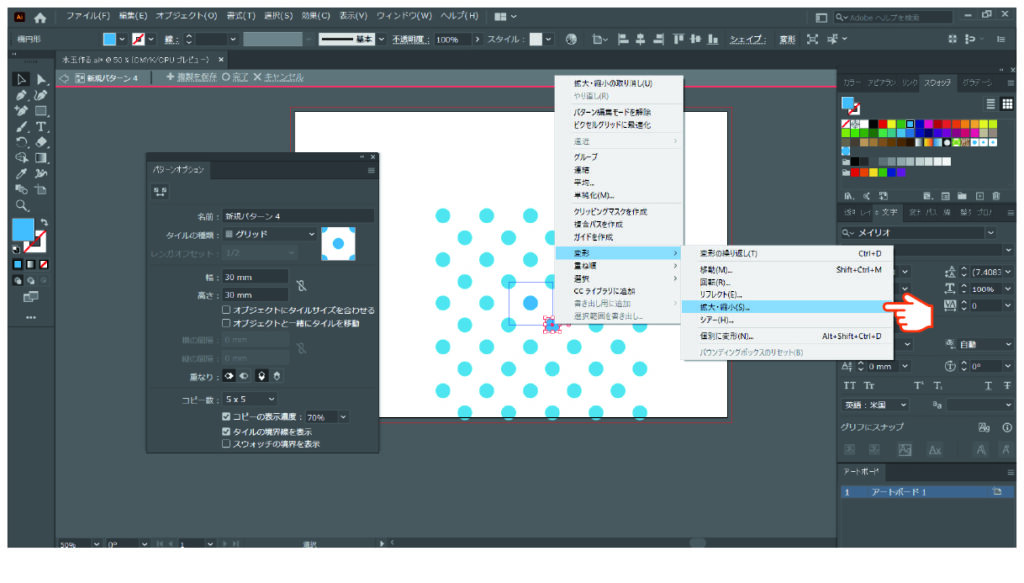
今回は円を縮小したので、70%と入力して「OK」を選択します。
これで完成です。
円が小さくなったのが確認できたら、上部メニューバーの下にある「完了」ボタンをクリックしましょう。
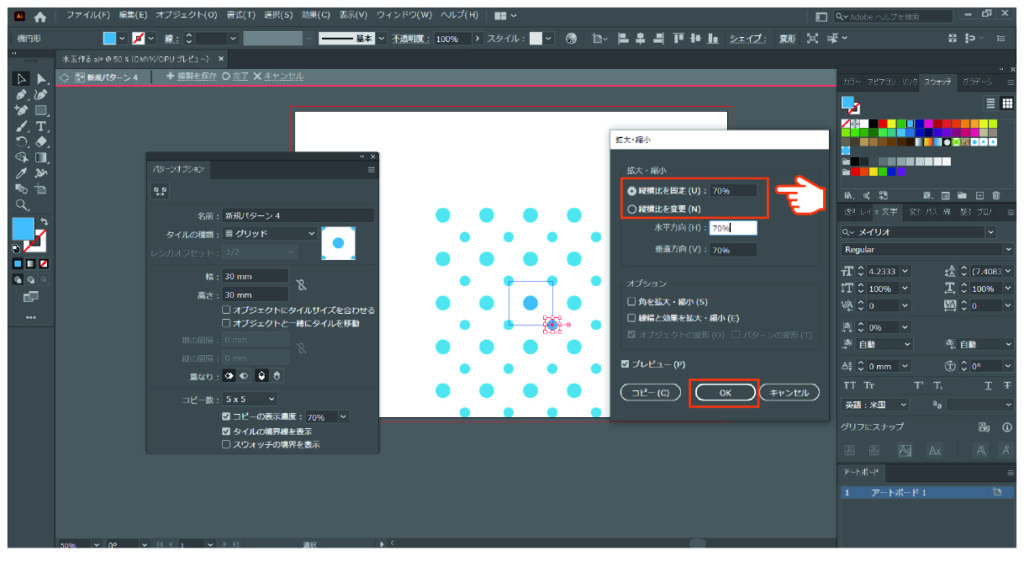
スウォッチパネルに新たに追加されたパターンを選んで、作った水玉模様を確認してみましょう。
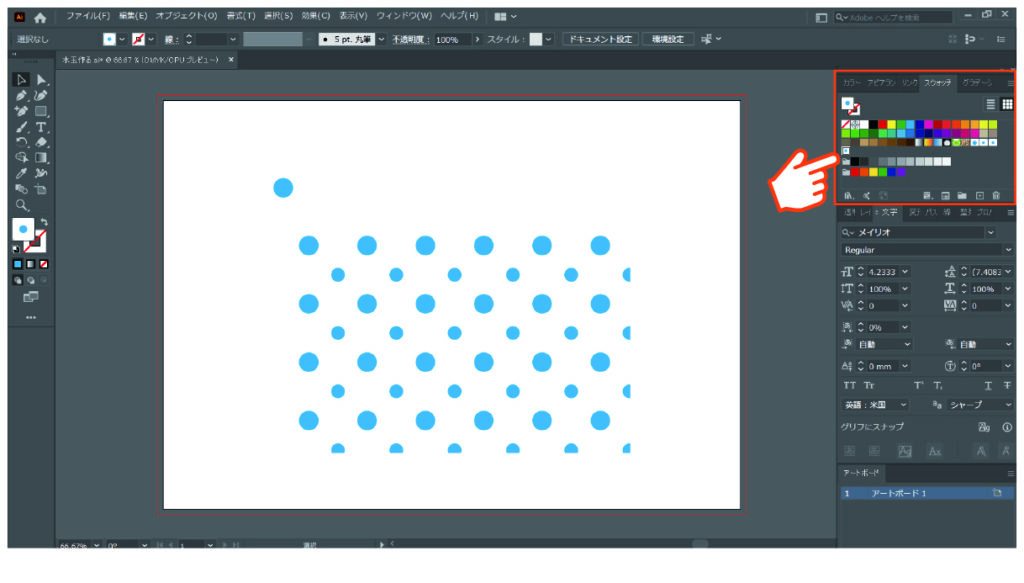
ベース色のある水玉パターン
最後に、下記のようなベースに色が付いている水玉パターンの作ってみましょう。
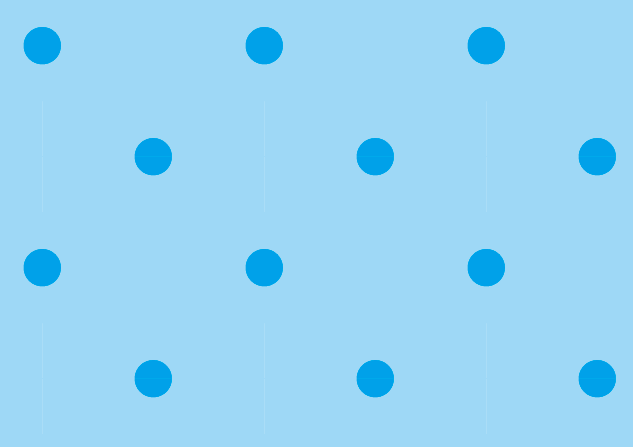
まずは、今までと同じように10mmの正円を作って色をC=100%とします。

次に長方形ツールで、縦30mm、横60mmの四角形を作ります。
色はC=40%に設定しましょう。
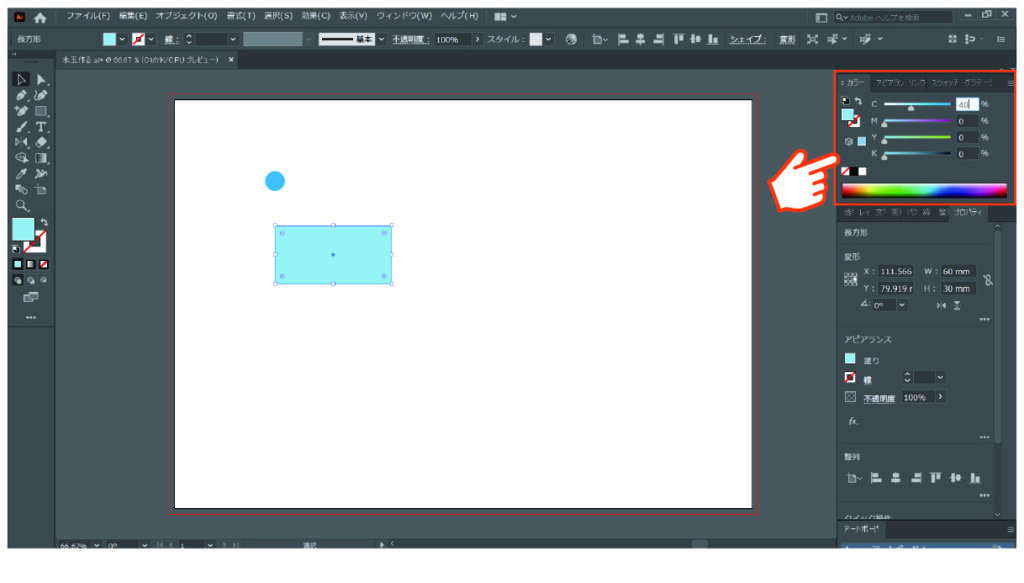
四角形の中心に正円がくるように配置します。
各オブジェクトの寸法は、任意のサイズで構わないのですが、必ず四角形の縦と横の比が「1:2」になるように作りましょう。その理由については後述します。
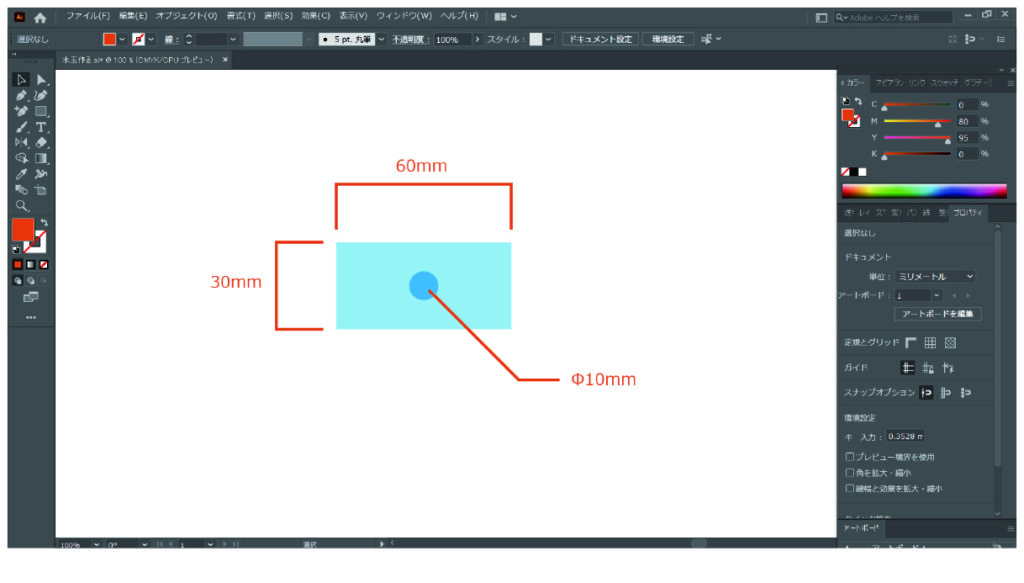
それでは、作ったオブジェクトを選択した状態で「オブジェクト→パターン→作成」と選択しましょう。
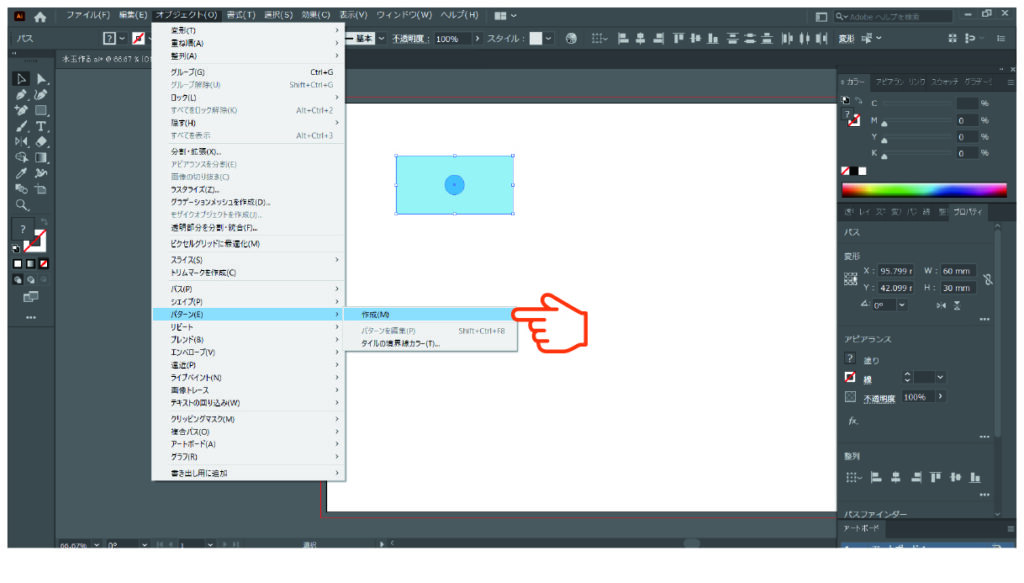
タイルの種類を「レンガ(横)」に設定します。
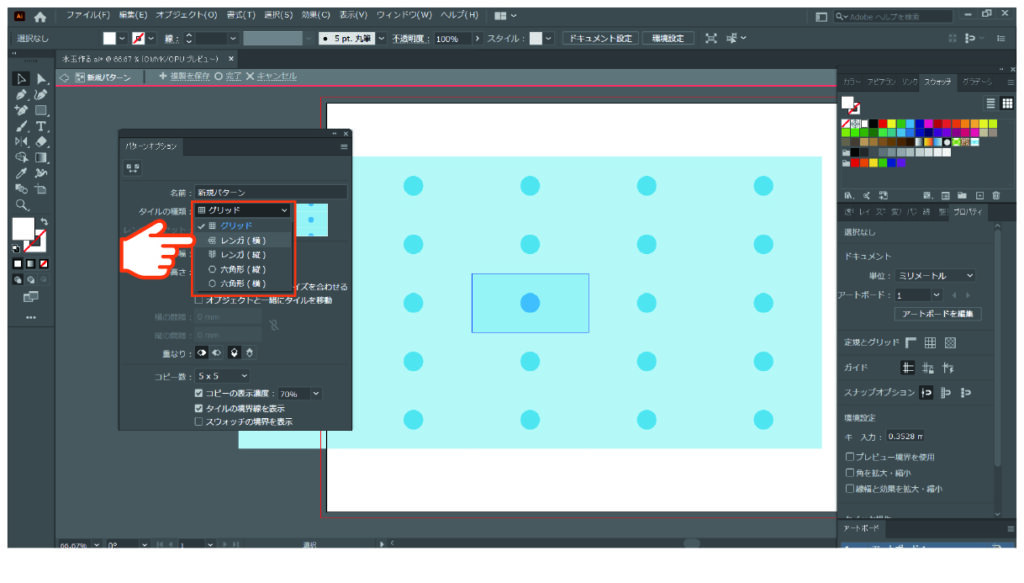
次に、レンガオフセットを「1/2」に設定します。
これで1段目と2段目が互い違いの水玉模様を作ることが出来ます。
この「1/2」という設定を使うために、四角形の縦横比を「1:2」にする必要があった訳です。
ちなみに、下記のように左右に段差が出来てますが、パターンを作って使用する際はこの段差は消えますので、気にしなくて大丈夫です。
私は一番最初にこの設定をしたときに、「段差を消す方法」を探して四苦八苦し、かなり無駄な時間を費やした記憶があります…。
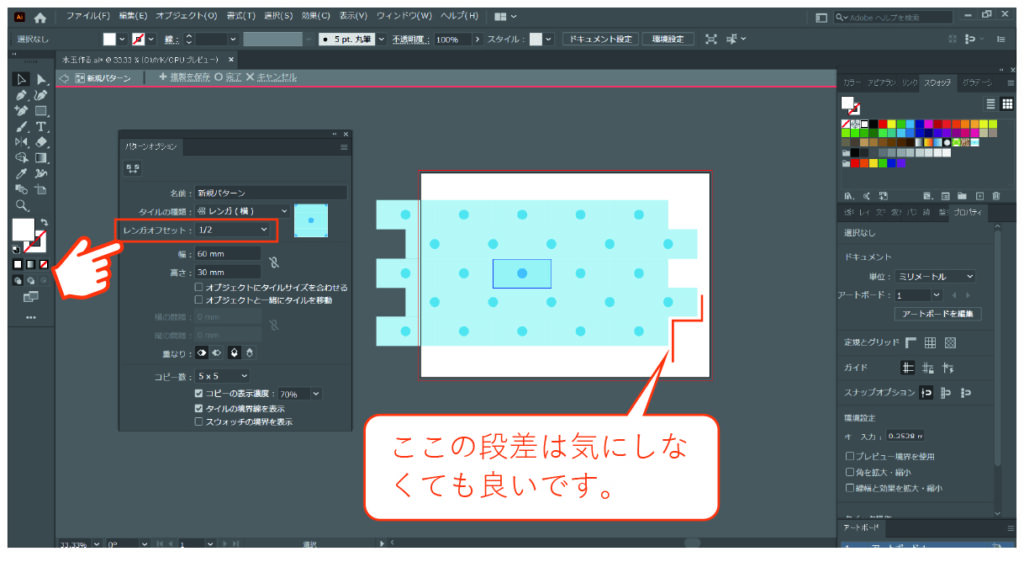
それでは確認作業として、スウォッチパネルに新たに追加されたパターンを選んで、作った水玉模様を見てみましょう。
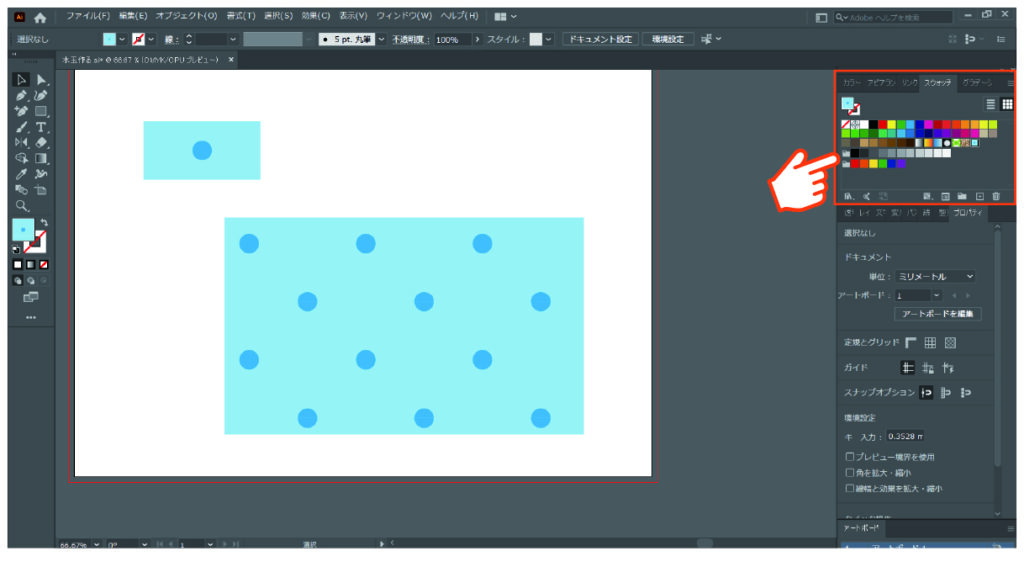
パターンのサイズを簡単に変更する方法
作ったパターンをデザインに落とし込んだ際に、サイズ感が合わないということが良くあります。そんな時、最初からパターンを作り直すのでは無く、簡単にパターンサイズを変更できる方法をご紹介しておきます。
まず、先ほど作った水玉パターンを適用したオブジェクトを選択した状態で、右クリックします。
次に「変形→拡大・縮小」を選択してください。
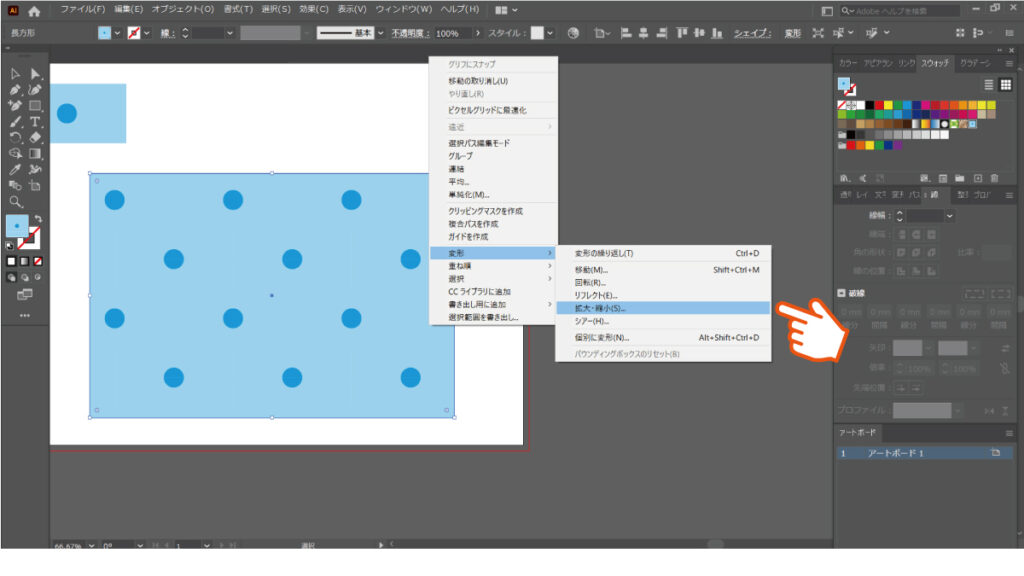
拡大・縮小メニューで、「縦横比を固定」の欄に「50%」と入力。
オプションで「パターンの変形」だけにチェックを入れてOKを押します。
そうすると、オブジェクトのサイズを変えずにパターンのみを50%縮小することが出来ます。この機能を使うことで簡単にパターンサイズの微調整が可能となります。
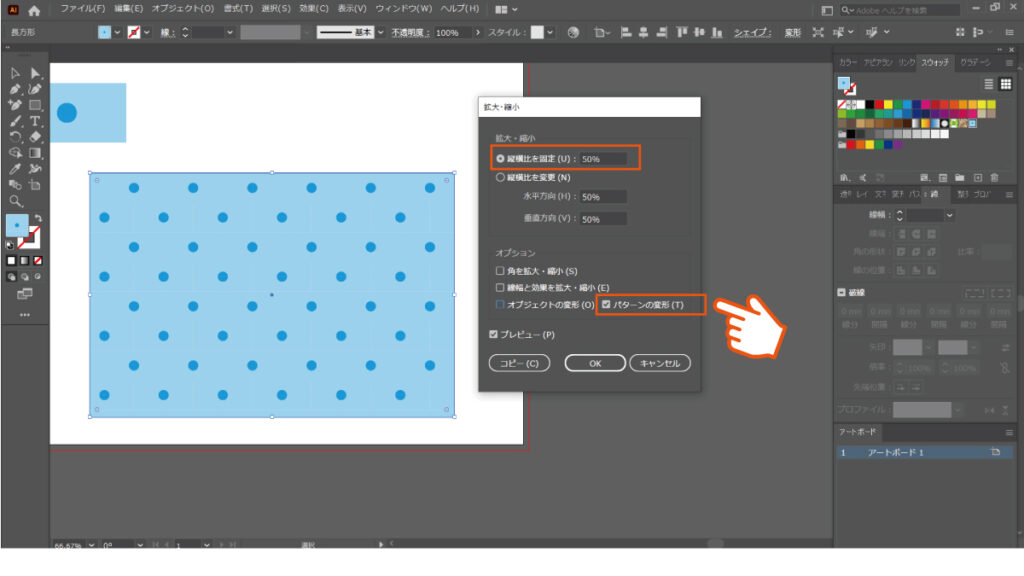

コメント