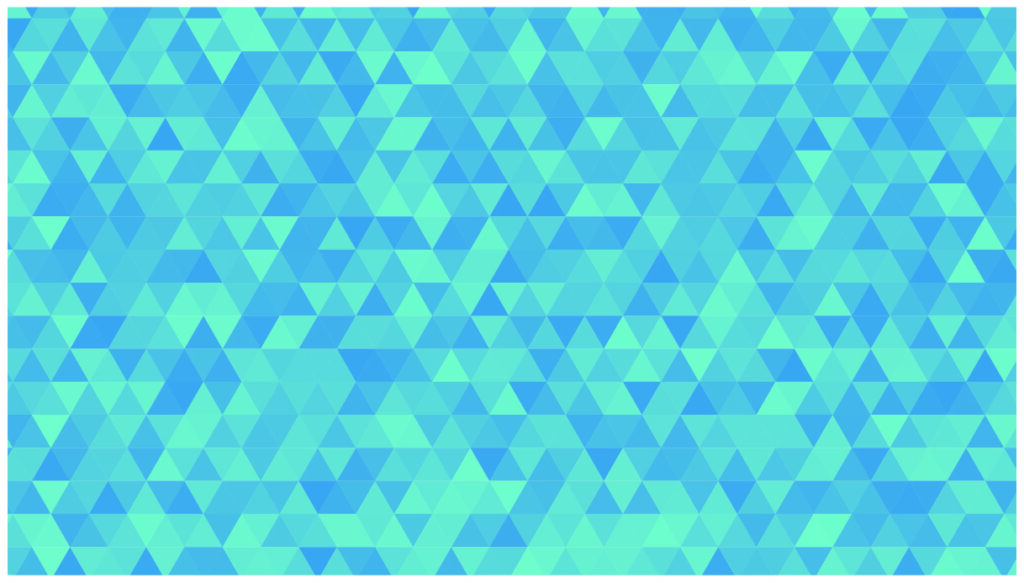
今回はAdobeillustratorで、「ランダムな色の三角形」で構成された「幾何学模様」の作り方をご紹介します。
幾何学模様の素材をすぐに使いたいという人は、イラストACに今回作った柄を投稿していますので、下記リンクからダウンロードして使ってください。
それでは、作り方を説明していきます。
まず最初に、多角形ツールで「辺の数=3」として三角形を作ります。この時、半径=22mmとしていますが数字は適当で構いません。色は「C=100%」としておきましょう。
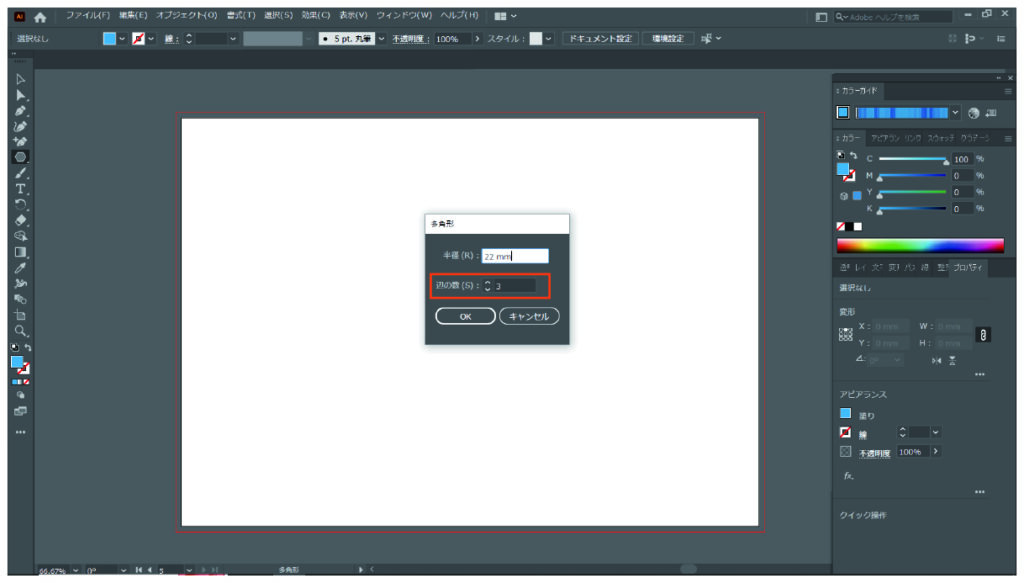
次に三角形のサイズを設定します。三角形オブジェクトを選択した状態で、プロパティ設定パネルから、まず「縦横比を維持」を選択、次に「W=10mm」と設定します。
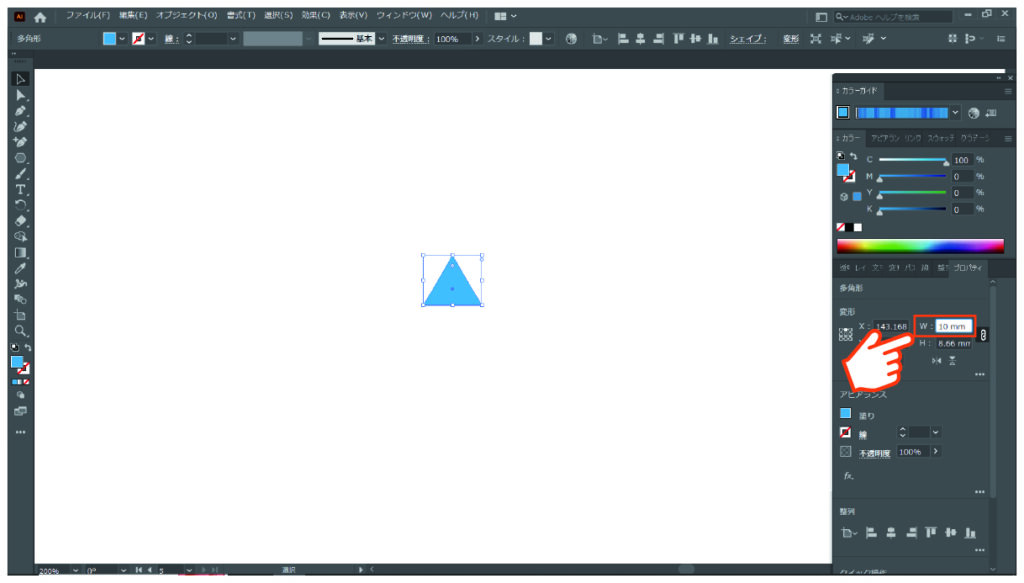
三角形オブジェクトを選択した状態で、上部メニューバーから「オブジェクト→リピート→グリッド」を選択します。
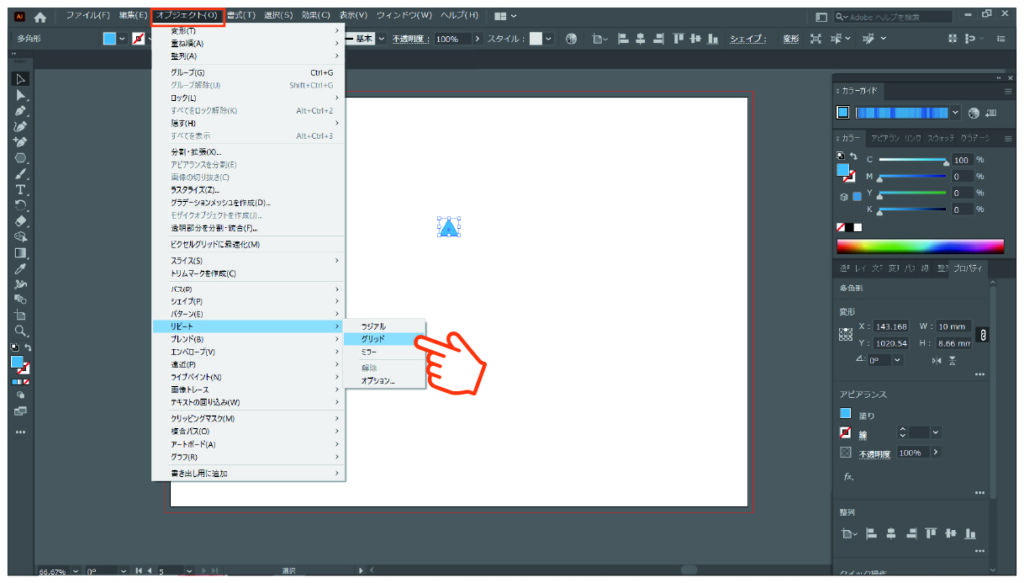
下記のように、三角形オブジェクトがグリッド上に複製されます。
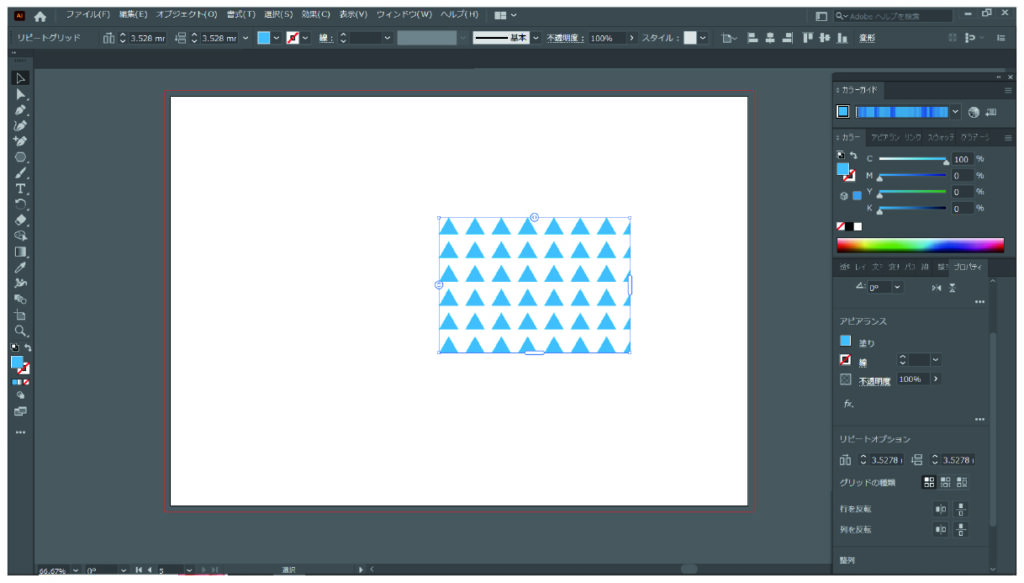
「リピートオプション」から、「グリッドの水平方向の間隔=-5mm」とします。これは三角形オブジェクトの横幅10mmの半分の数値を入力しています。「グリッドの垂直方向の間隔=0mm」と設定します。
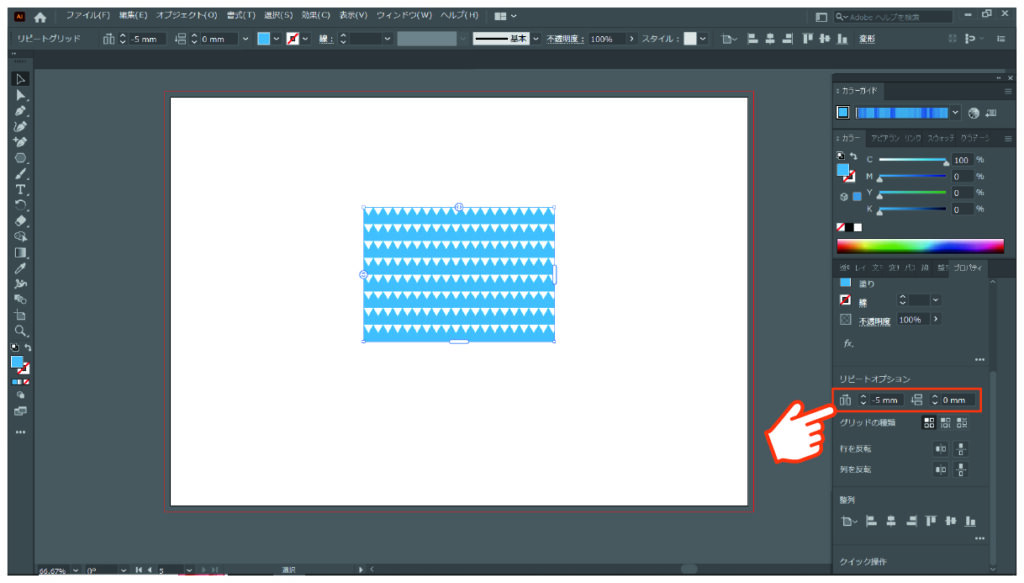
次に、行・列ともに「垂直方向に反転」を選択します。これで三角形を隙間なく敷き詰めることが出来ました。

横方向、縦方向の「長方形の丸」をドラッグすることで、必要な範囲まで三角形オブジェクトを広げます。
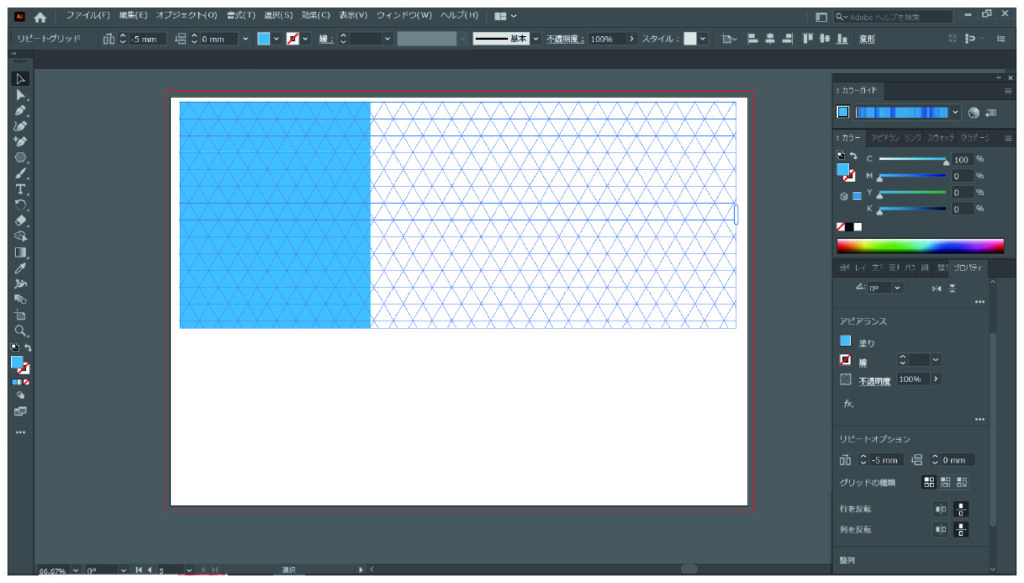
アートボード一杯まで広げてみました。

次に色を設定していきます。すべてのオブジェクトを選択した状態で、上部メニューバーから「オブジェクト→分割・拡張」をクリックしてパス化します。
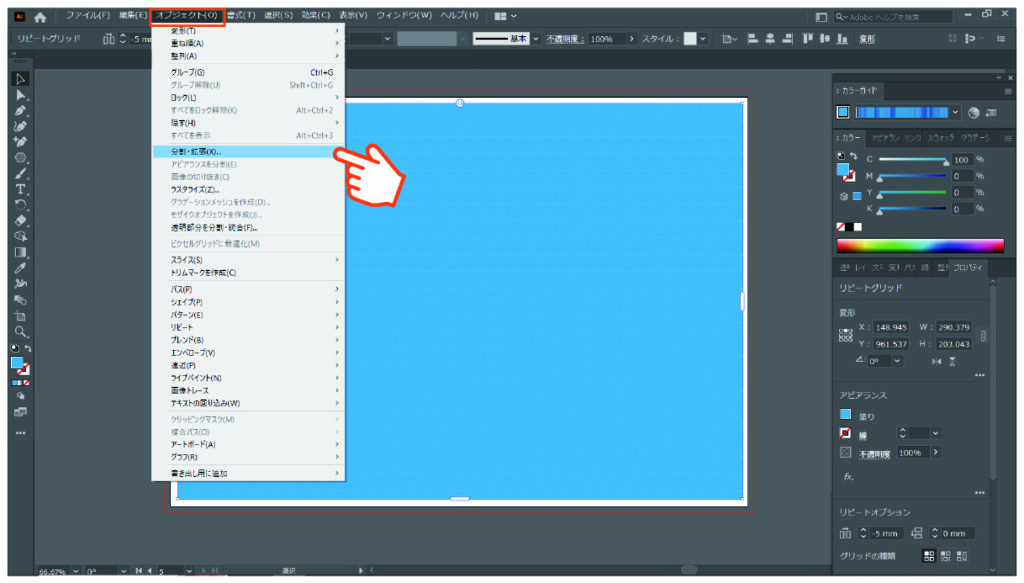
下記のような「分割・拡張」の設定画面が出てきますので、そのままOKを選択します。
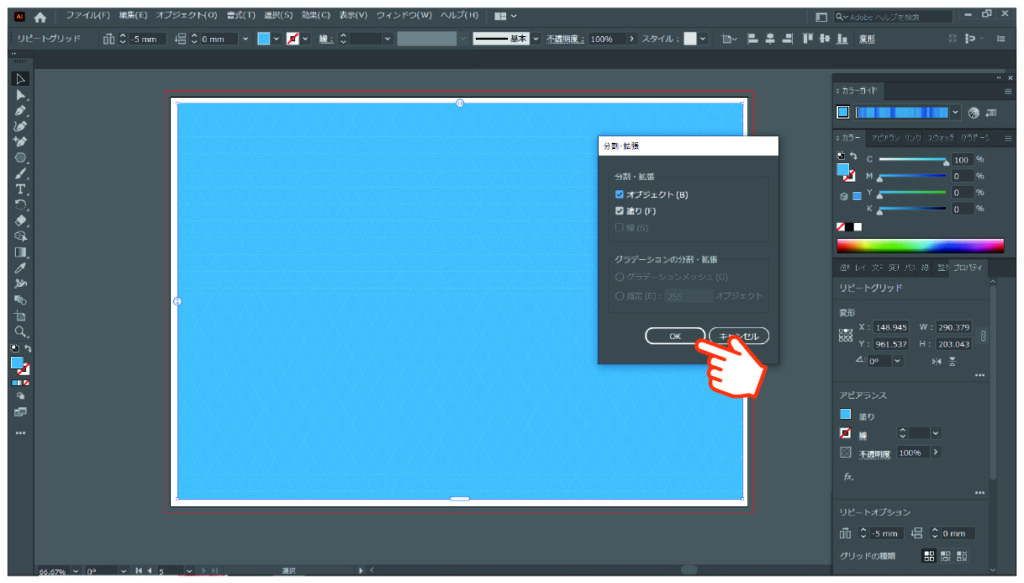
次に「ダイレクト選択ツール」で、真ん中にある三角形オブジェクトを1つ選択します。色を「C=30%」に設定します。
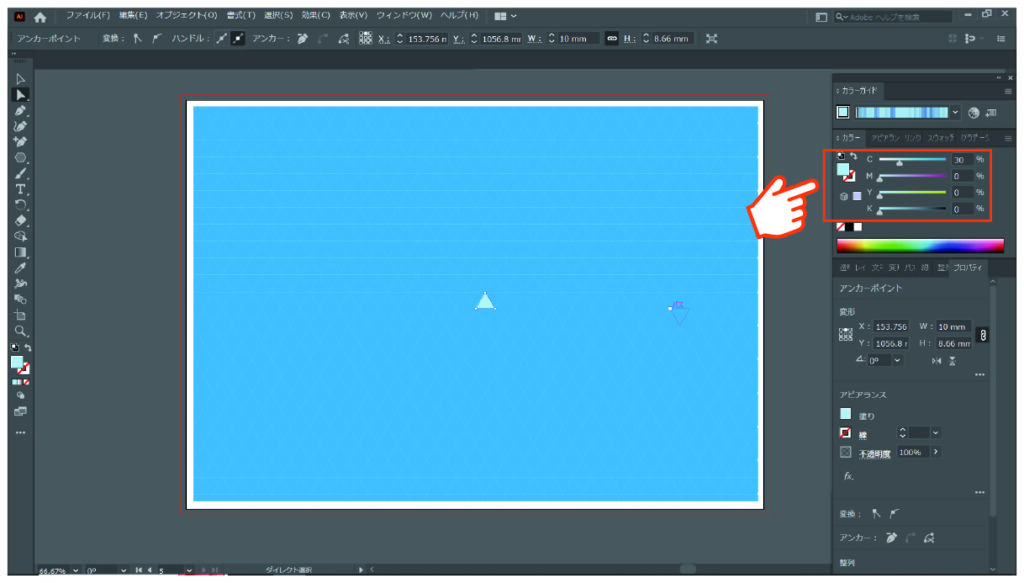
真ん中の三角形のみを選択した状態で、「右クリック→重ね順→最前面へ」を選択します。
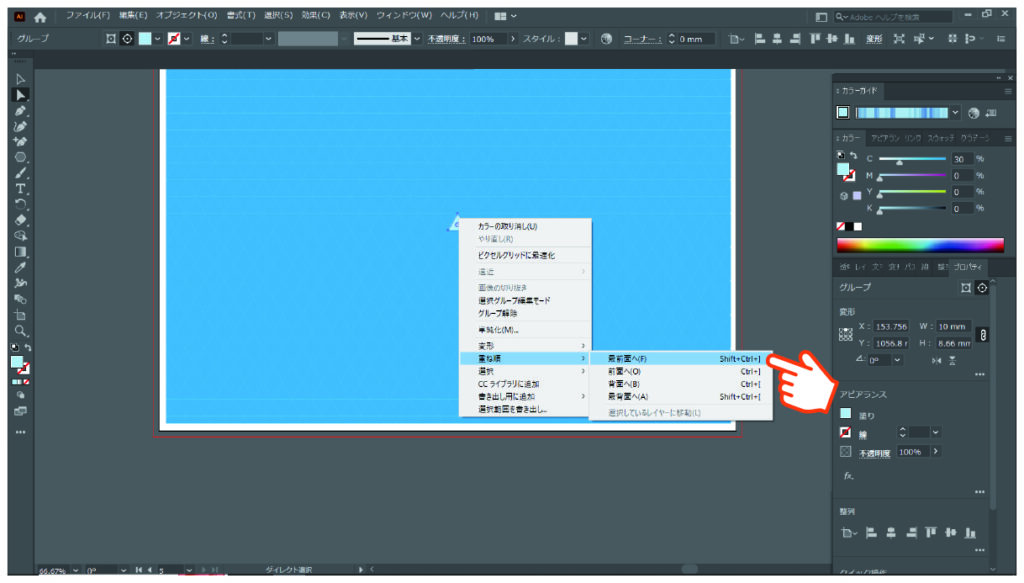
次に、すべてのオブジェクト選択し、上部メニューバーから「編集→カラーを編集→前後にブレンド」を選択します。
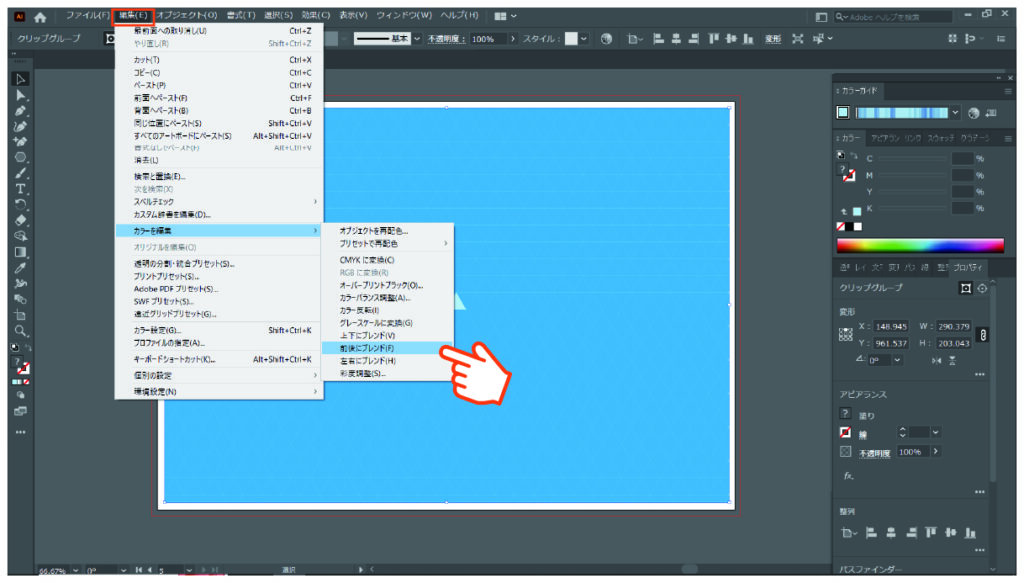
そうすると、下記のように三角形オブジェクトのカラーが変わります。
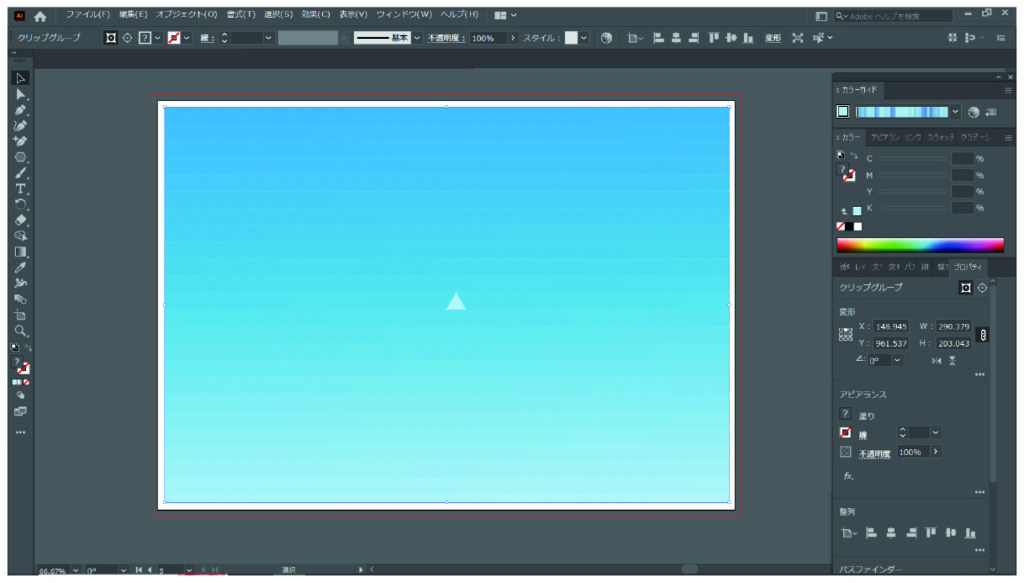
次に、すべてのオブジェクトを選択した状態で、上部メニューバーから「編集→カラーを編集→オブジェクトを再配色」を選択します。
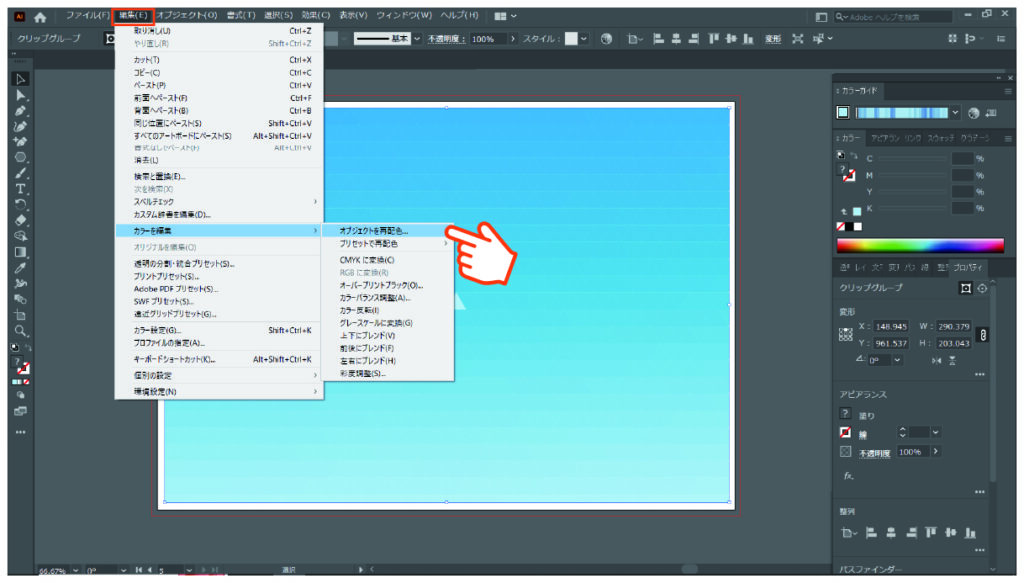
再配色のメニュー画面が開きますので、「カラー配列をランダムに変更」をクリックします。
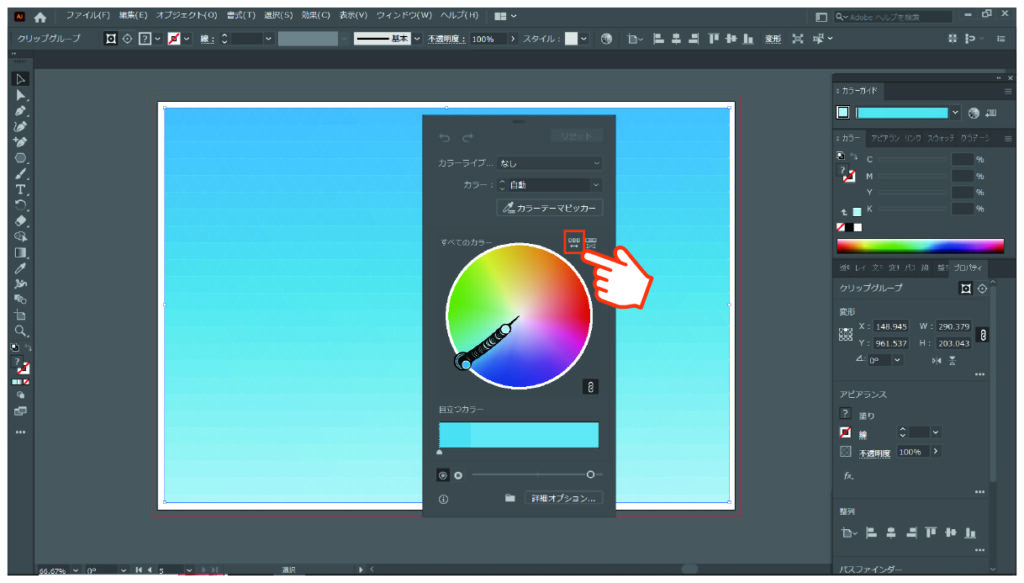
下記のように三角形オブジェクトがランダムに並び変わりました。これで完成です。一見すると作るのが大変そうな幾何学模様も、illustratorの機能を活用することで簡単に作ることができます。今回は青色で作りましたが、色を変えることでまた違った模様を作ることが出来ます。
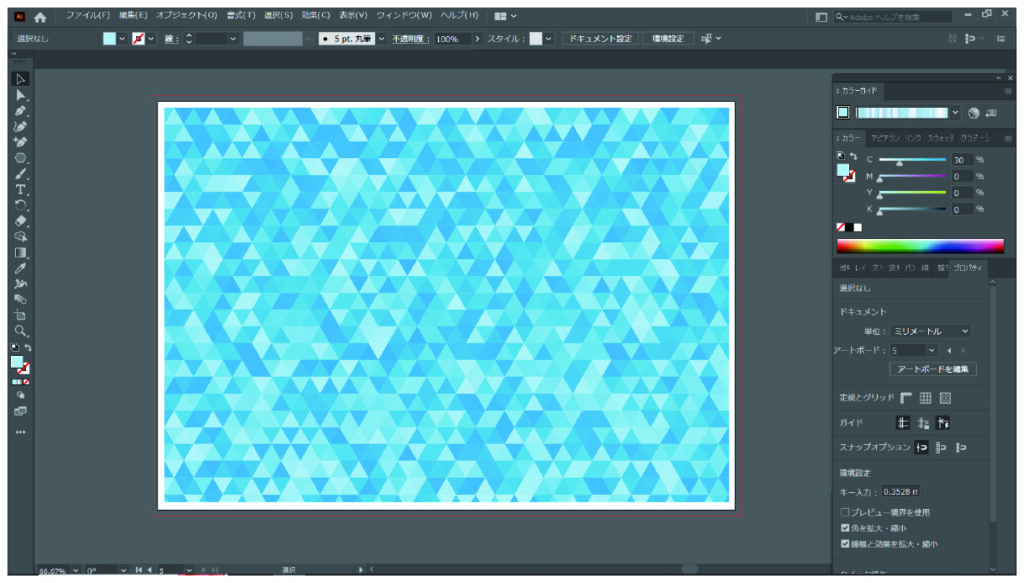
下記は、赤をベースカラーとして作成したものです。
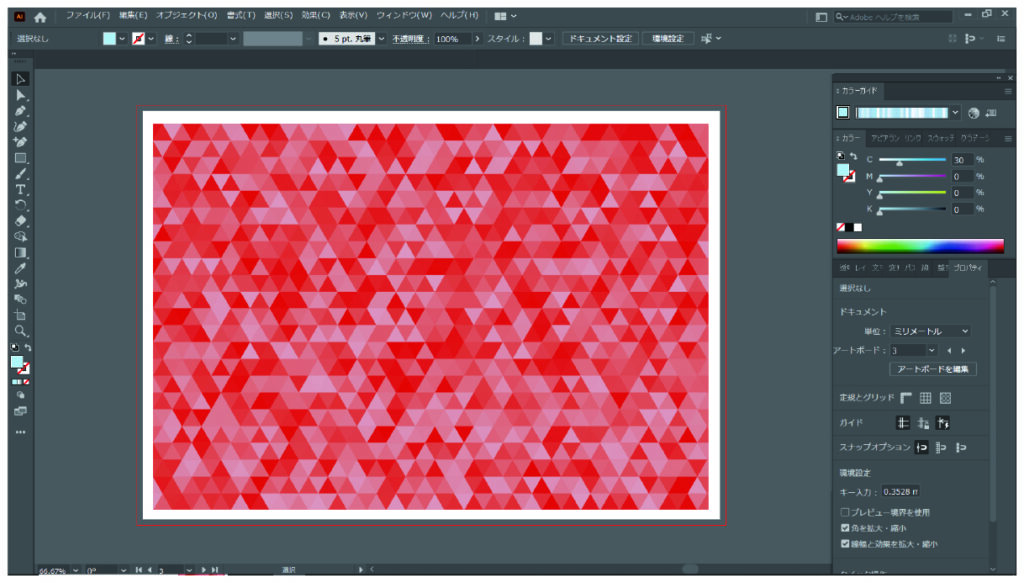
下記は、緑を使って作ったもの。
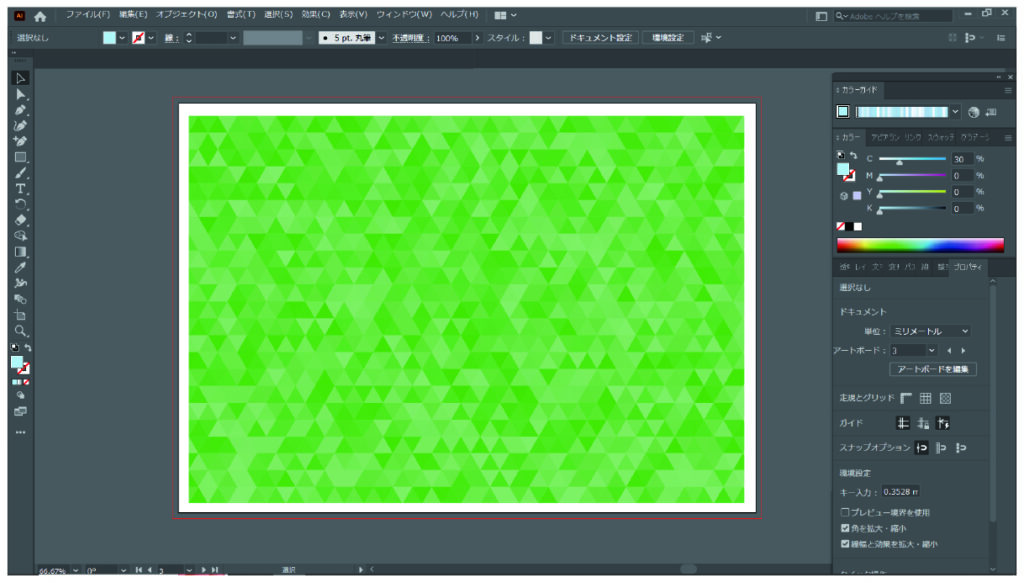
下記がピンクを基調としたもの。
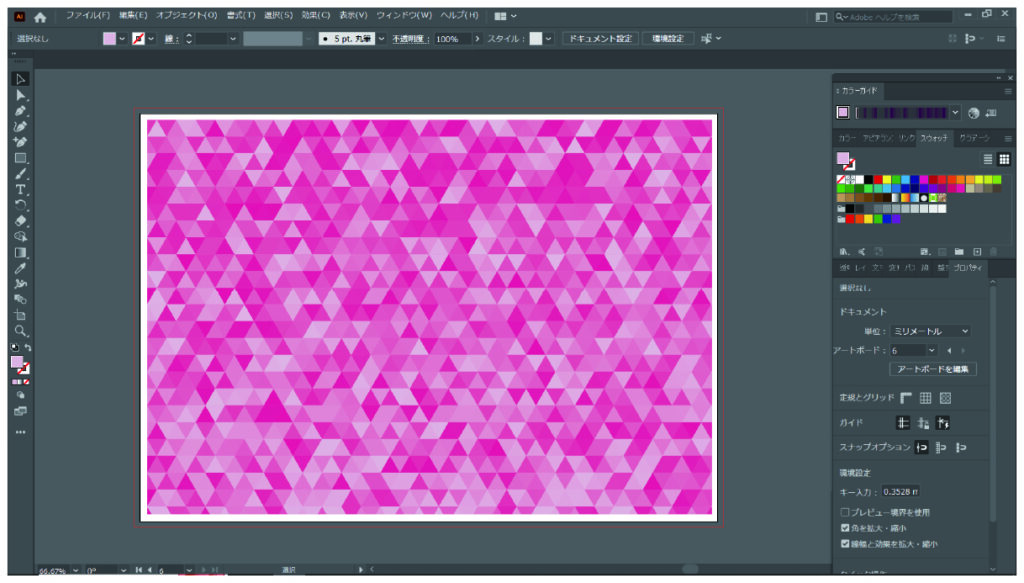
最後にオレンジ色で作ったものです。
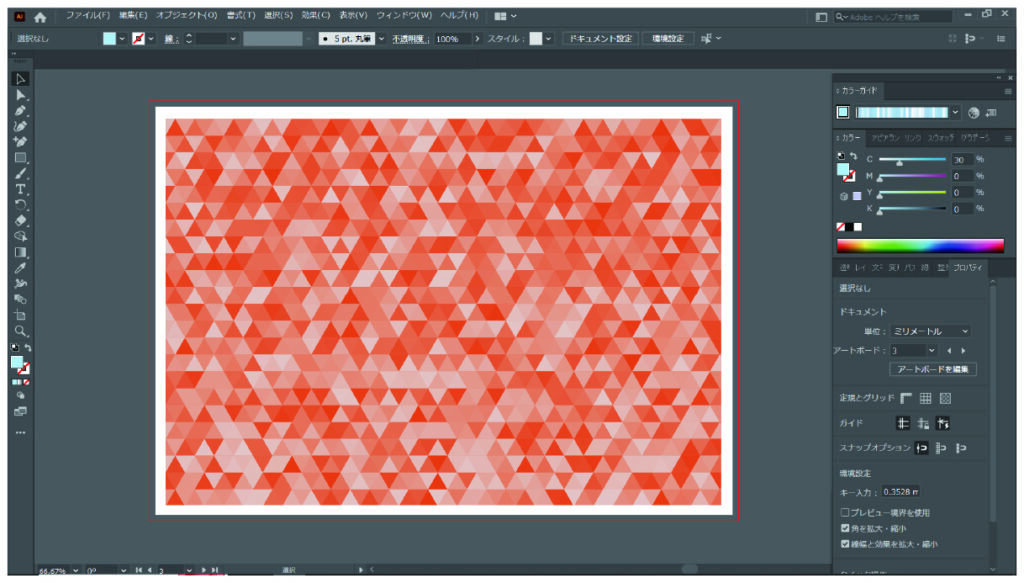
少し色を変えるだけでも全体の印象がかなり変わりますので是非ためしてみてください。
▼ランダムに配色する機能を使ってサンバーストを作る方法はコチラ


コメント