
今回は、Adobe Illustrator(イラストレータ)で、ランダムな配色のサンバーストを作る方法をご紹介します。イラストレータには「ランダムに配色する」機能が備わっているため、一見手間がかかりそうな上記のようなデザインも、簡単に作ることが出来ます。
それでは、やり方をご紹介します。
まずはじめに、楕円形ツールで正円を1つ作ってください。
サイズは適当で良いですが、これがサンバーストの中心になる円となります。
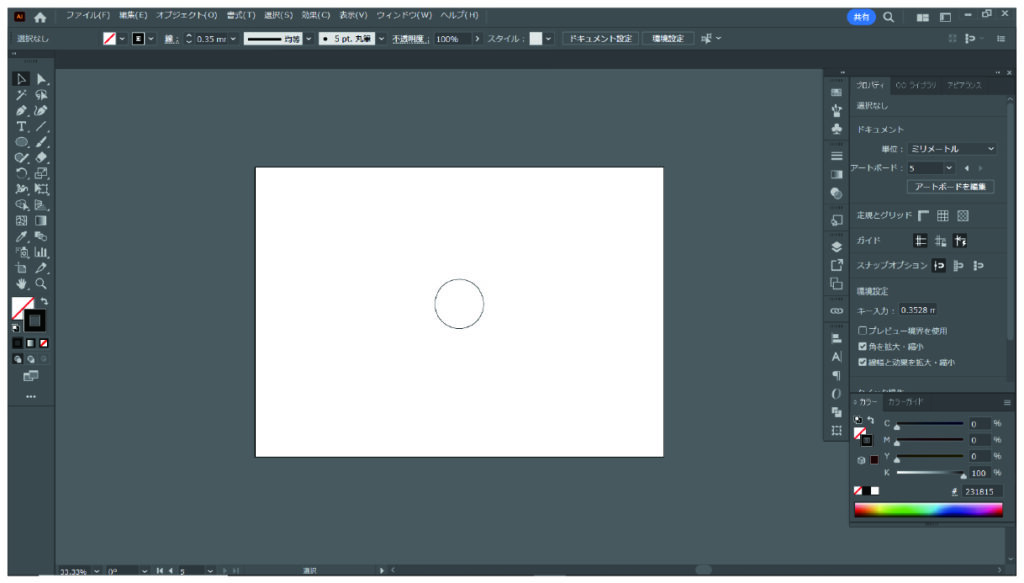
次に、先程作った円を選択した状態で、「右クリック」→「変形」→「拡大・縮小」を選択してください。
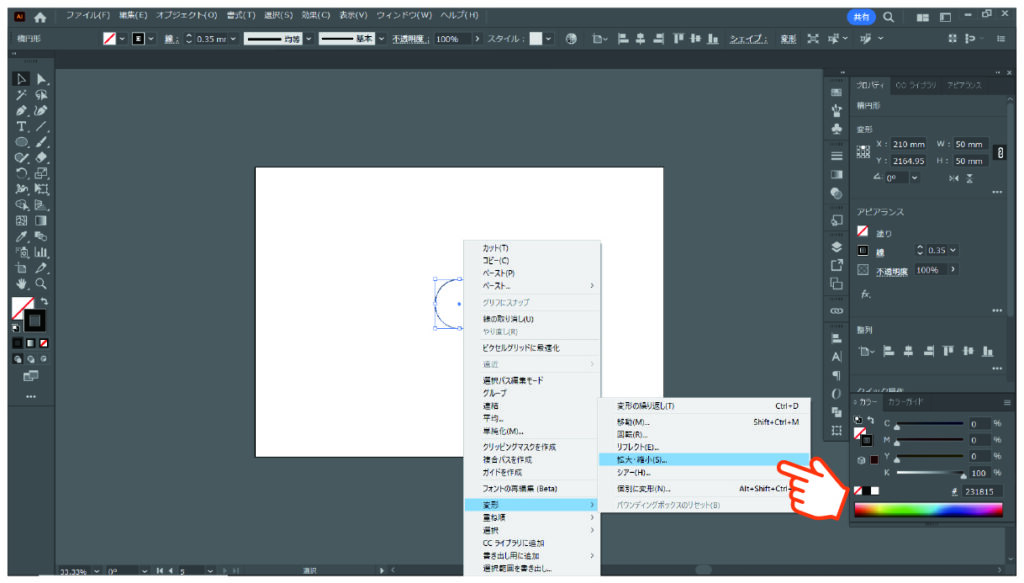
「拡大・縮小」のメニューから、「縦横比を固定」の欄に「150%」と入力し、「コピー」を選択してください。
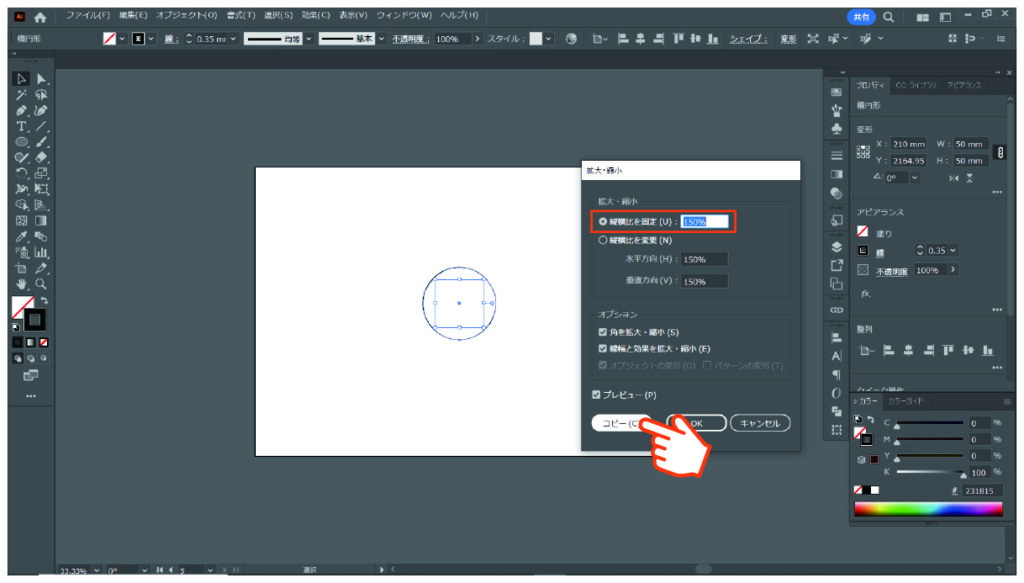
最初に作った円の外側に、150%拡大された円が表示されます。
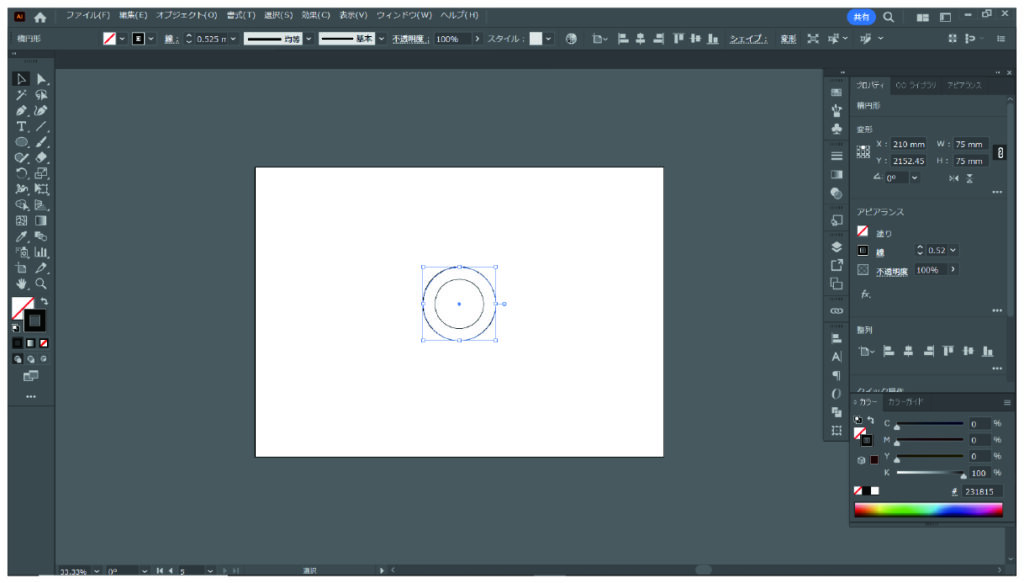
次に、「Ctrlボタン」+「Dボタン」を押します。
※MACの場合は「commandボタン」+「Dボタン」
これは、直前の作業を繰り返すというショートカットキーで、今回の場合は押すたびに150%拡大された円が複製されます。下記では5回繰り返しましたが、自分が作りたいサンバーストのサイズをイメージしながら円を複製してみてください。
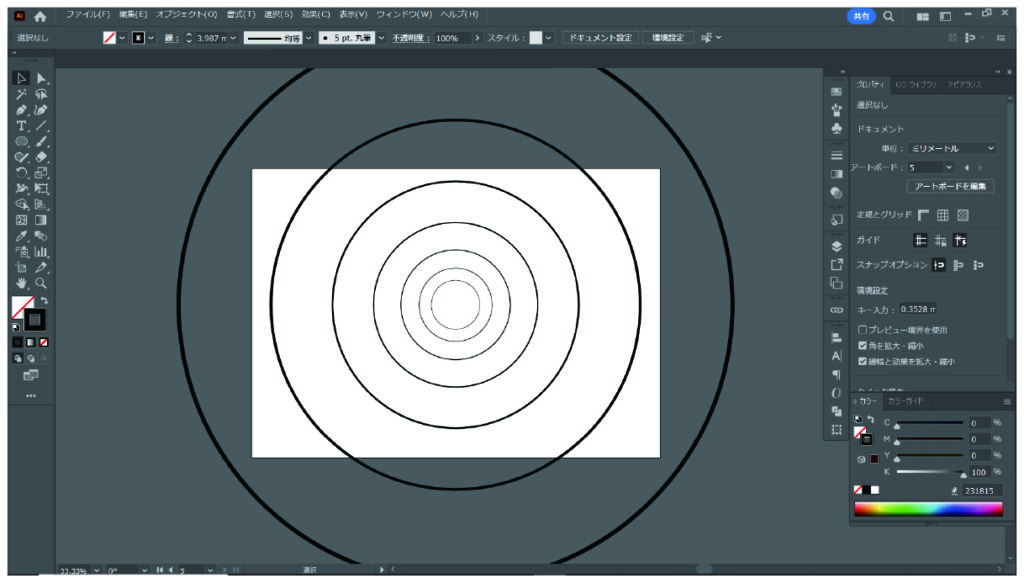
次に、直線ツールで一番外側の円より少し大きい程度の直線を1本引いてください。
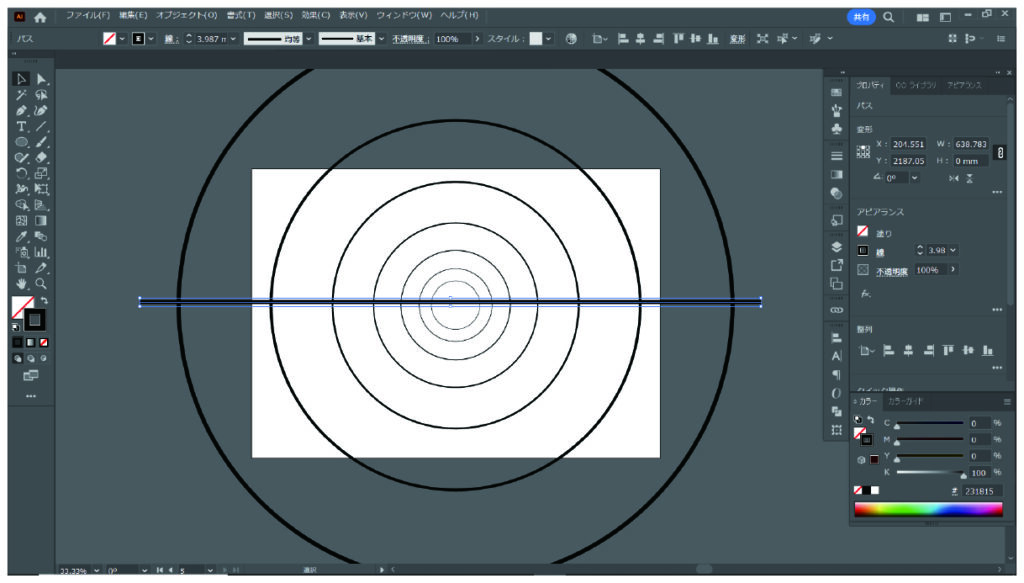
すべての円と直線を選択した状態で、「整列ツール」の「水平方向中央に整列」と「垂直方向中央に整列」をそれぞれクリックします。
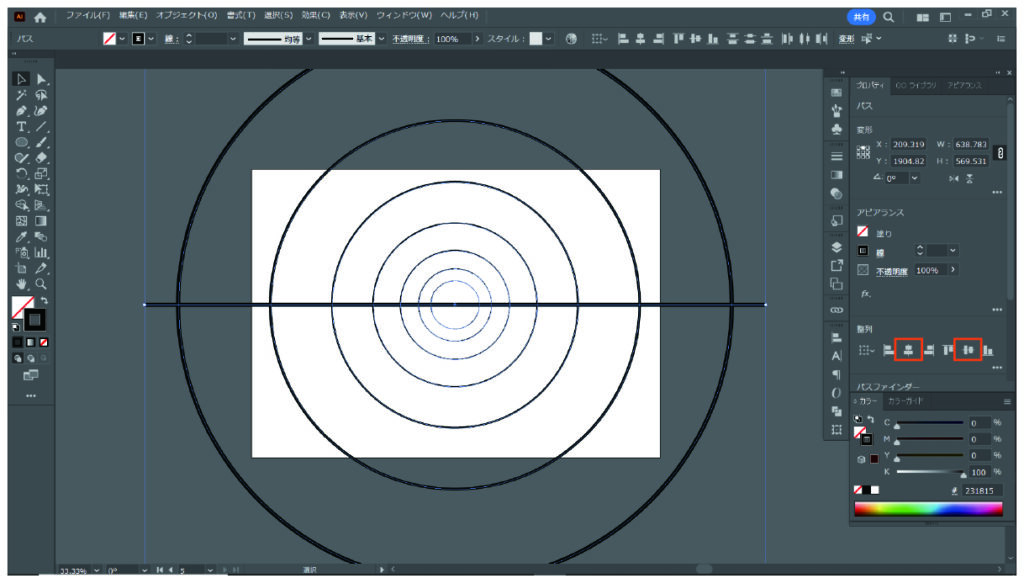
次に、直線のみを選択して、「右クリック」→「変形」→「回転」を選択します。
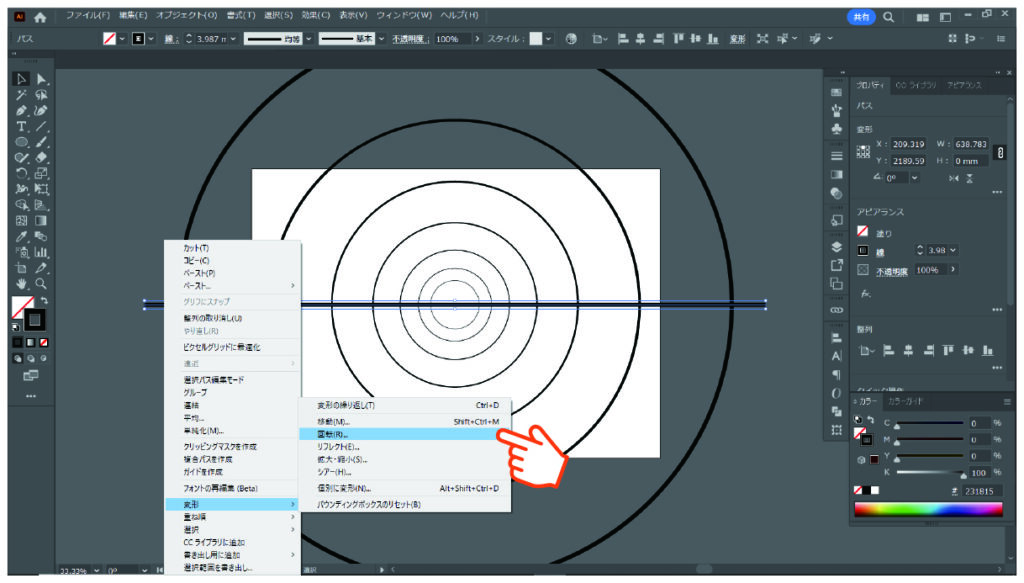
「回転」のメニューから、「角度」の欄に「10度」と入力し、「コピー」を選択してください。
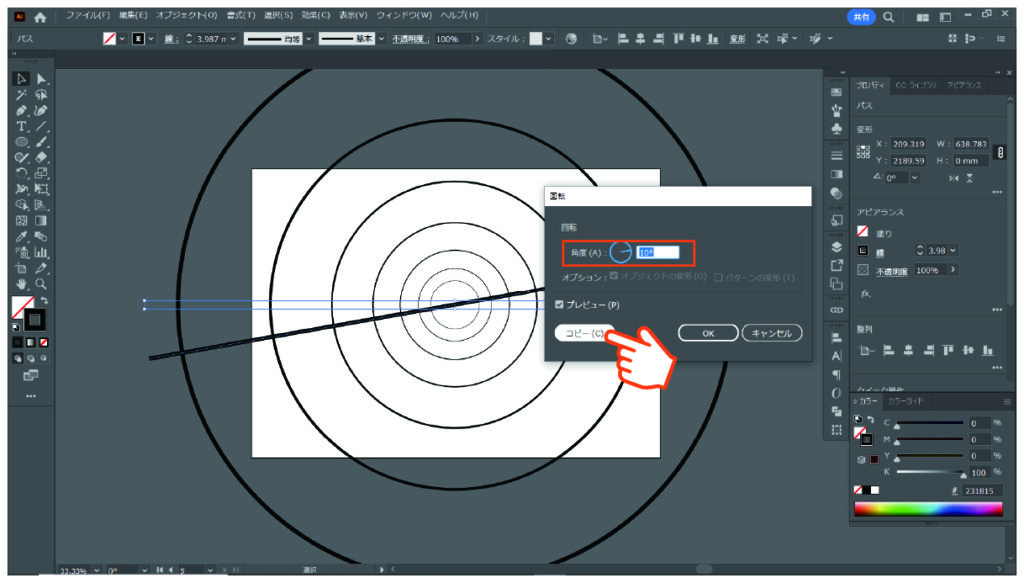
最初に作った直線から、10度傾いた直線が表示されます。
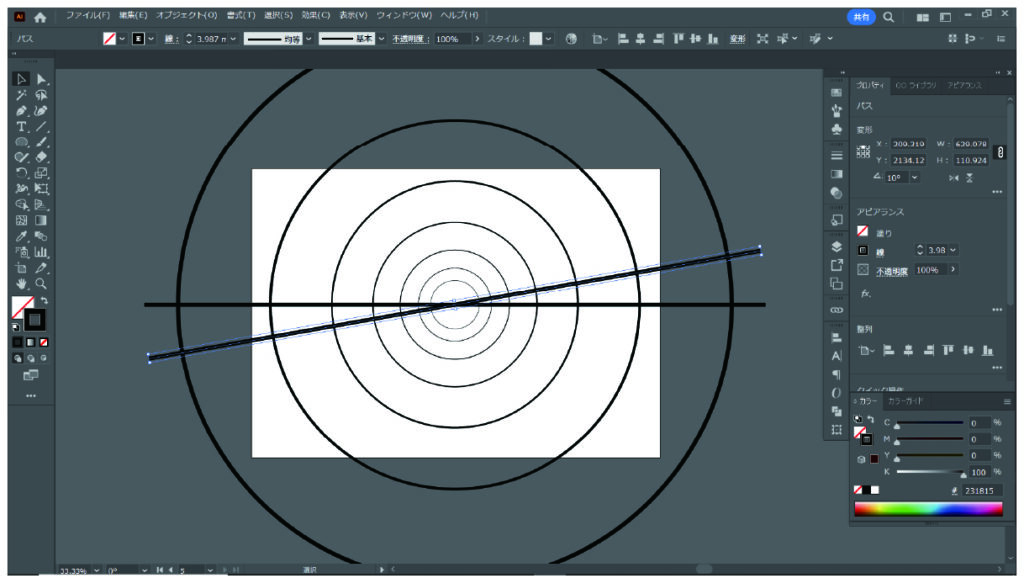
ここで、先程の円の時と同じように、「Ctrlボタン」+「Dボタン」を押します。
※MACの場合は「commandボタン」+「Dボタン」
10度傾いた直線が複製されていくので、円を1周するまで複製してください。
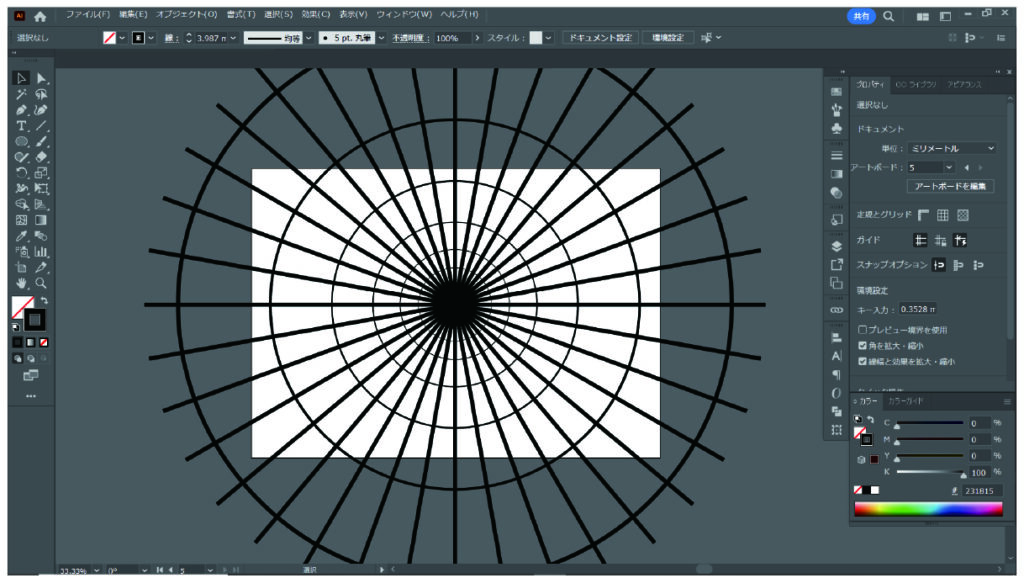
次に、すべての円と直線を選択した状態で、「パスファインダー」→「分割」を選択します。
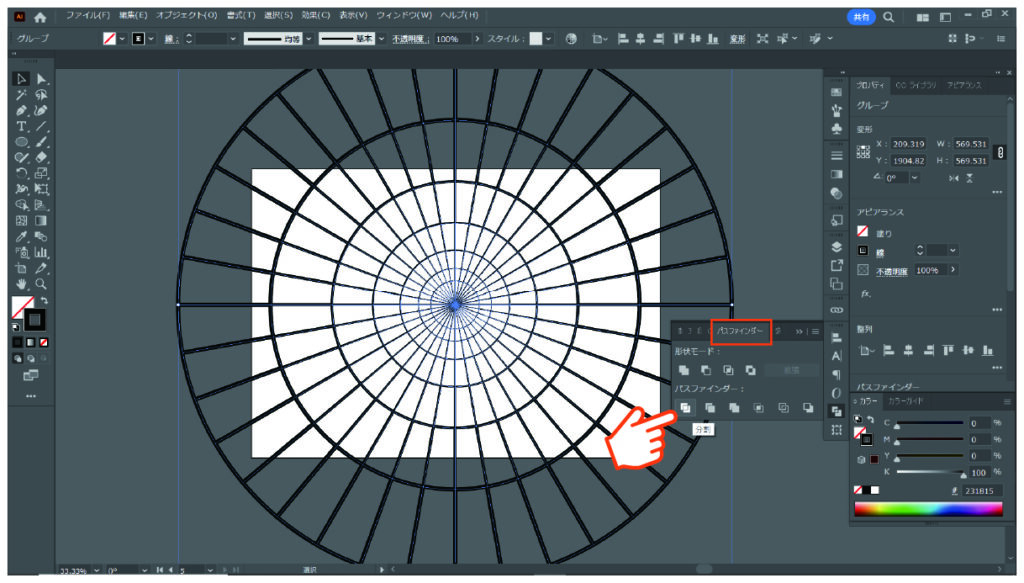
これで、サンバーストの元となる図形が出来ました。
これから色を付けていくので、「右クリック」→「グループ解除」をしておきましょう。
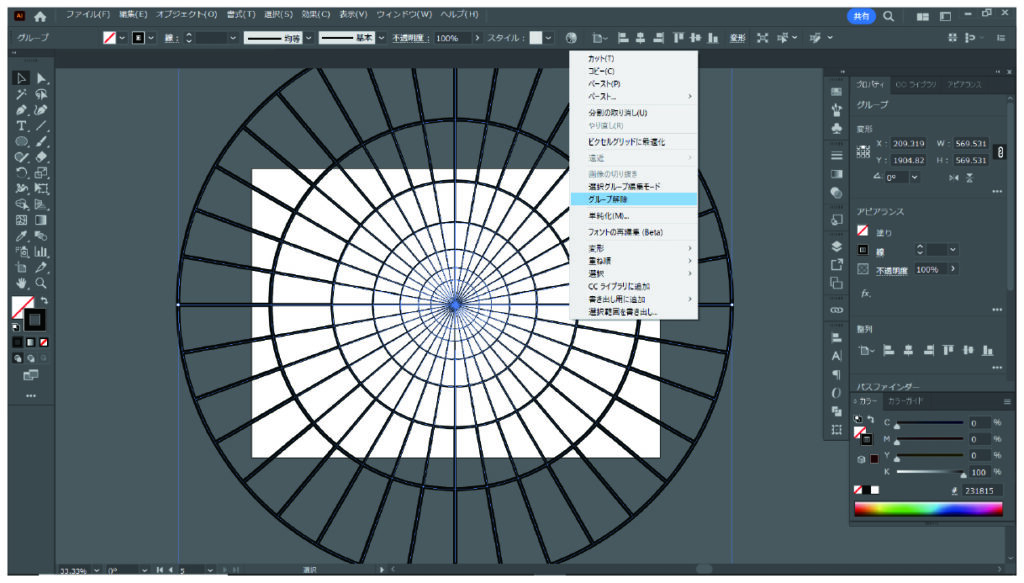
色をつける前に、一番内側の円と直線は不要なので、削除してください。
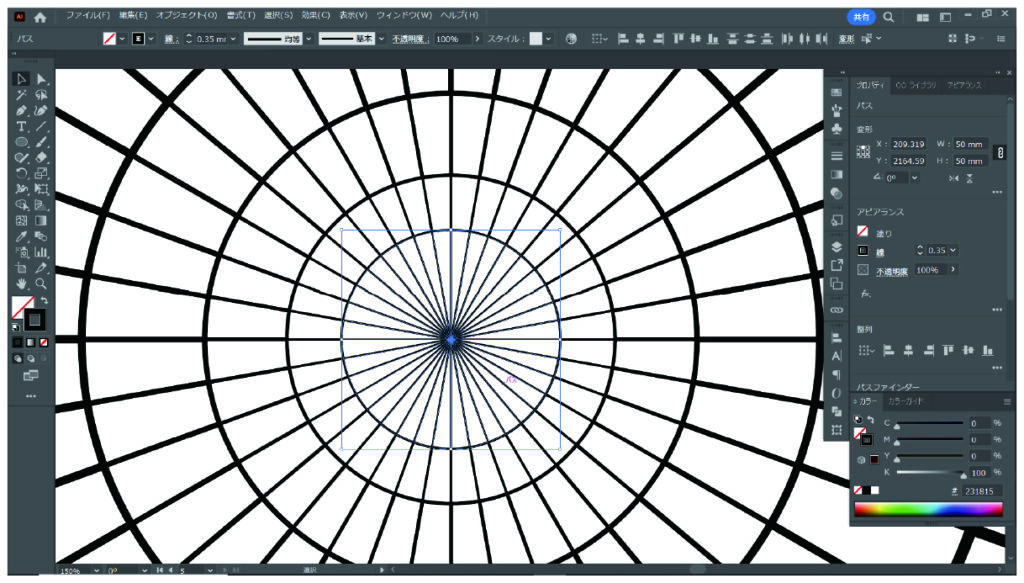
下記の状態になったら、いよいよ配色です。
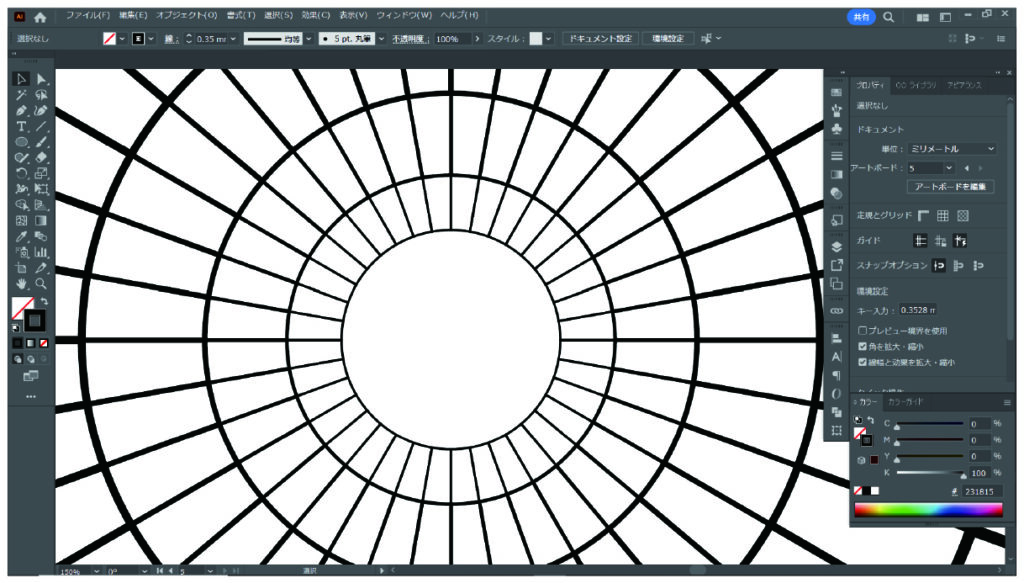
すべての図形を選択した状態で、「塗り」に「Y=100%」と設定してください。
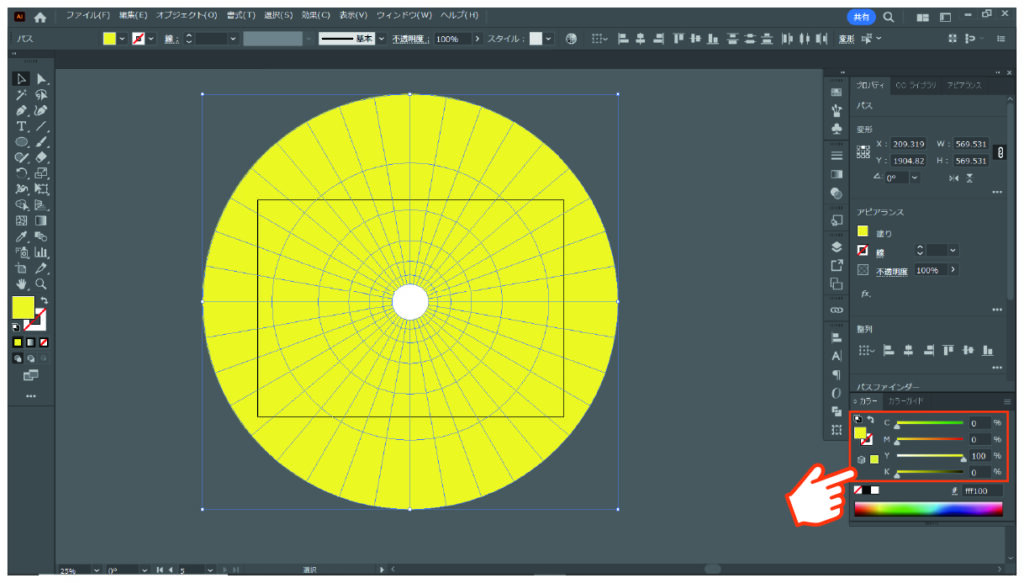
次に一番外側のどれか1つの図形を選択して「塗り」を「CMYK=0%」とします。つまり白です。
そして、白にした図形を選択した状態で「右クリック」→「重ね順」→「最前面へ」を選択します。
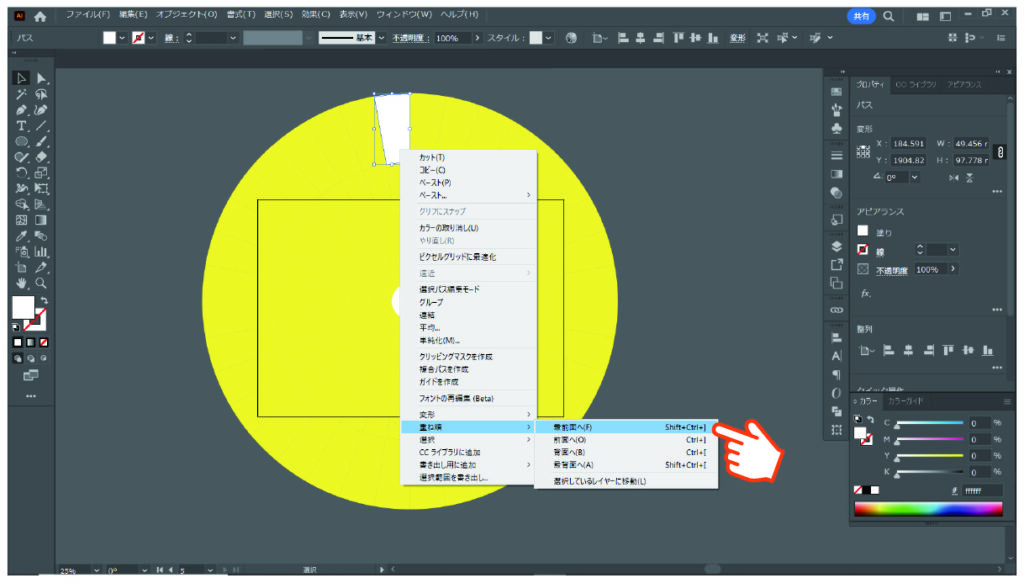
再び、すべての図形を選択した状態で、上部メニューから「編集」→「カラーを編集」→「前後にブレンド」を選択してください。
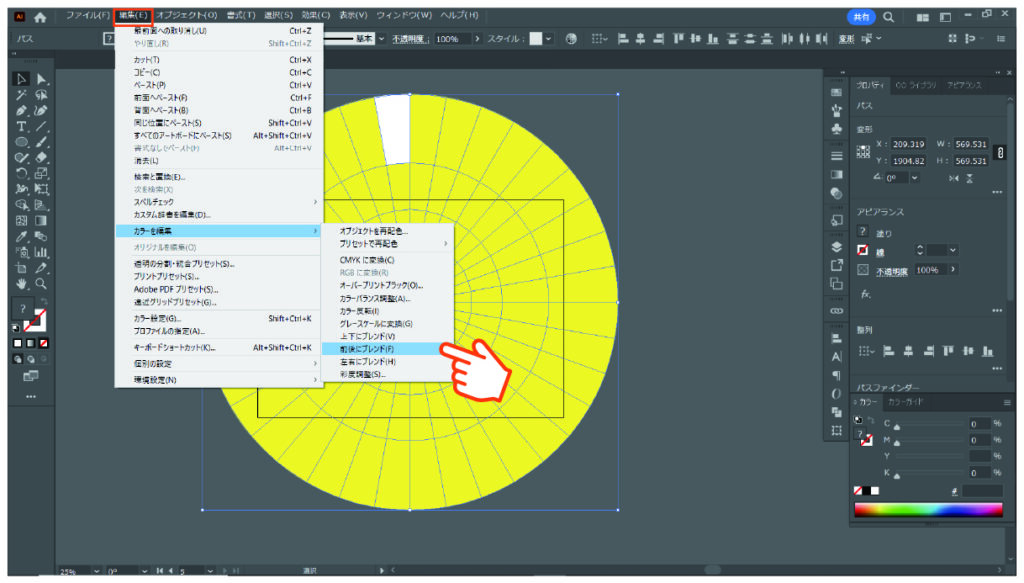
これで、最前面に設定した「白のオブジェクト」を基準に、最背面になっている「黄色のオブジェクト」の色になるまでグラデーションのように自動で色分けをすることが出来ました。
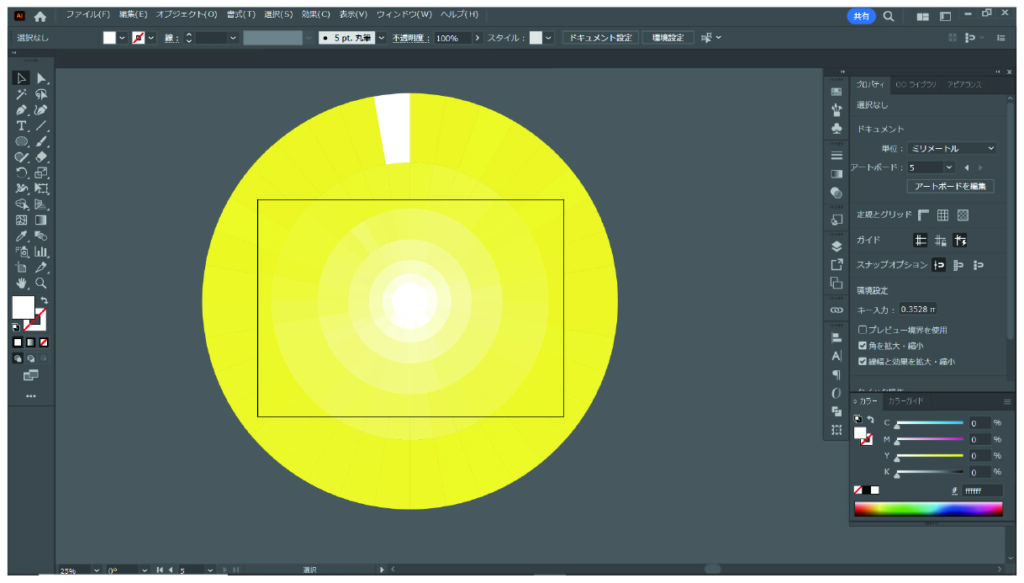
最後に、上部メニューから「カラーを編集」→「オブジェクトを再配色」を選択します。
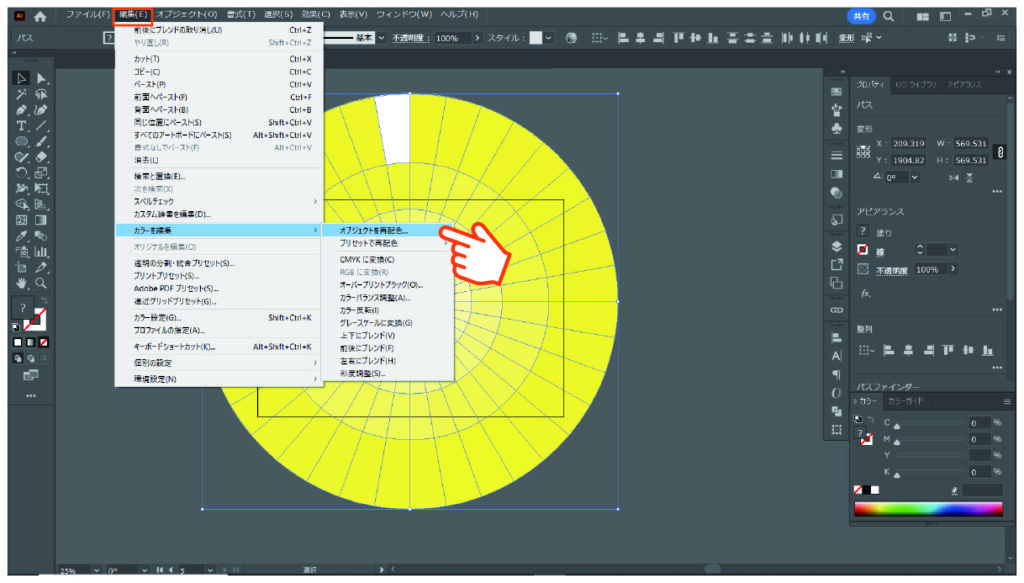
再配色のメニューが開くので、「カラー配列をランダムに変更」のアイコンをクリックします。
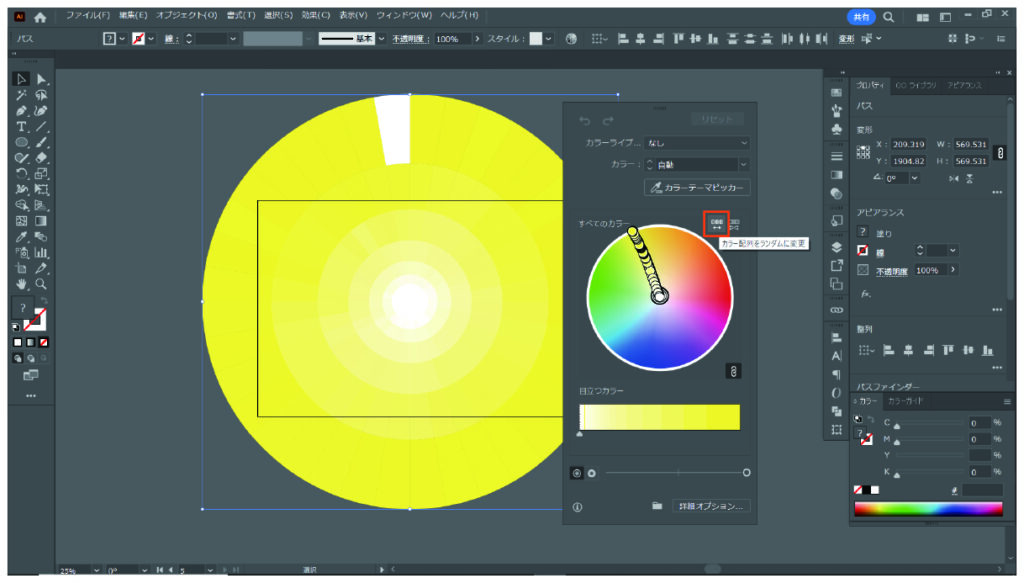
これで、配色がランダムになりました。「カラー配列をランダムに変更」のアイコンは、クリックする事に色の配列を変えることが出来るので、自分好みの配色になるまでクリックしてみてください。
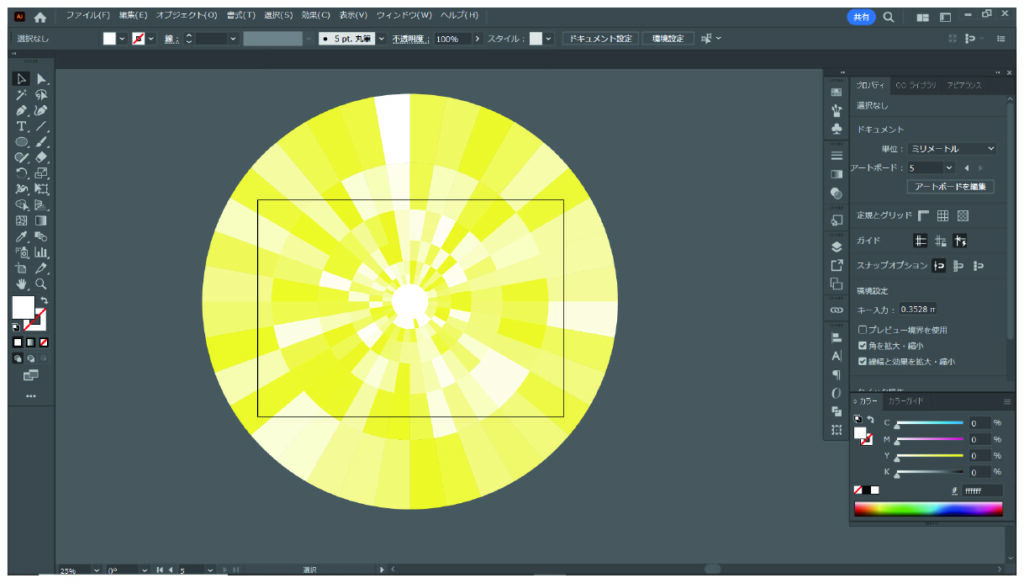
最後に、グリッピングマスクで不要な箇所を消しましょう。
長方形ツールで、サンバーストを使いたいサイズのオブジェクトを作成します。
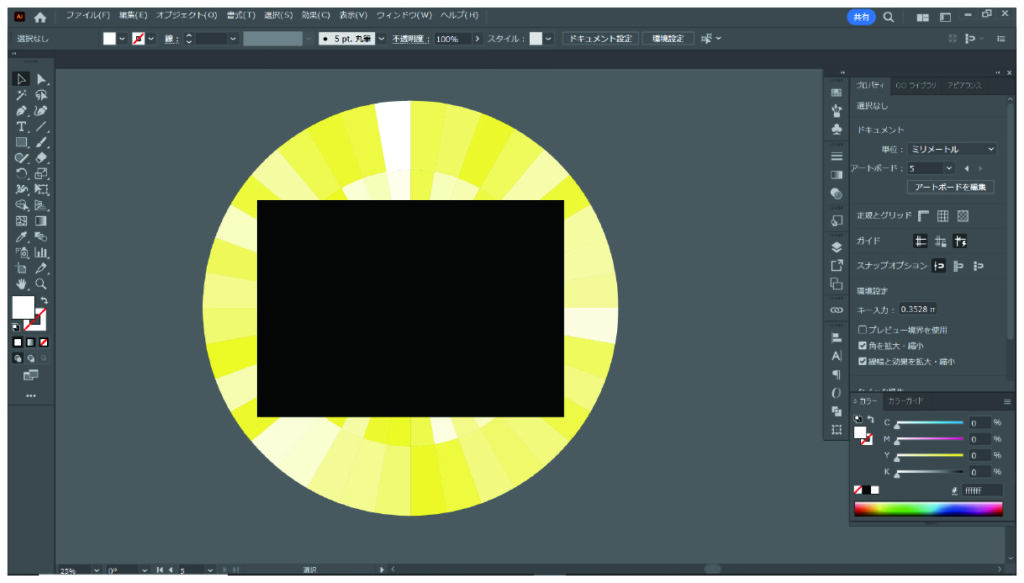
すべてのオブジェクト選択した状態で、「右クリック」→「グリッピングマスクを作成」を選択します。
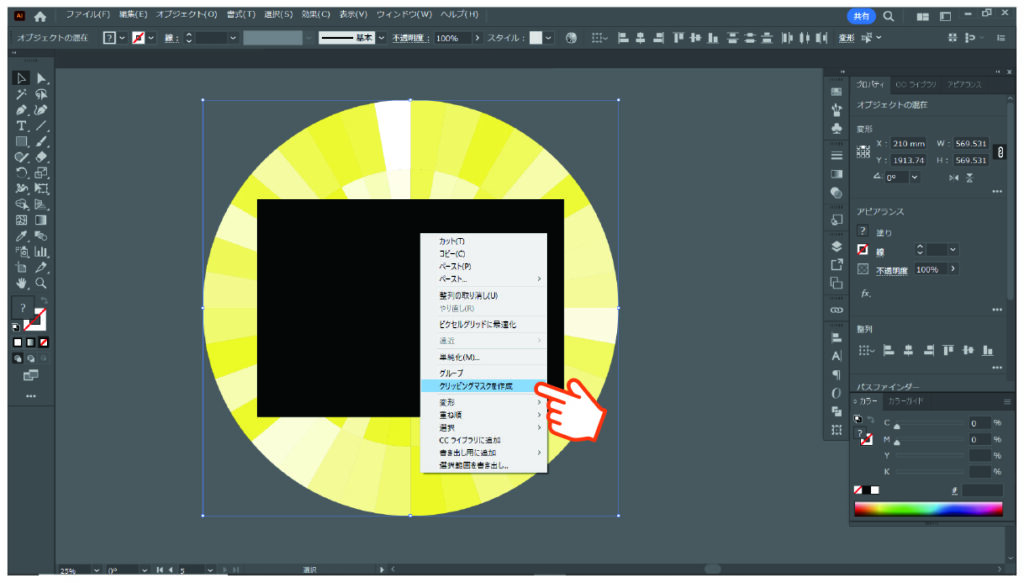
これで完成です。
基本的な機能だけで作れますので、1度覚えてしまえば、色々と応用が効く作り方ですので、自分好みのサンバーストを作ってみてください。
下記では、色を変更したVerも参考までにご紹介しておきます。
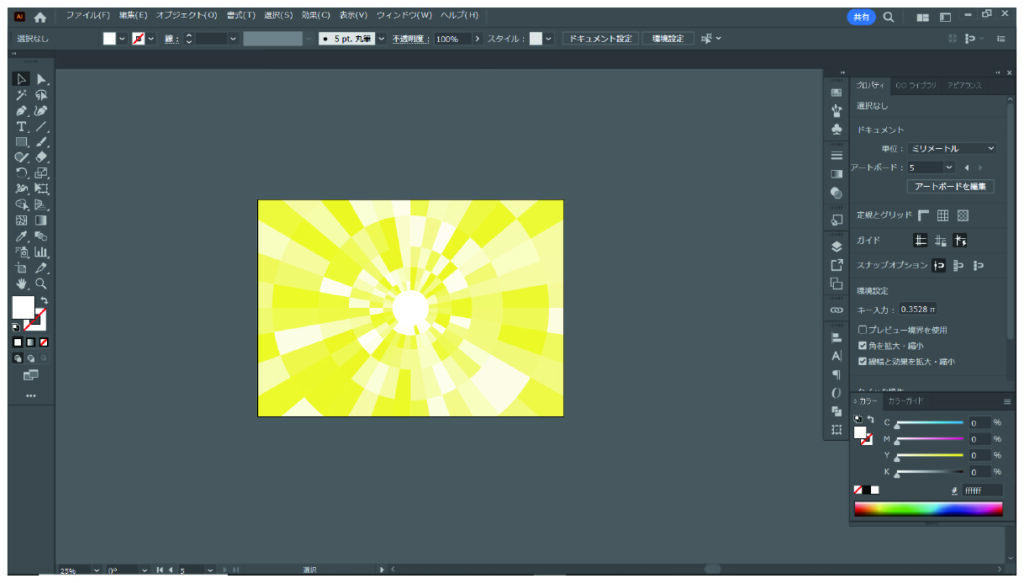
▼青いサンバースト
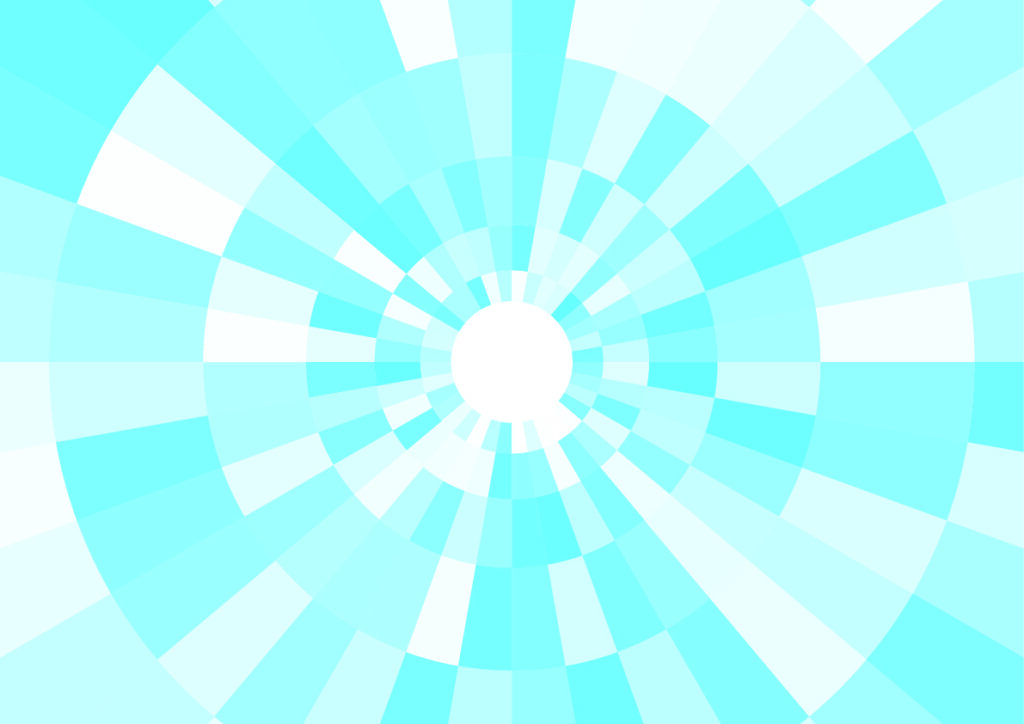
▼ピンクのサンバースト
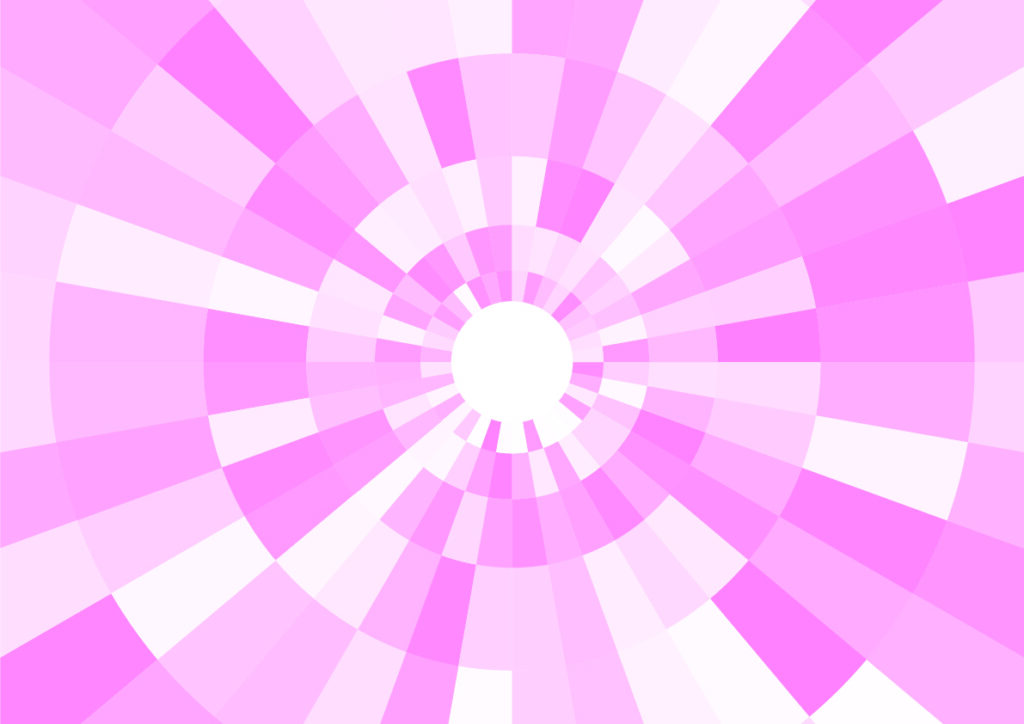
▼グレーのサンバースト
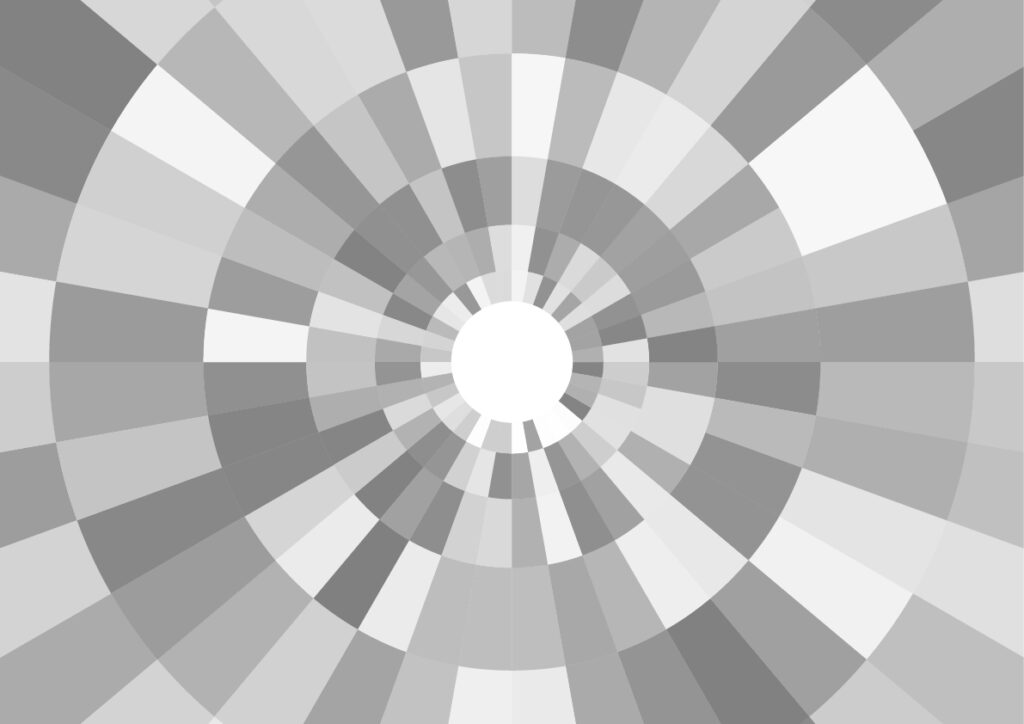

コメント