
今回は、AdobeIllustrator(イラストレータ)でオリジナルの月桂冠を作る方法をご紹介します。月桂冠は、◯◯賞や人気No1、周年などのアニバーサリーの飾りなどでもよく使われる素材です。今回はブラシ機能を使って作る方法をご紹介しますので、作った素材をブラシに登録しておけばいつでも使うことが出来ますので、是非作ってみてください。
まず初めに、楕円形ツールで、正円を作ります。
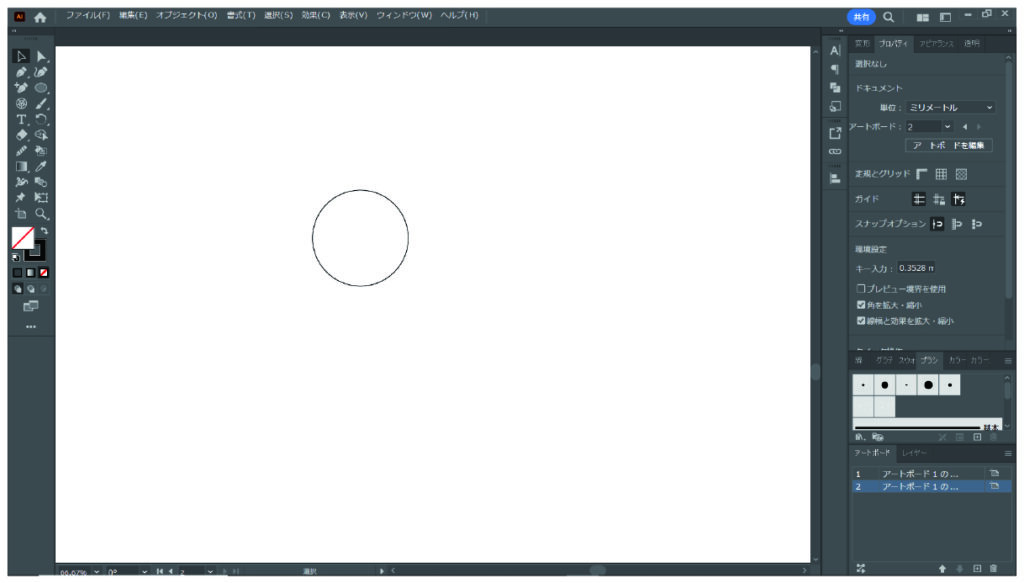
次に、同じ円をコピペして2つ並べてください。
円が重なった部分を「葉っぱ」として使用します。
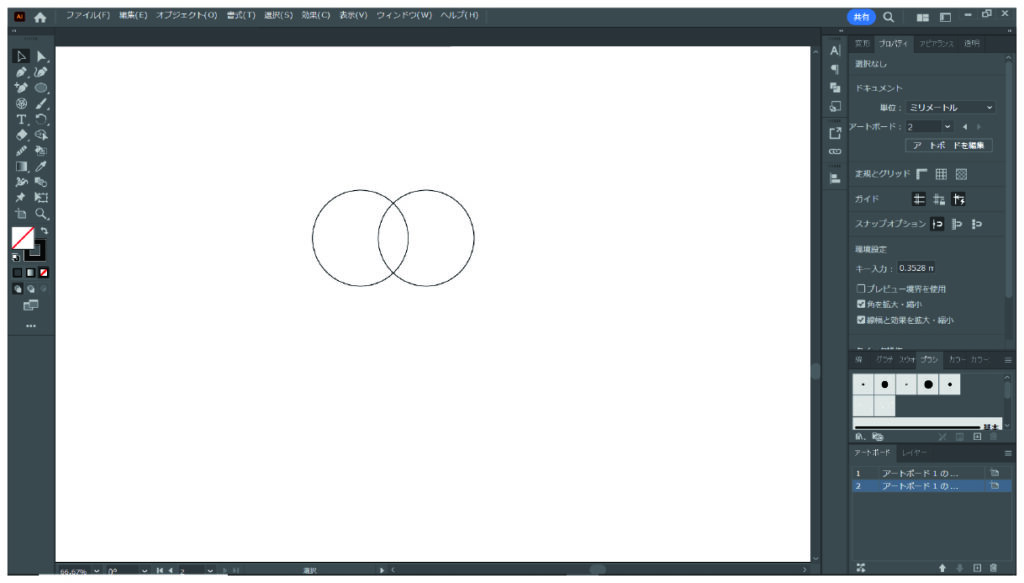
2つの円を選択した状態で「パスファインダー」の「交差」を選択します。
下記のように、円が重なった部分だけが残りました。
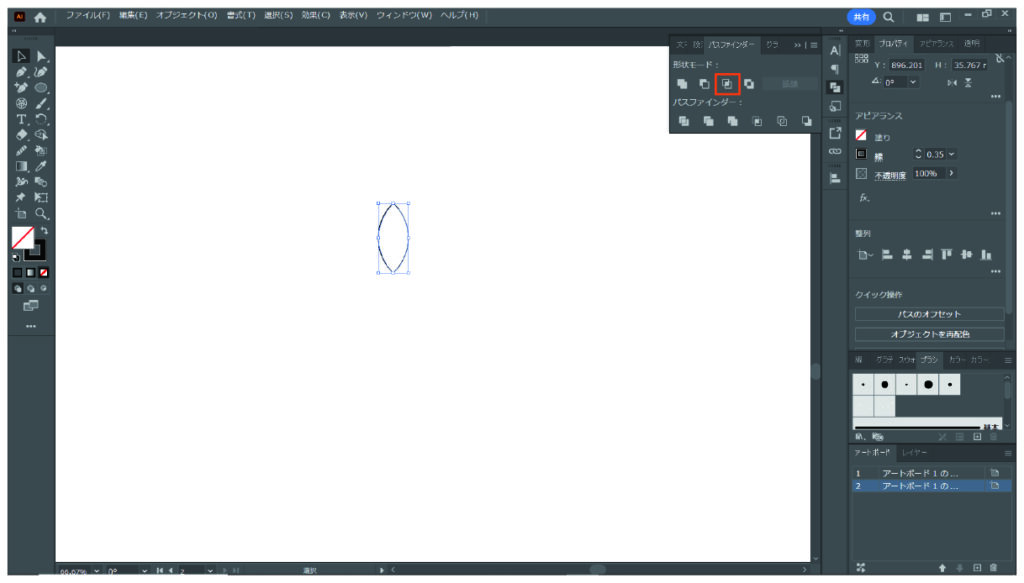
次に、出来上がったオブジェクトをコピペして下記のように並べます。
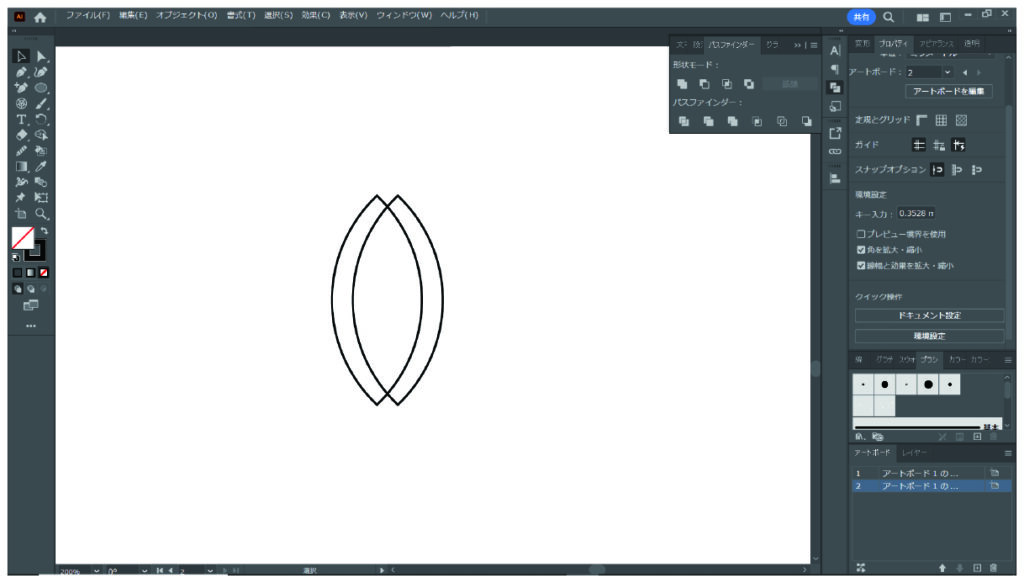
右側のオブジェクトのみ選択した状態で、「はさみ」ツールを選択し、赤矢印の箇所をそれぞれクリックします。
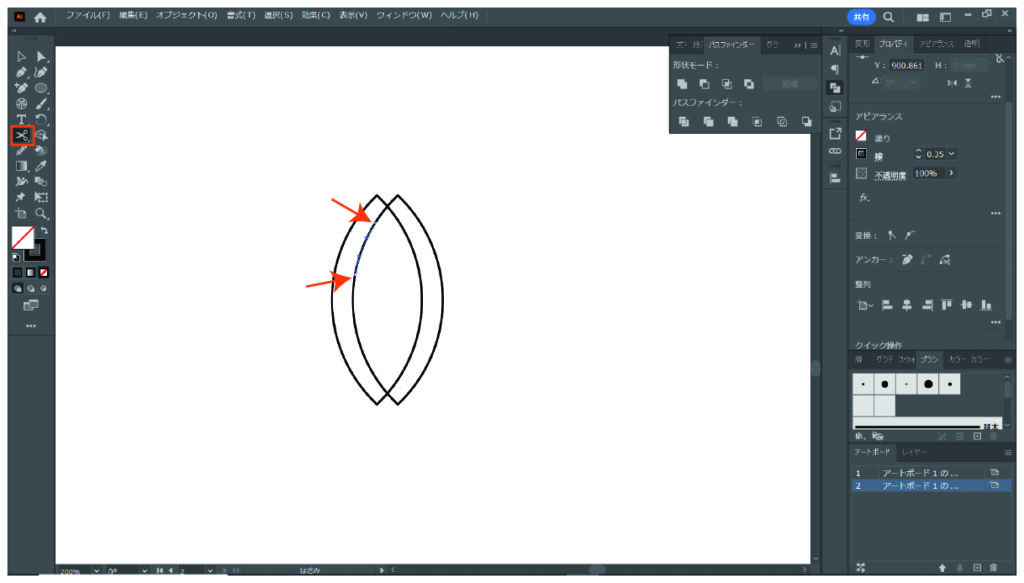
クリックした部分のみを使用しますので、不要な線は削除して下記のような状態にしてください。
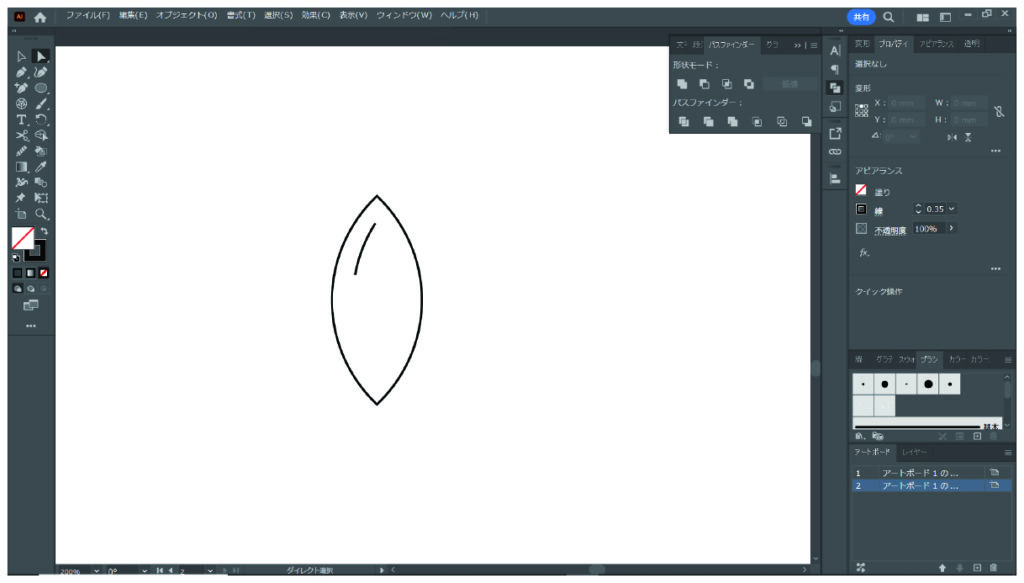
葉っぱを「塗りのみ」にします。先程作った線の幅を調整して下記のような見た目にしてください。線の端は「丸形線端」を選択しましょう。
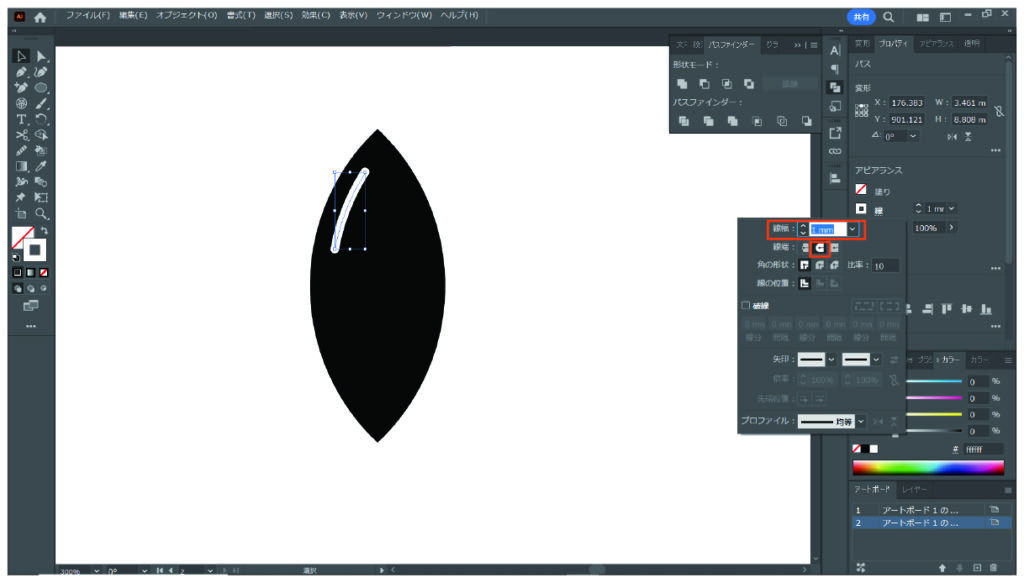
次に、線のオブジェクトのみを選択し、上部メニューから「オブジェクト」→「パス」→「パスのアウトライン」を選択します。
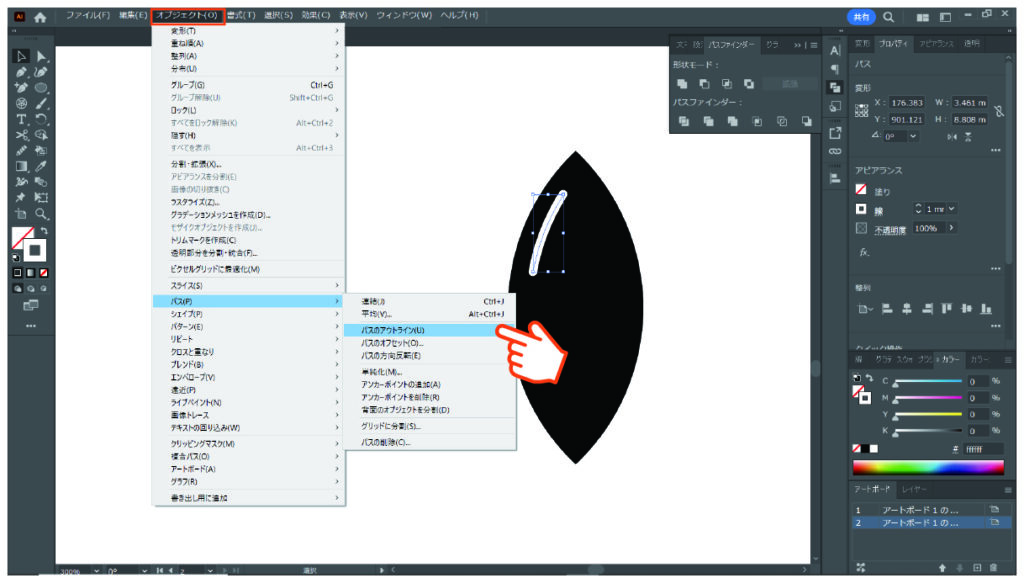
次に、「葉っぱ」と「線」のオブジェクトを両方選択した状態で、「パスファインダー」→「全面オブジェクトで型抜き」を選択してください。これで葉っぱの素材が完成しました。
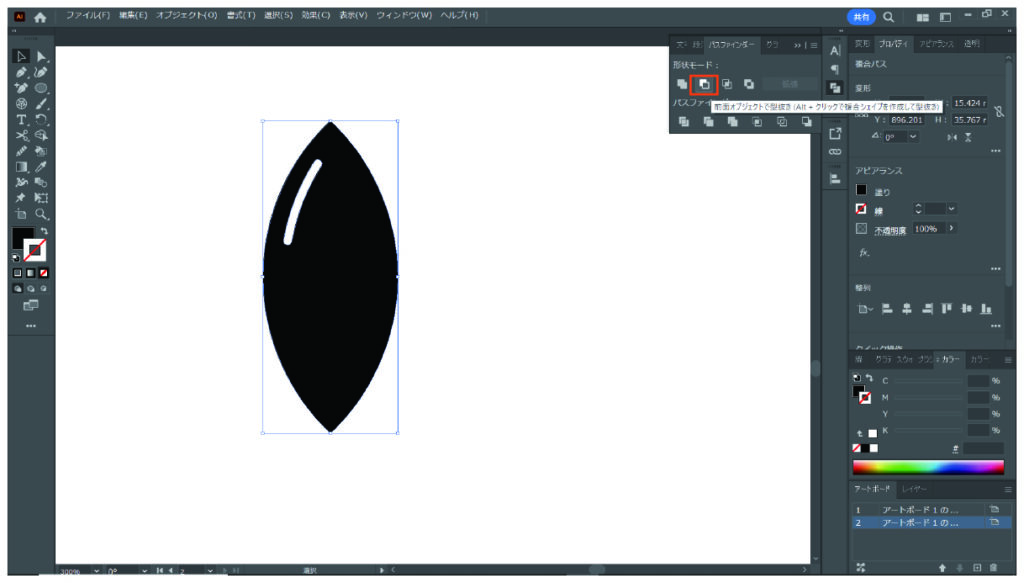
次に、ペンツールで適当な長さの直線を引きます。
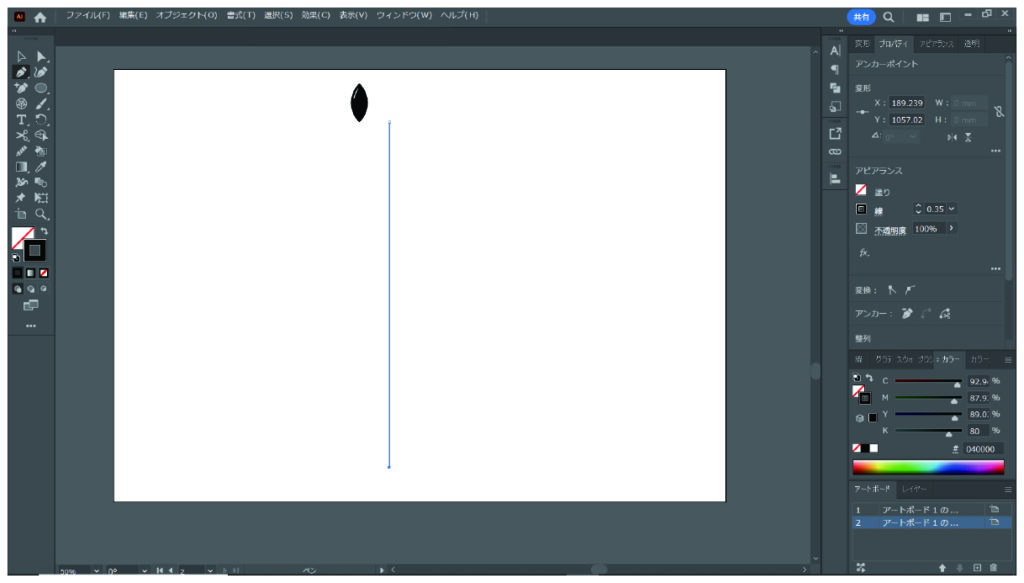
直線オブジェクトを選択した状態で、下記の線幅プロファイルを選択してください。
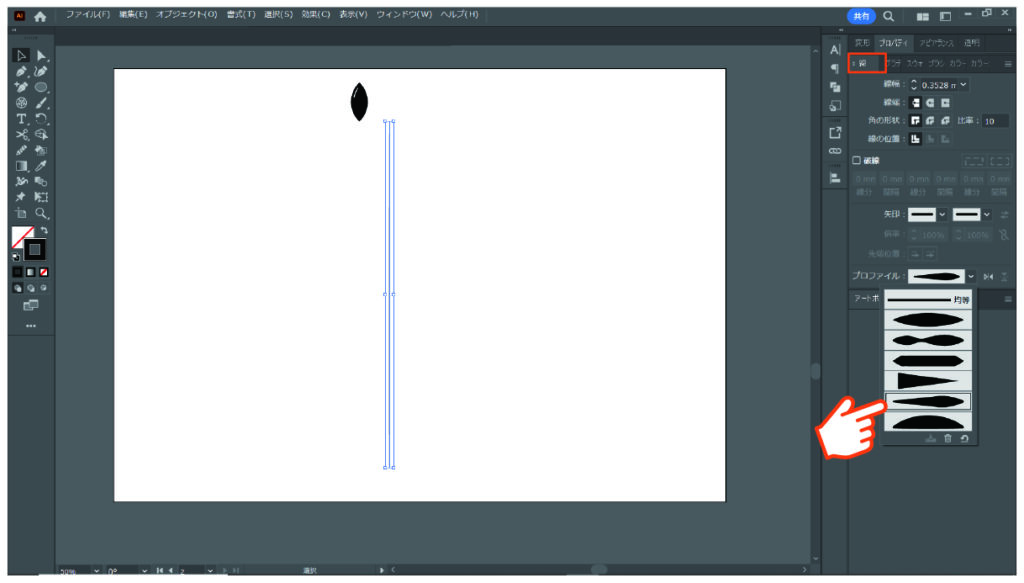
直線オブジェクトが下記のように変化します。これもアウトライン化します。
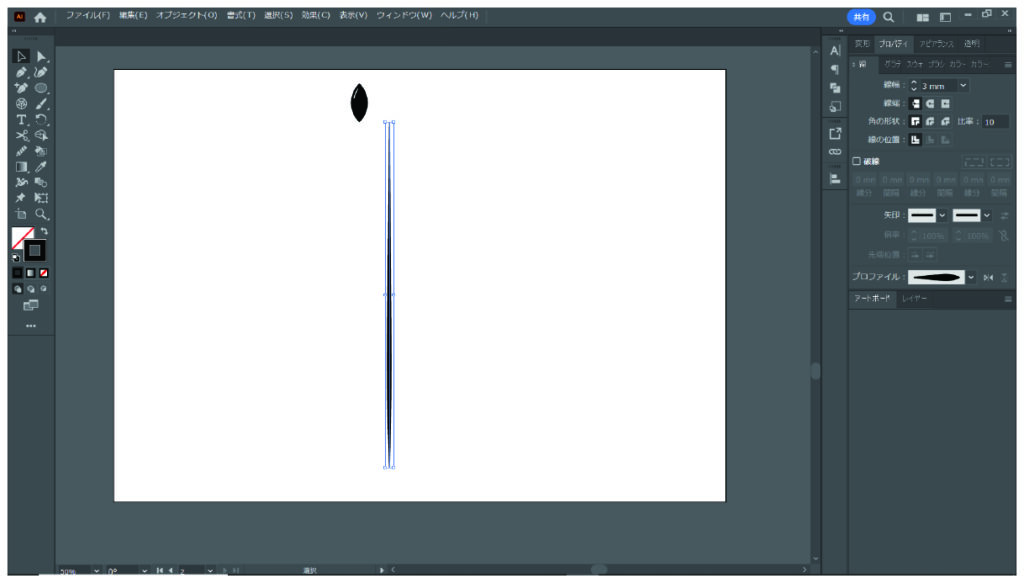
直線オブジェクトを選択した状態で、上部メニューから「オブジェクト」→「パス」→「パスのアウトライン」を選択しましょう。
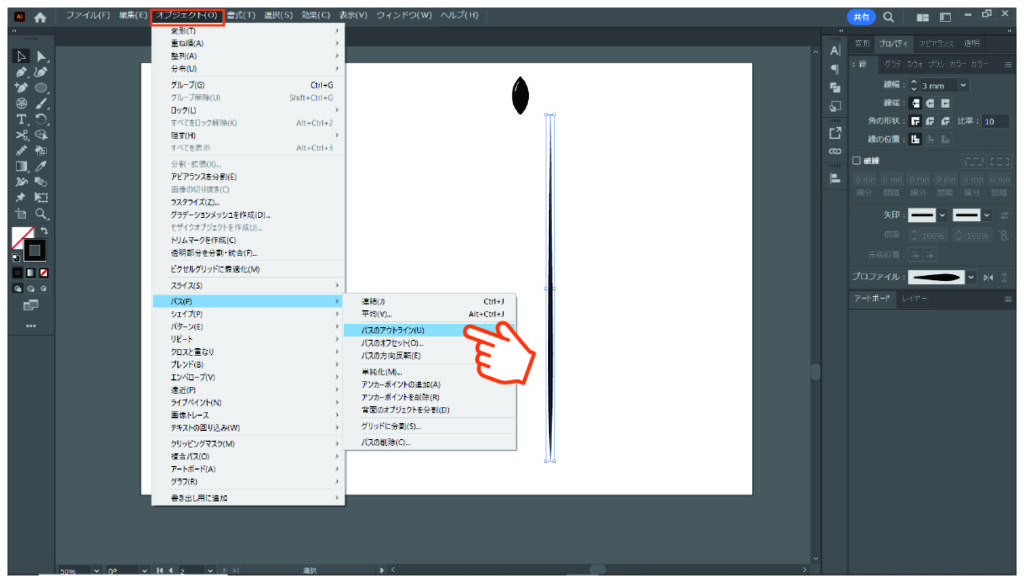
次に、先端に「葉っぱ」のオブジェクトを配置します。
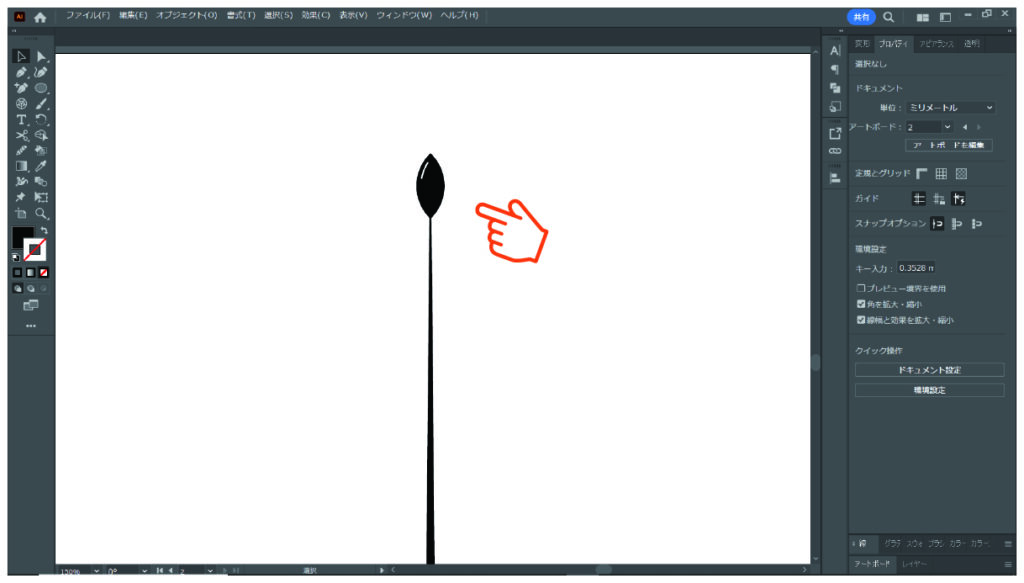
次に、「葉っぱ」のオブジェクトを、回転「45度」としてコピペします。
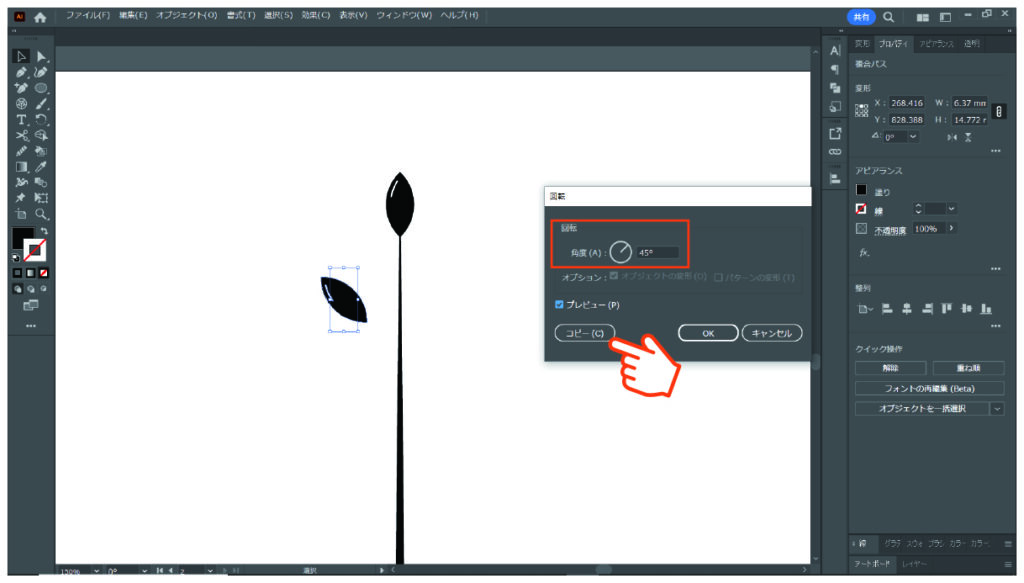
茎の部分の上と下に、それぞれ葉っぱのオブジェクトを配置してください。
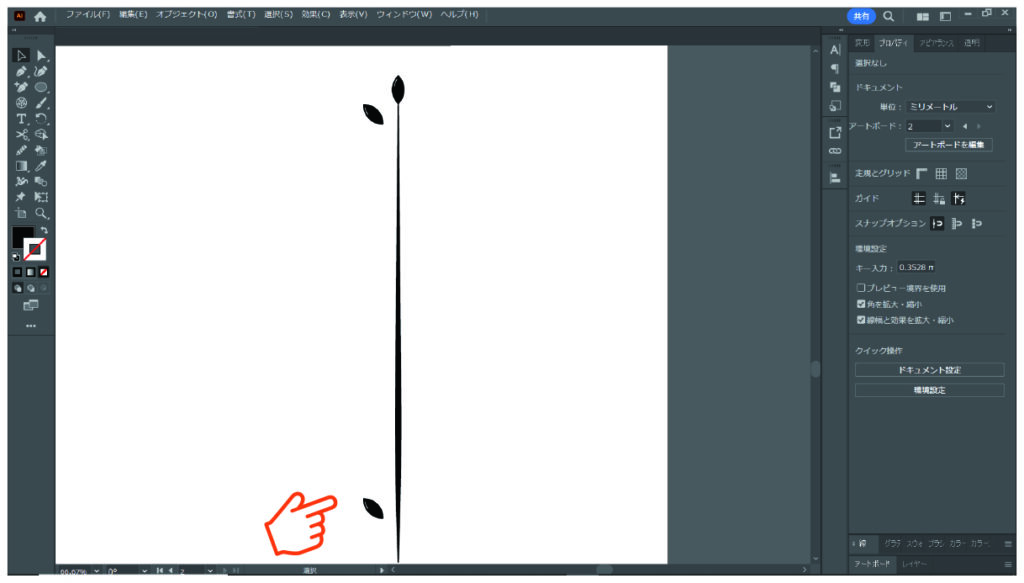
上の葉っぱは「90%」に縮小します。
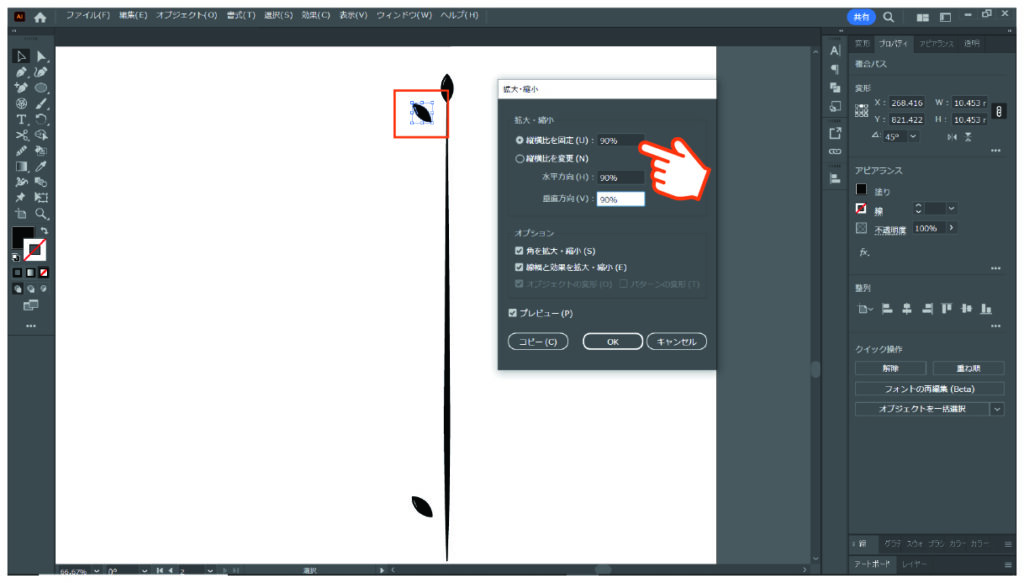
下の葉っぱは「120%」に拡大します。
それぞれの%比率は、作られているオブジェクトのバランスに合わせて各自で調整してみてください。
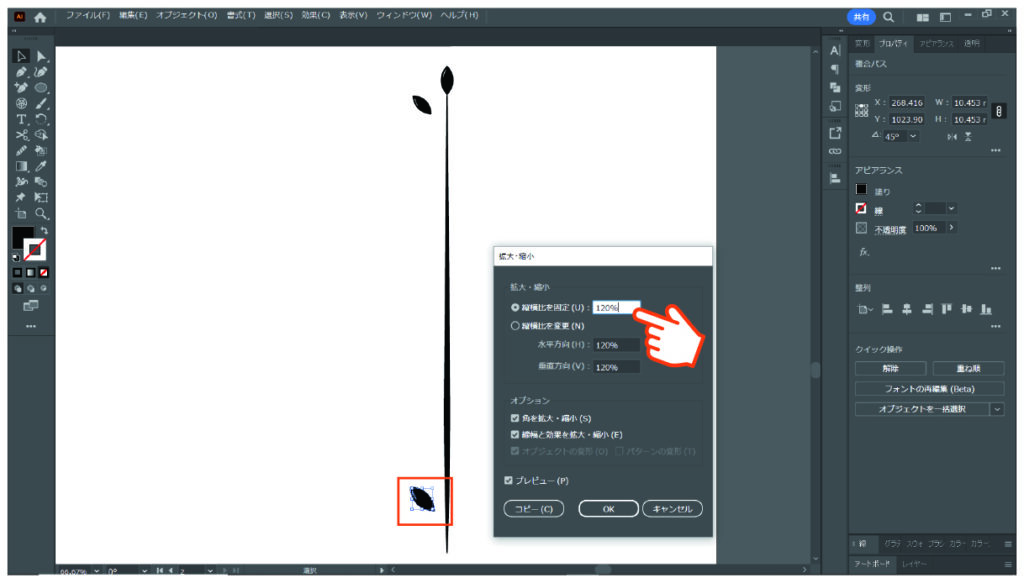
次に、上部メニューから「オブジェクト」→「ブレンド」→「ブランドオプション」を選択します。
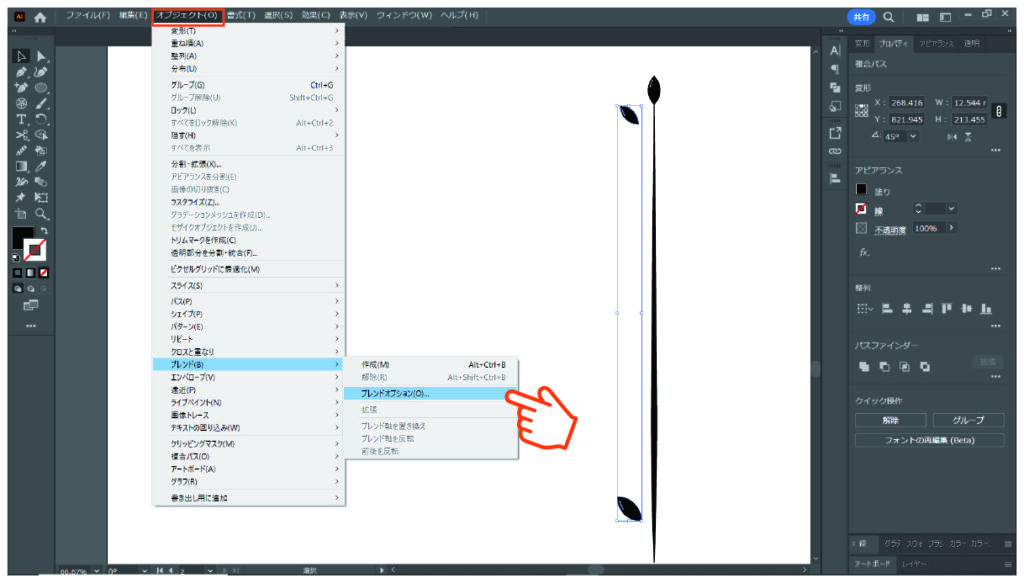
間隔を「ステップ数」として「12」と入力しOKを選択します。
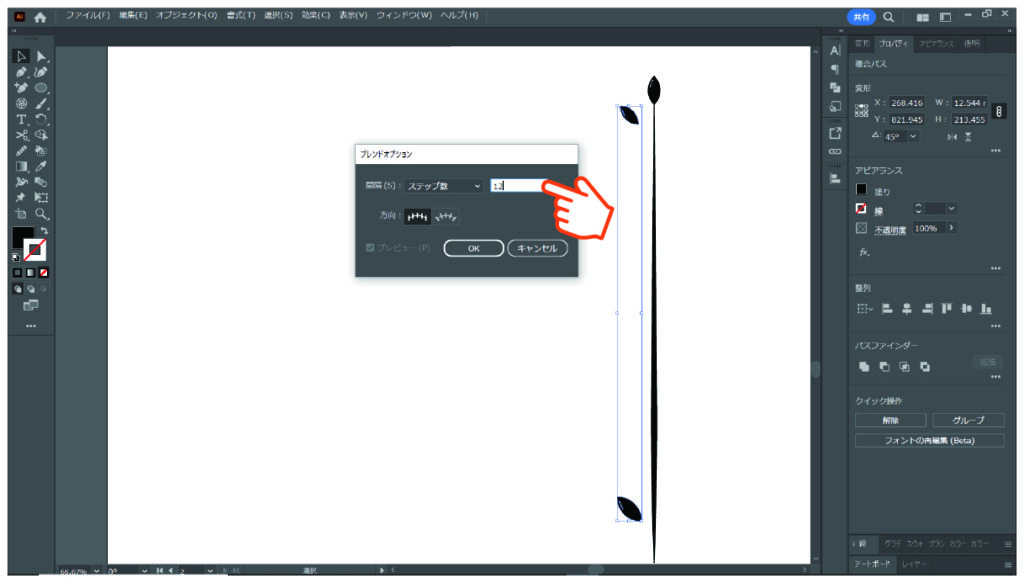
上と下の葉っぱのオブジェクトを両方選択した状態で、上部メニューから「オブジェクト」→「ブレンド」→「作成」を選択します。
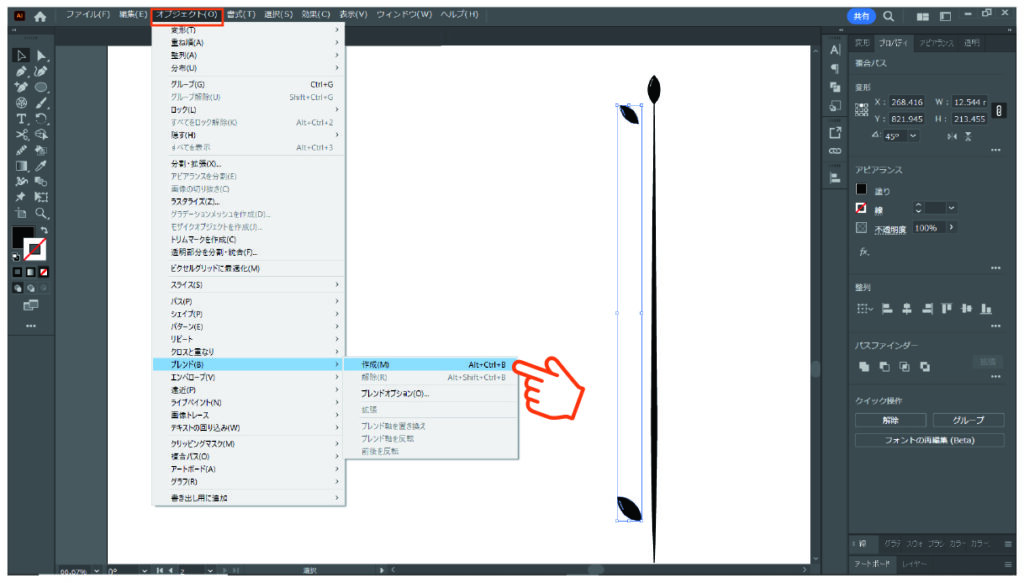
葉っぱが下から上に向かって徐々に小さくなるオブジェクトとなります。
ここで葉っぱの数が、多かったり、少なかったりする場合は、「ブレンドオプション」のステップ数の数を調整して再度実行してみてください。
葉っぱのバランスが思ったものになったら、パス化しておきます。
葉っぱのオブジェクトを選択した状態で、上部メニューから「オブジェクト」→「分割・拡張」を選択します。
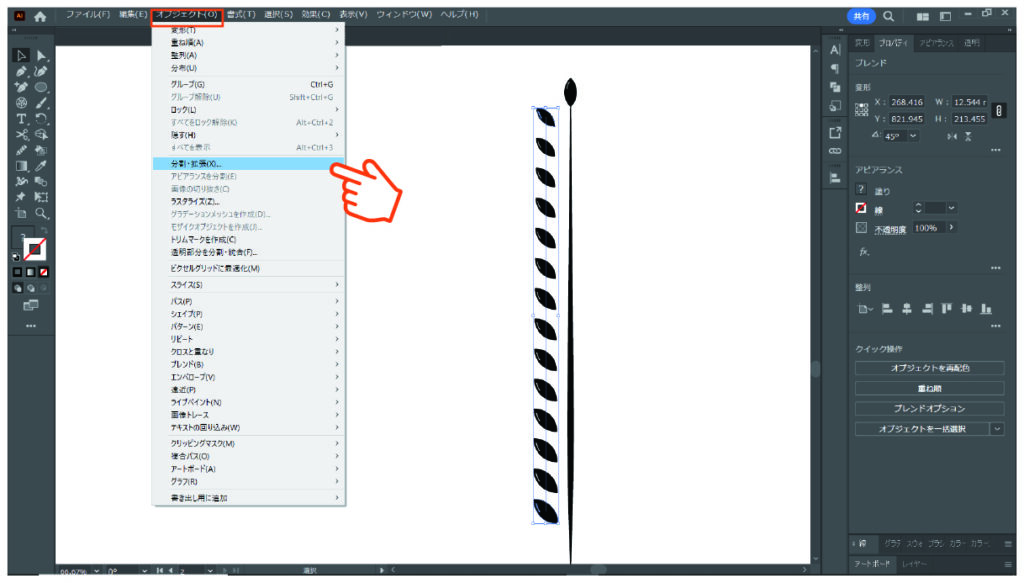
分割・拡張のメニューが出てきたら、そのままOKをクリックしてください。
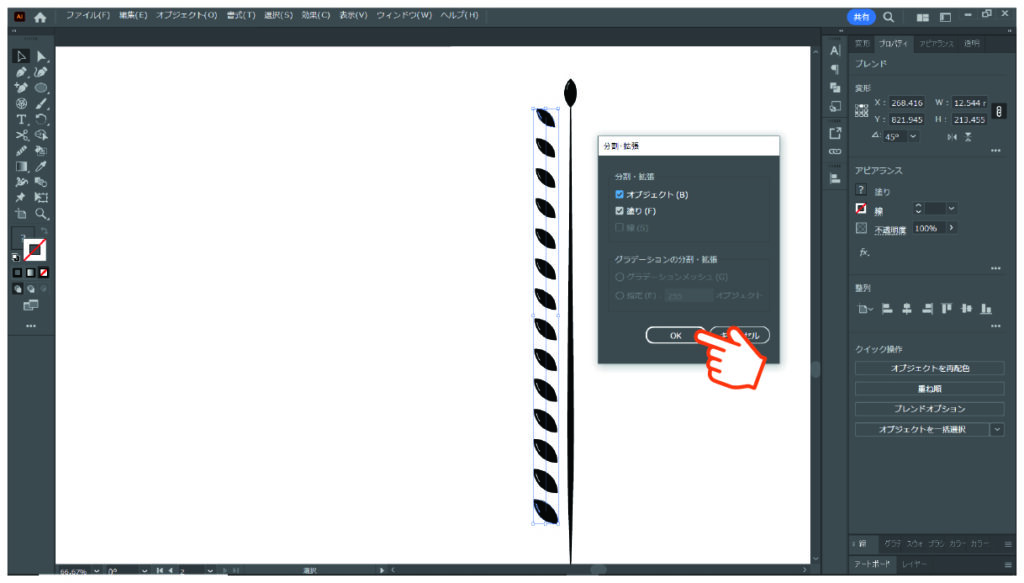
次に葉っぱのオブジェクトのグループを解除します。
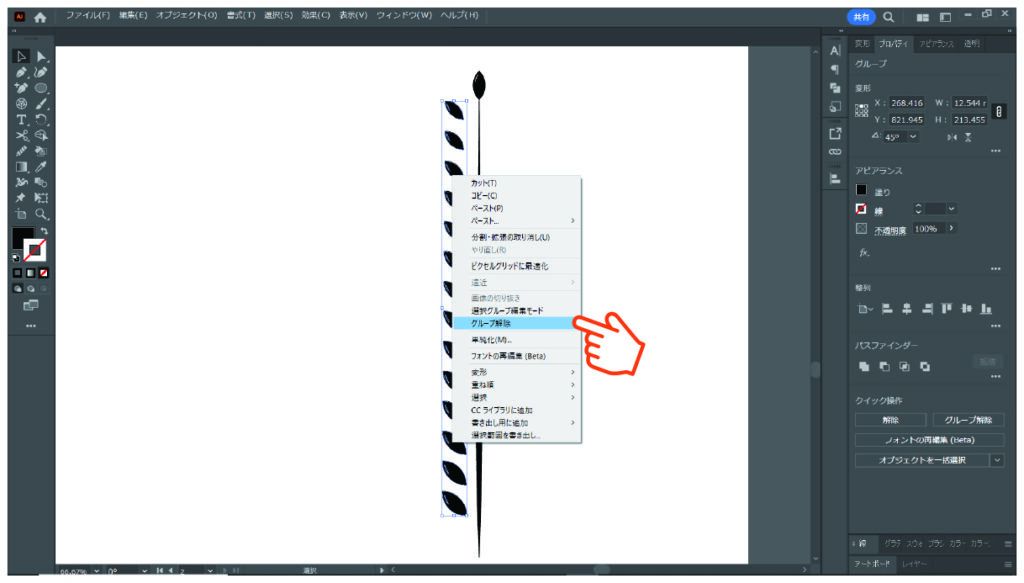
葉っぱのオブジェクトを全部選択した状態で、「水平方向右に整列」を選択しましょう。
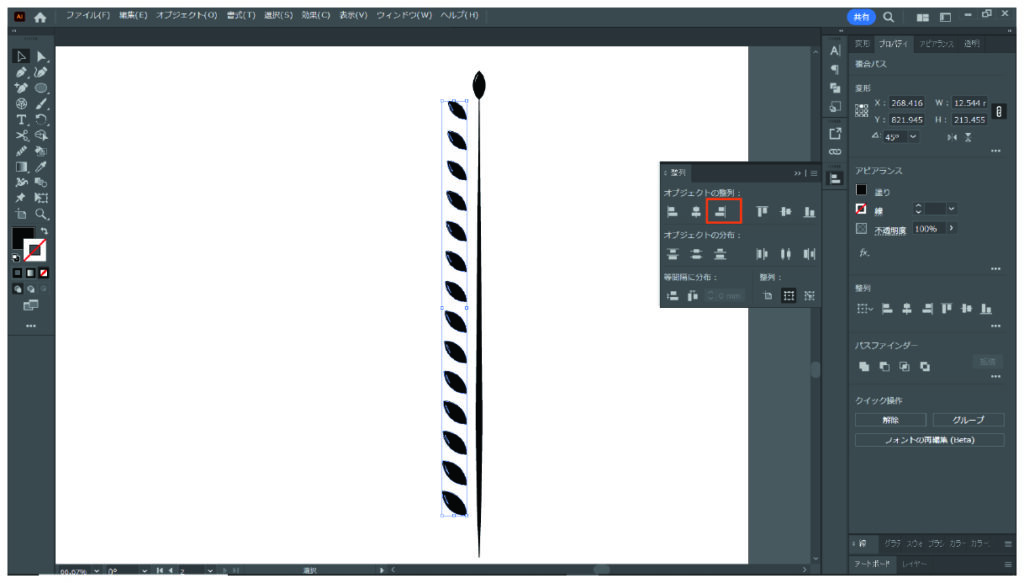
右揃えが出来たら、葉っぱの位置を調整して下記のような見た目にしておきます。


コメント
詳しい手順と説明、ありがとうございます。
もし、説明文で分かりにくいところなどあれば、こちらも参考になりますので、何でもご質問くださいませ。