次に、葉っぱのオブジェクトを反対側にも作ります。
すべての葉っぱオブジェクトを選択した状態で、リフレクトツールをダブルクリックします。
垂直にチェックを入れて、コピーを選択してください。
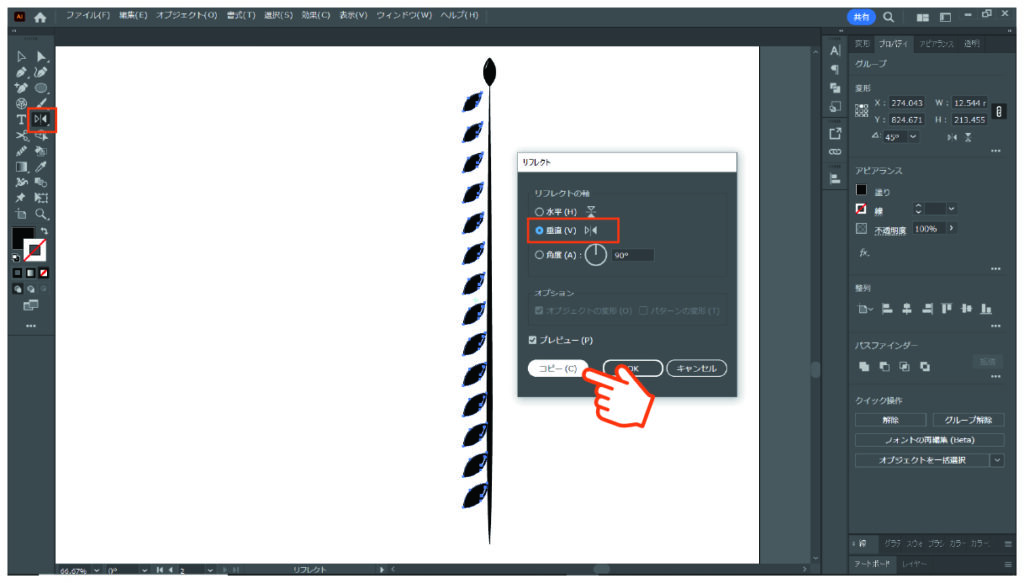
下記のように反対側にも葉っぱのオブジェクトが設置できました。

右側のオブジェクトは、少し下にずらします。
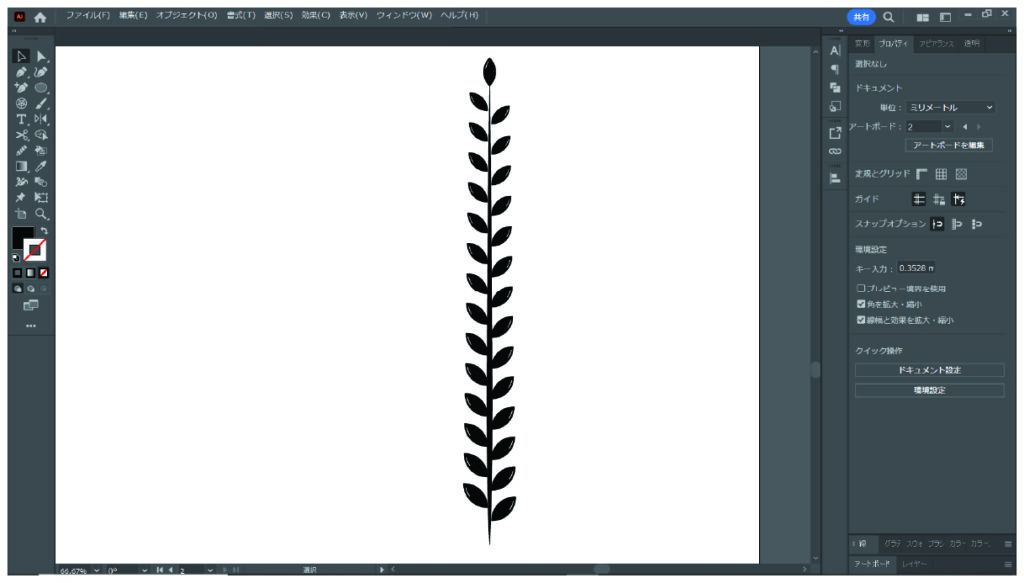
すべてのオブジェクトを選択した状態で「グループ化」をしておきましょう。
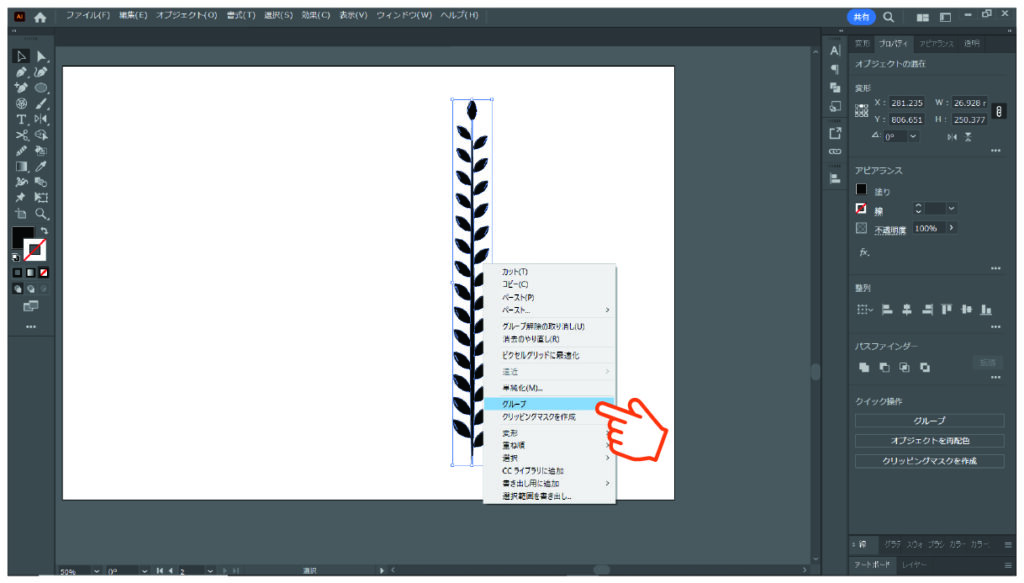
次に、オブジェクトを「ブラシ」にドラック&ドロップします。
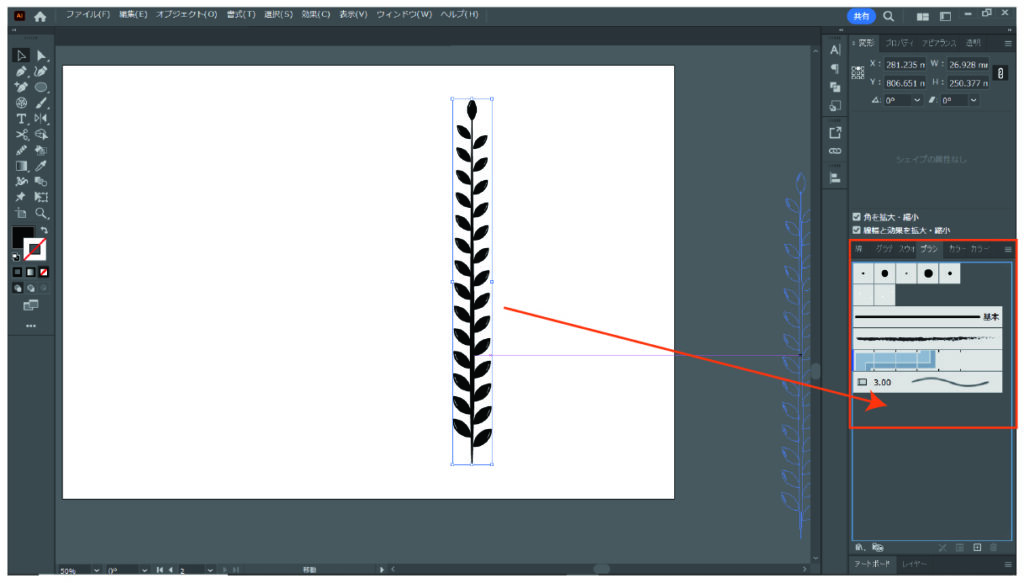
新規ブラシメニューが出てくるので、「アートブラシ」を選択してOKをクリックします。

アートブラシオプションが出てくるので、ブラシ伸縮オプションを「ガイド間で伸縮」を選択、方向を「上矢印」を選択してOKをクリックします。
これでブラシへの登録が出来ました。
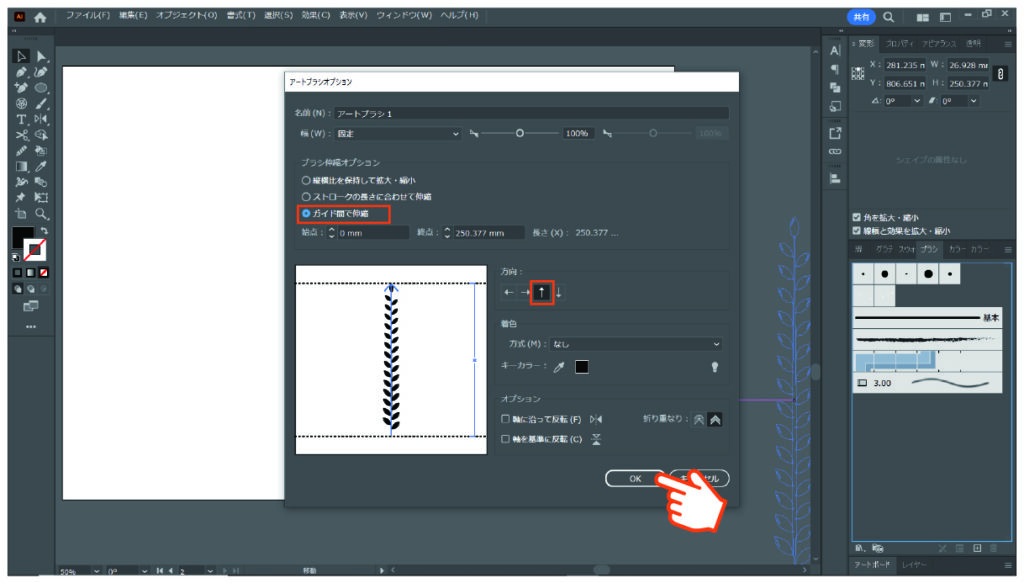
それでは、登録したブラシを実際に使ってみましょう。
楕円形ツールで適当なサイズの正円を作ります。
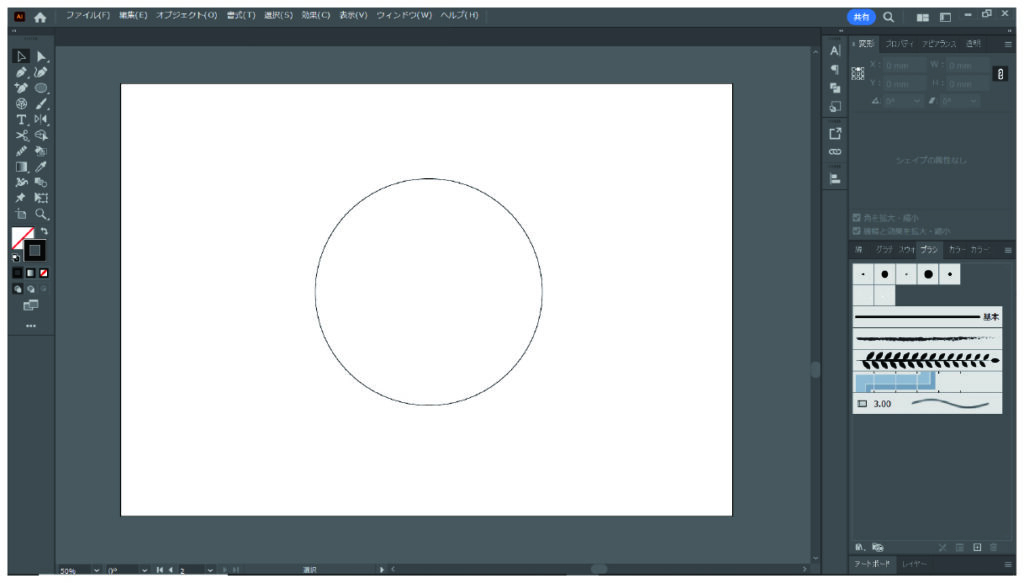
「はさみ」ツールで、赤矢印の箇所をクリックします。
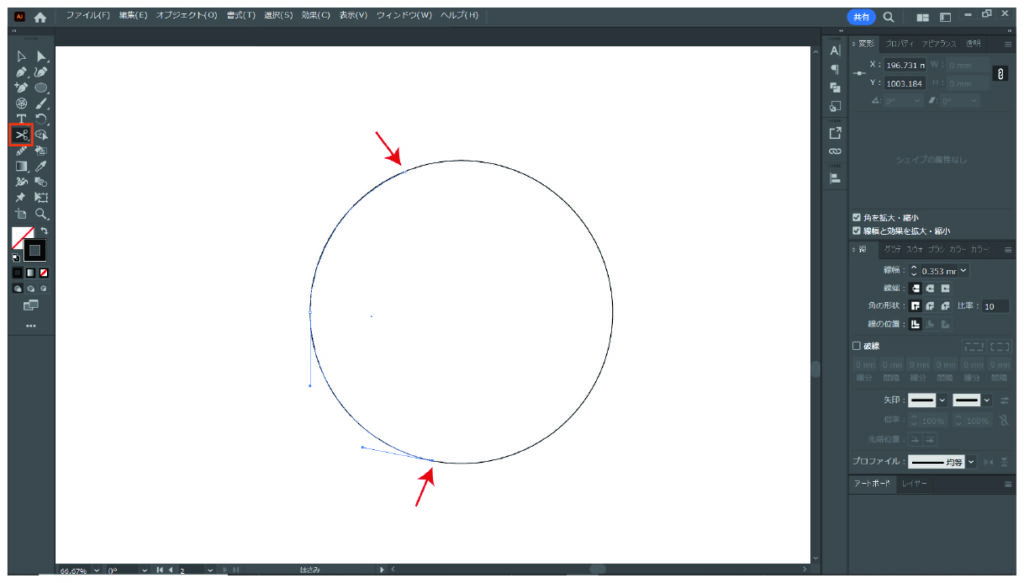
円の左側のみを使いますので、右側は削除してください。
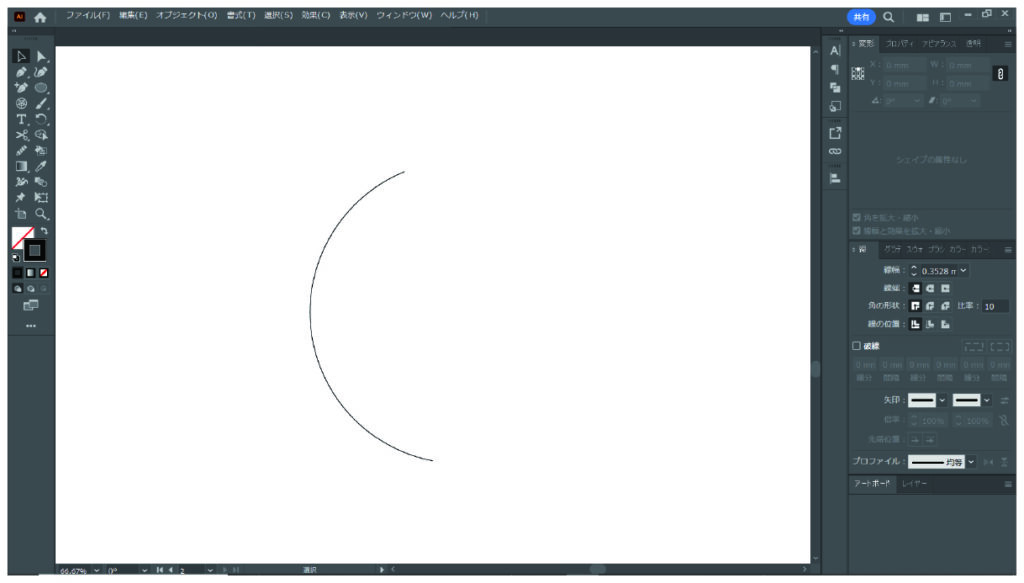
オブジェクトを選択した状態で、ブラシの中から先程作ったアートブラシを選択します。
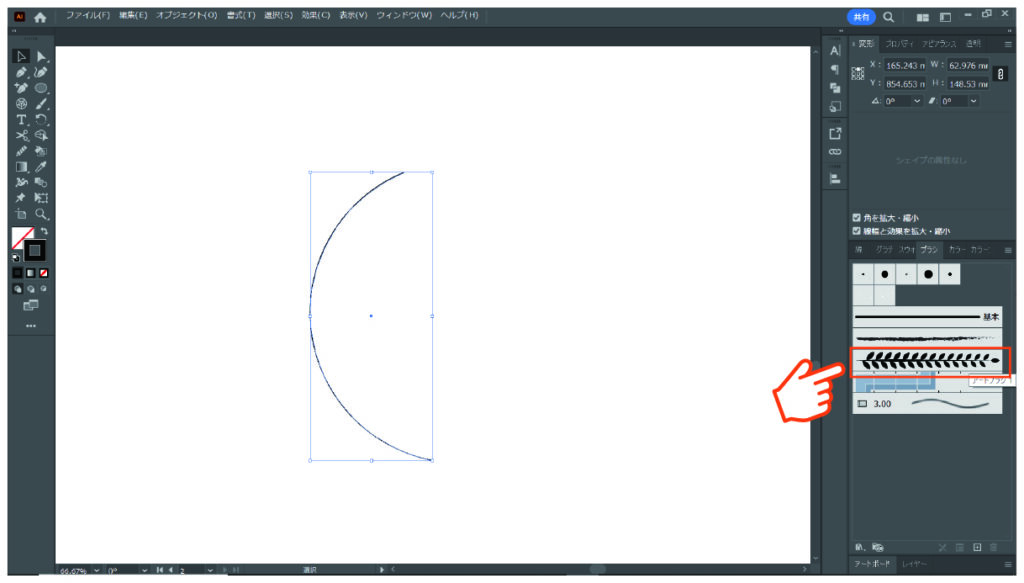
下記のような月桂冠の半分ができました。

後は、これをリフレクトツールでコピペしましょう。
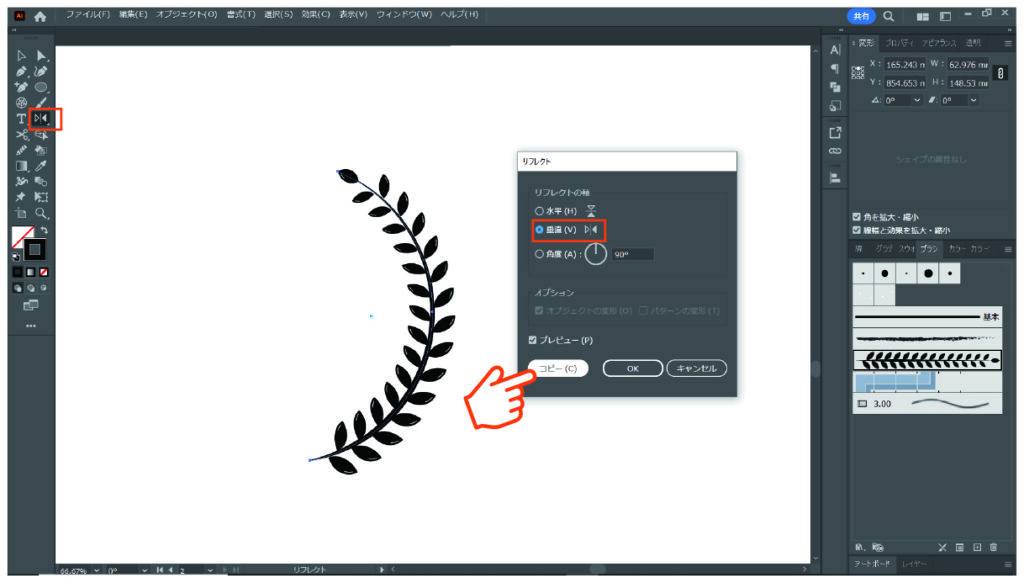
これで月桂冠が完成しました。
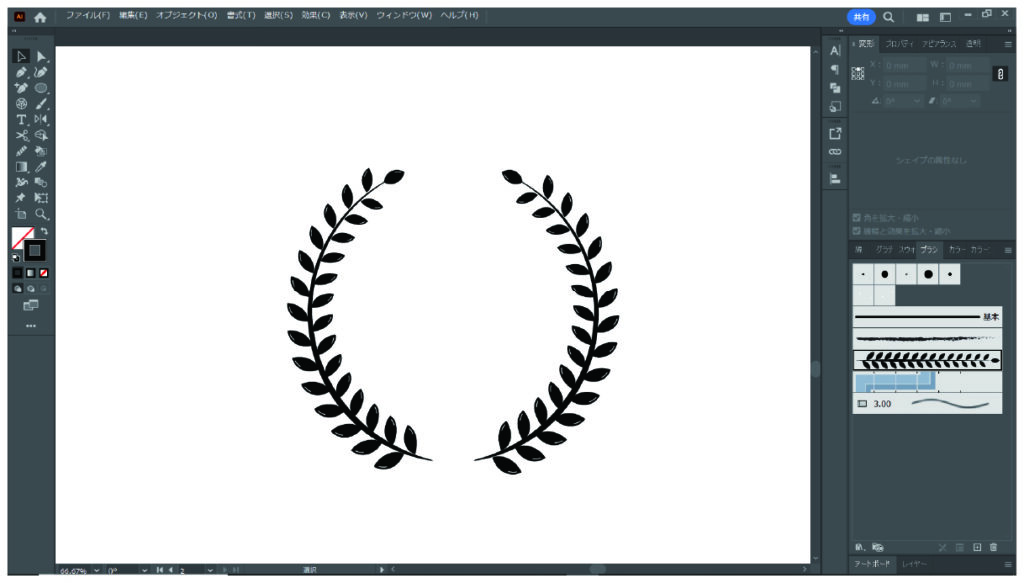
最後に、月桂冠のオブジェクトを選択した状態で、上部メニューから「オブジェクト」→「アピアランスの分割」を選択してパス化しておきます。
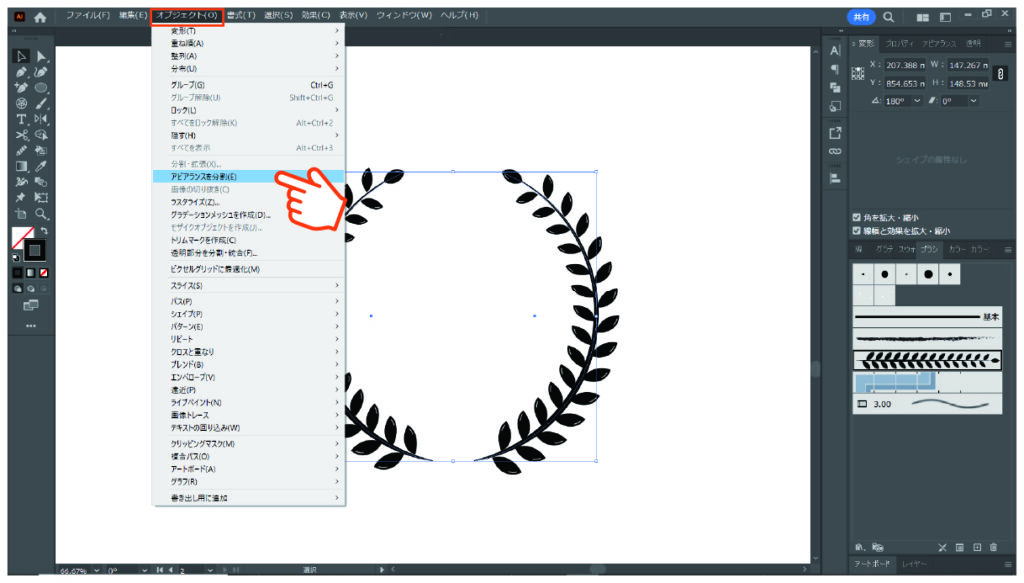
これでパス化出来ましたが、月桂冠の周りに見えている線は不要なので削除します。
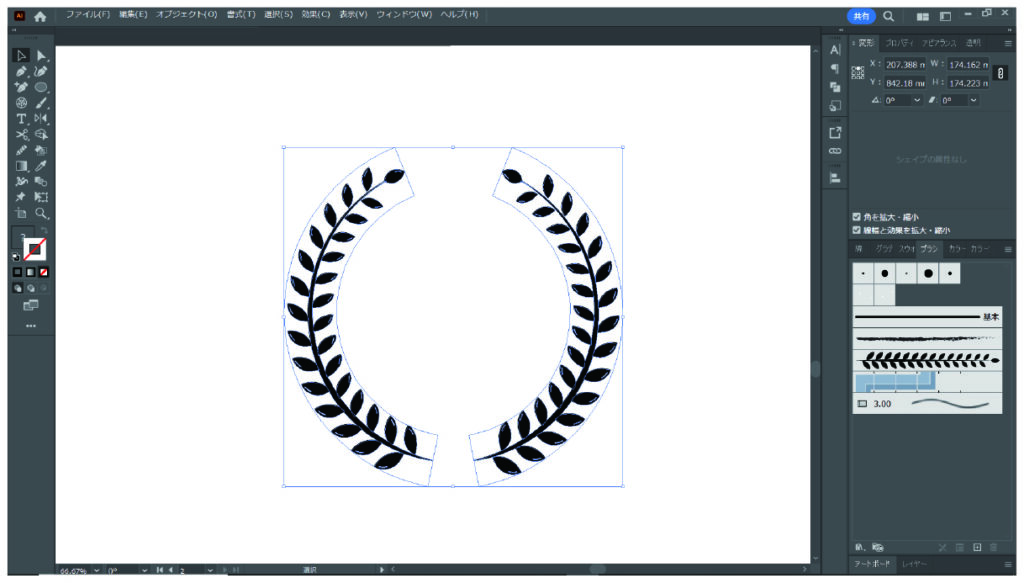
ダイレクトツールで、月桂冠の外側に見えているパスを選択し削除します。

後は月桂冠に任意の色を付けて自由に使うことが出来ます。
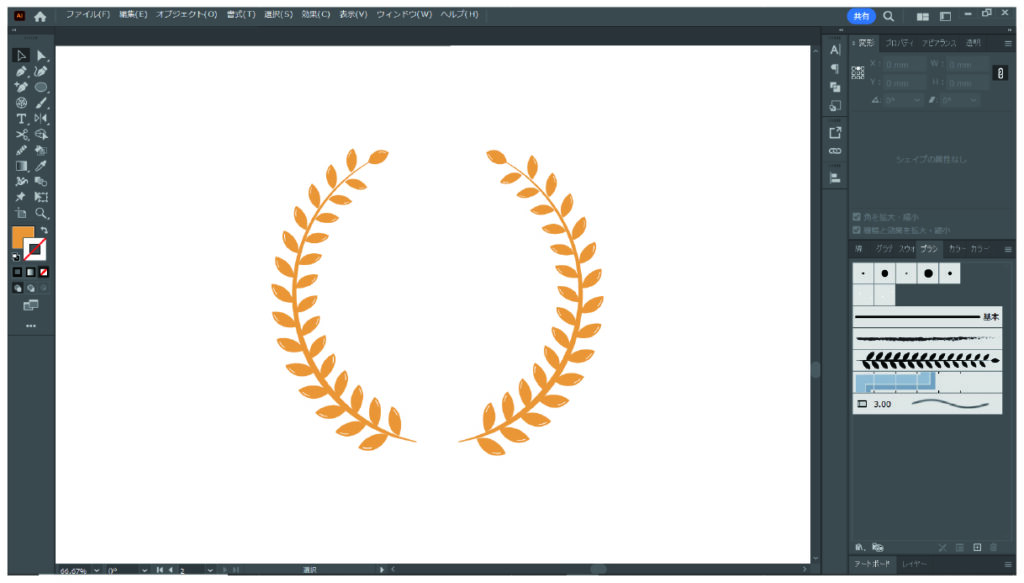
他のオブジェクトを配置すると、見慣れた月桂冠の完成ですね。
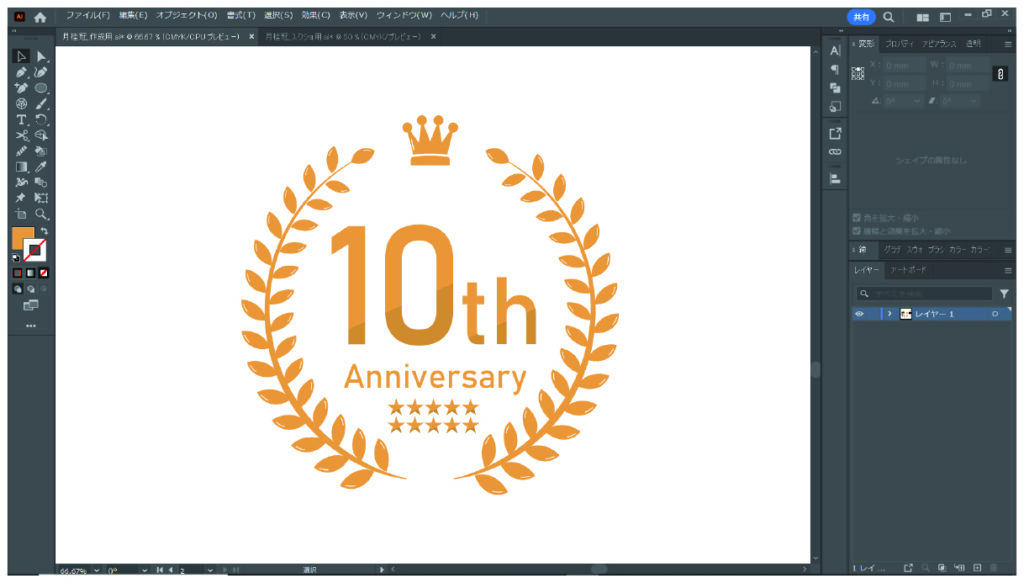
いかがでしたでしょうか。
今回は細かく説明するために作業を分けて解説しましたが、実際にやってみるとサクサクと短時間で作ることが出来たと思います。
葉っぱの形や、茎の形を変えることで、自分だけのオリジナルの月桂冠を作ることが出来ますので是非挑戦してみてください。

コメント