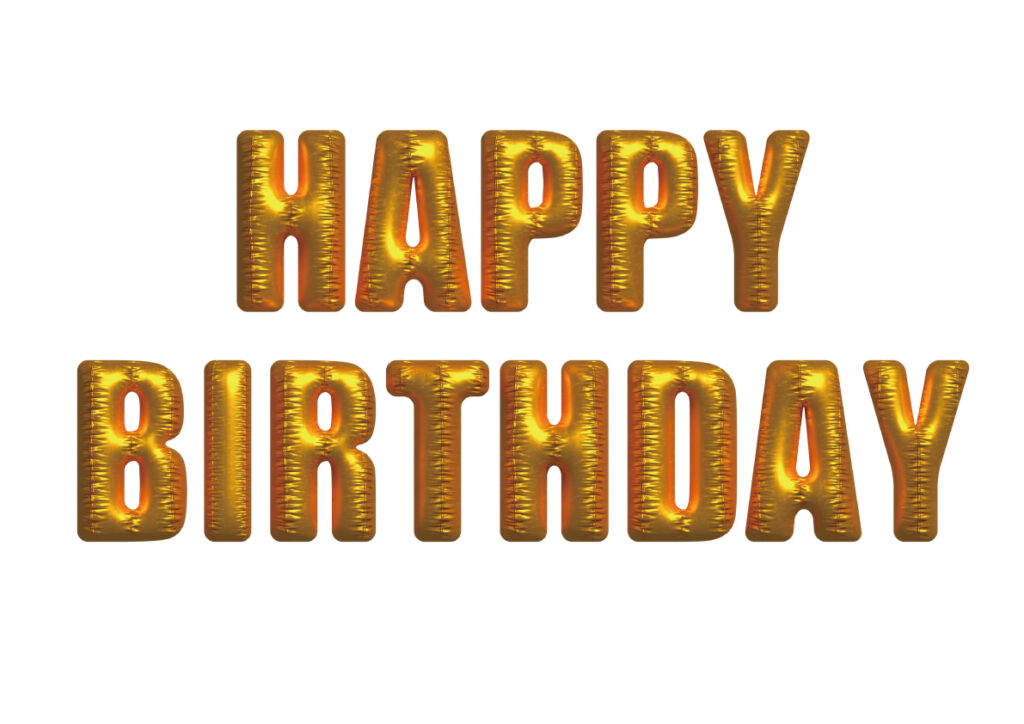
今回はAdobeIllustratorでバルーン文字を作る方法をご紹介します。今までは複雑な処理が必要だったバルーン文字ですが、Illustratorの「3Dとマテリアル」という機能を使うことで、誰でも簡単に作ることが出来るようになりました。
まずは、準備としてバルーン文字を作るための素材をダウンロードします。
Illustratorの上部メニューから、「ウィンドウ」→「3Dとマテリアル」を選択してください。
※もし、ウィンドウに「3Dとマテリアル」が無い場合、Illustratorのバージョンを最新のものにアップロードしてみてください。
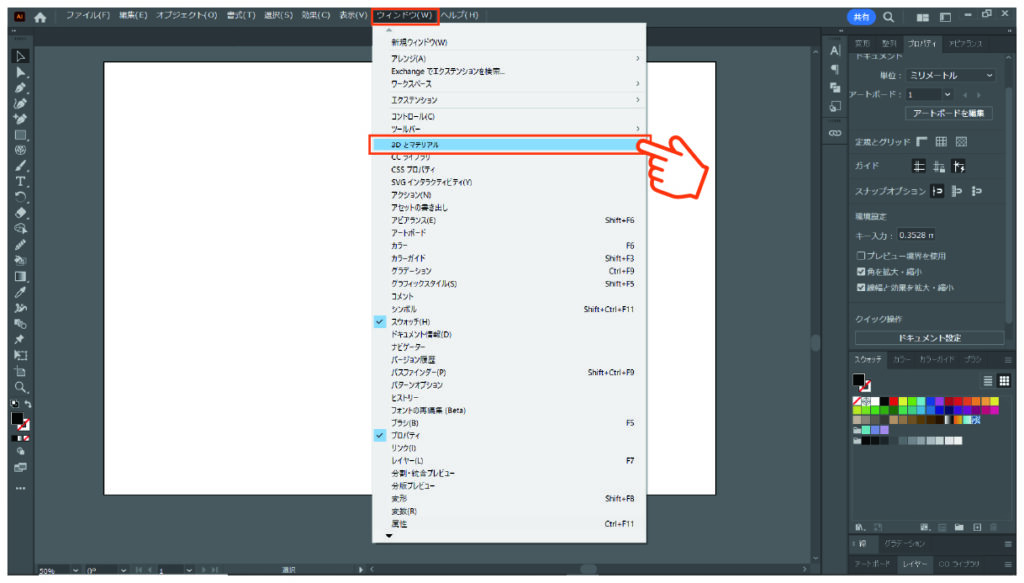
マテリアルのタブの中の、「Substance3Dコミュニティアセットで他のマテリアルを探す」のアイコンをクリックします。ちょっと分かりにくいですが、下記の赤で囲ったアイコンです。
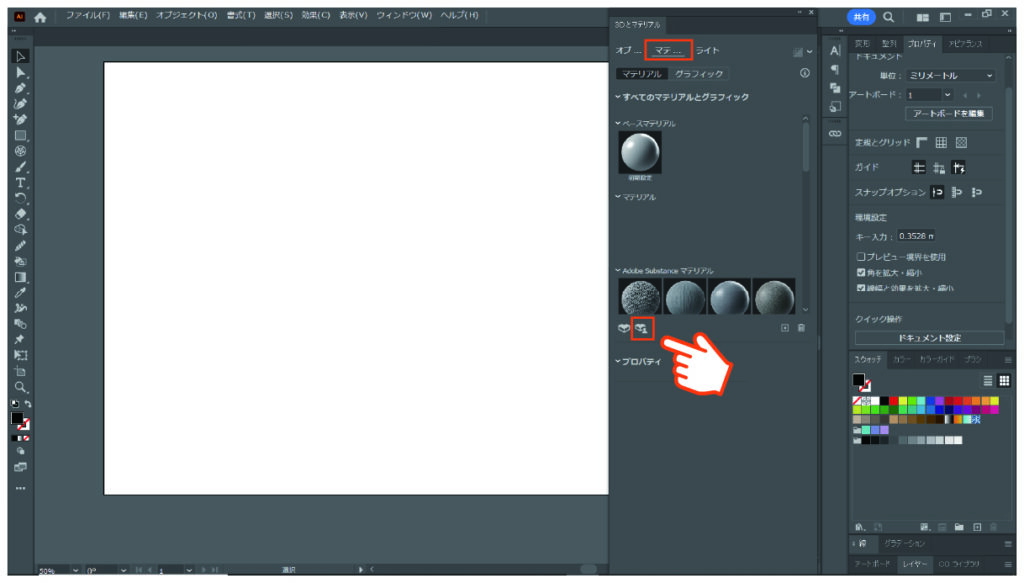
Substance3Dコミュニティアセットというサイトに入ることが出来たら、ここでバルーン文字のマテリアルファイルをダウンロードします。
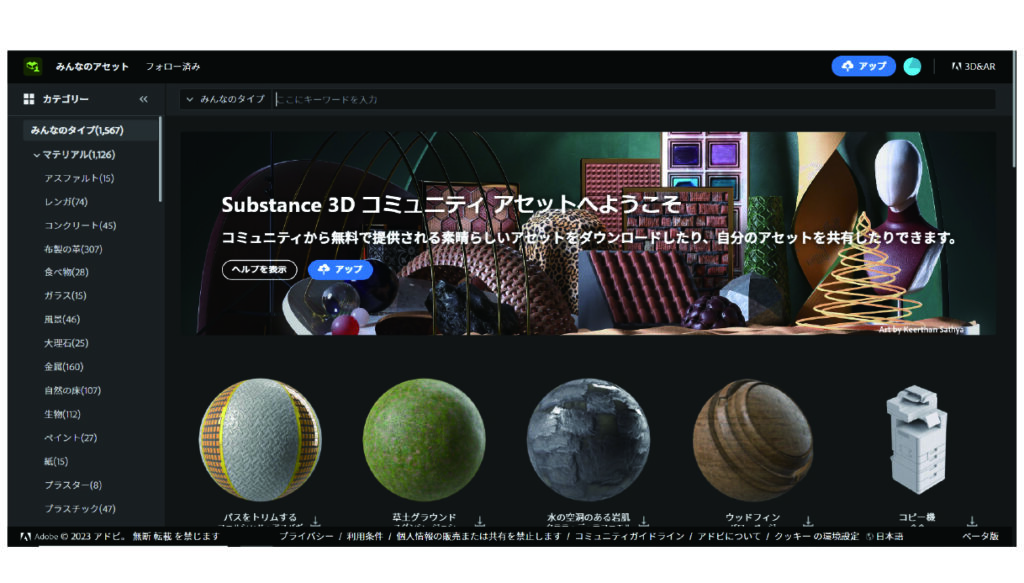
上部の検索バーに「バルーン」と打ち込んで検索します。
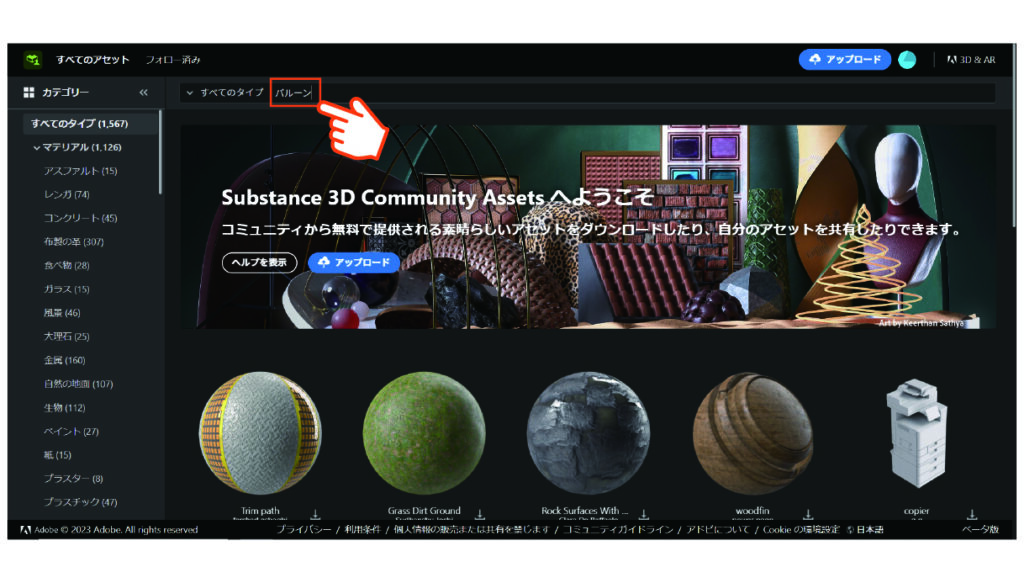
Balloon wrinkledという素材が出てくるので、アイコンをクリックしてダウンロードします。
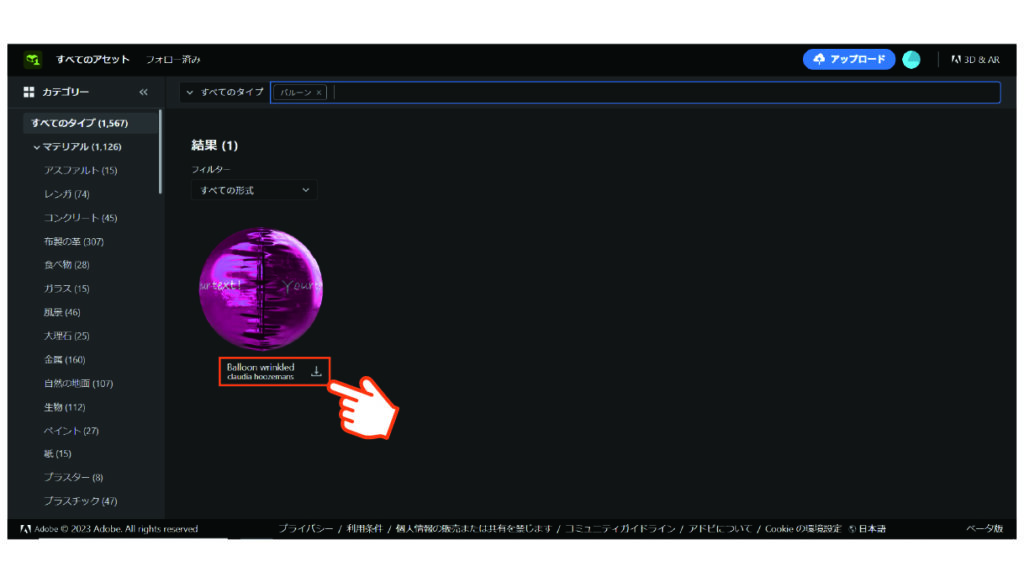
次に、Illustrator画面に戻って、マテリアルタブの右下の「+アイコン」から「マテリアルを追加」を選択します。
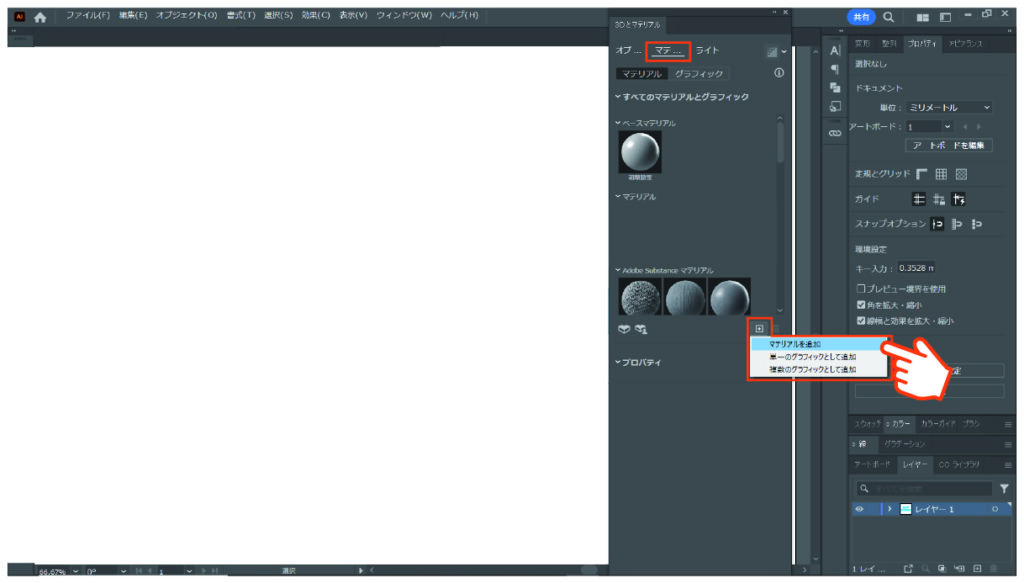
先程ダウンロードした「balloon.sbsar」ファイルを選択してください。
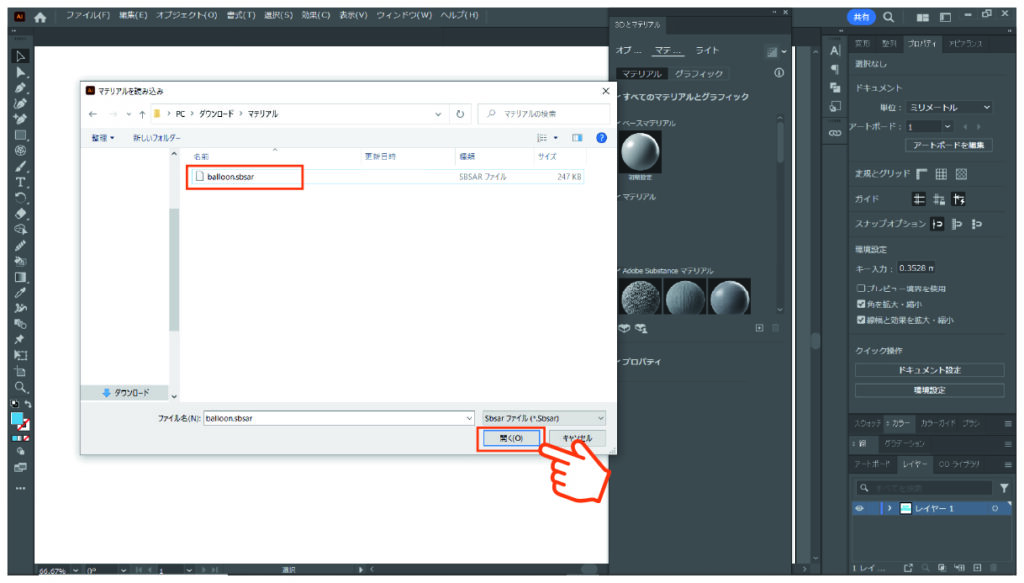
マテリアルのところに、先程のバルーン素材が出てくれば準備完了です。
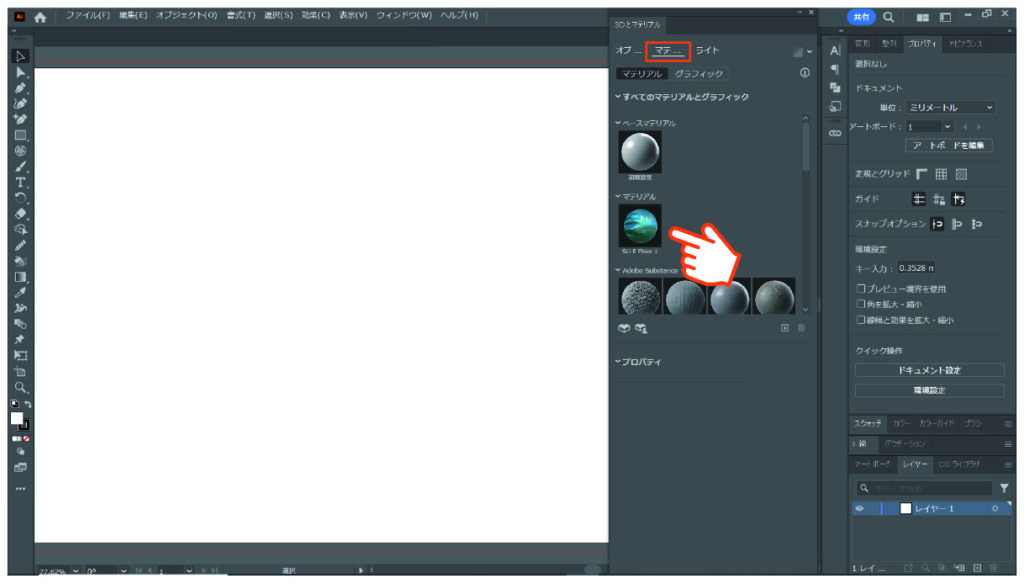
ここから、実際のバルーン文字を作っていきます。
まずは作りたい文字をテキストで打ち込みます。フォントを「Impact」にします。
※太めのフォントなら何でも大丈夫です。
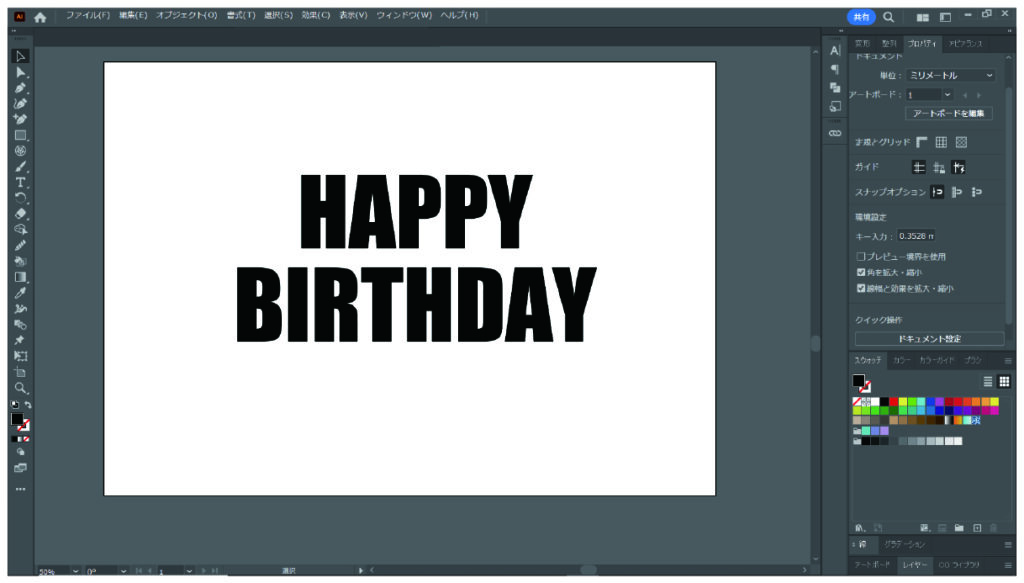
バルーンっぽくするために、文字に丸みを作ります。
フォントを選択した状態で、上部メニューから「効果」→「スタライズ」→「角を丸くする」を選択してください。
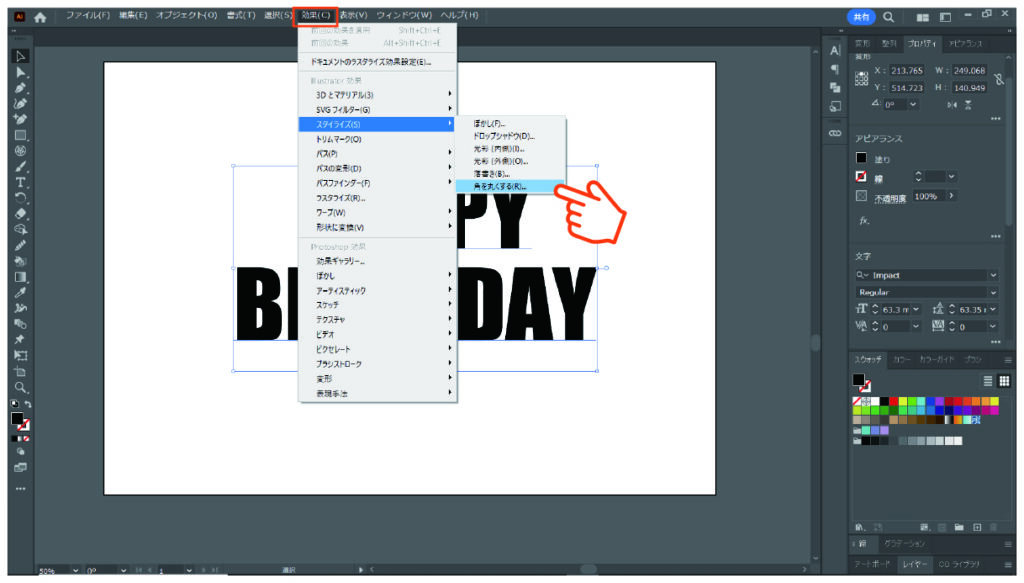
「半径=3mm」としてOKをクリックします。
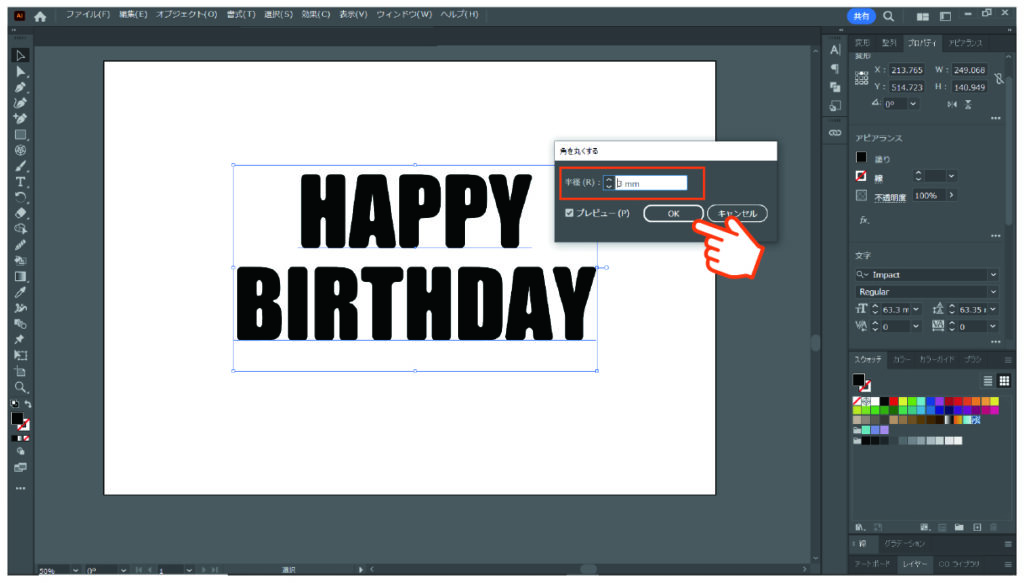
次に、文字を選択した状態で上部メニューから、「オブジェクト」→「アピアランスを分割」をクリックしてパス化しましょう。
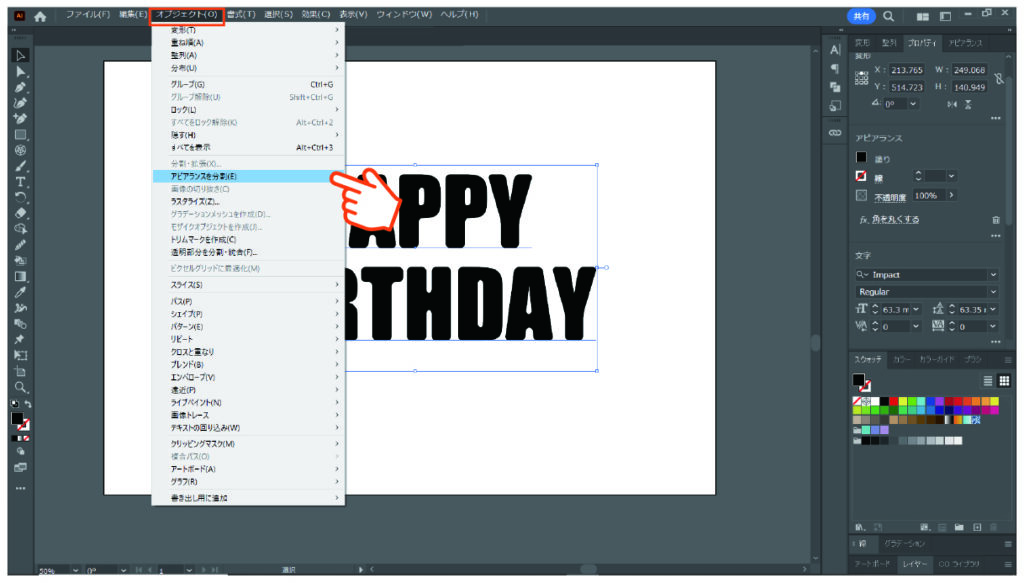
次に文字に色をつけますが、これは作業工程を見やすくするためのものです。
ここで選択する色は、完成するバルーン文字に影響しませんので、どんな色でも良いです。
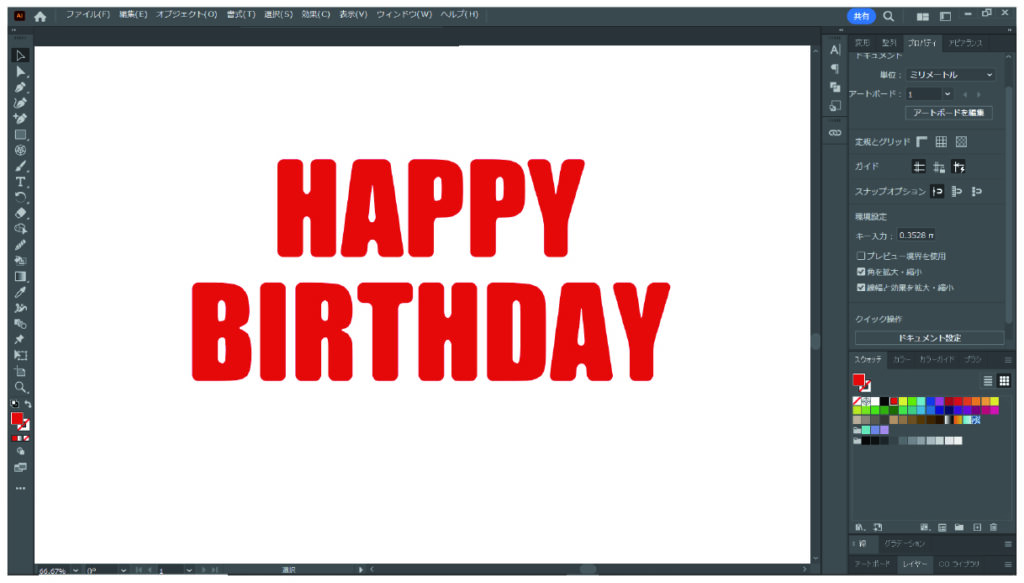
文字を選択した状態で、上部メニューから「効果」→「3Dとマテリアル」→「膨張」を選択します。
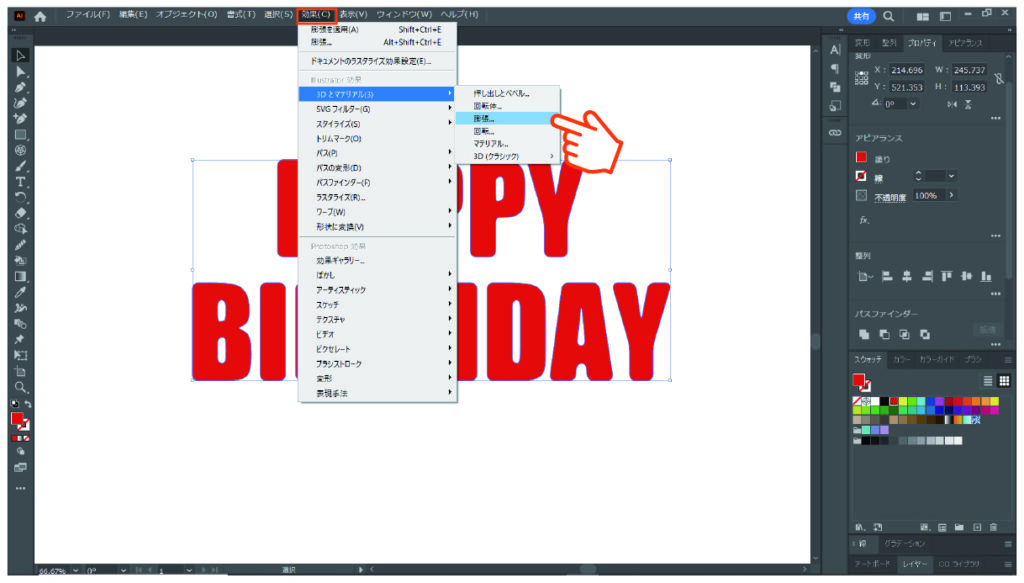
次に、マテリアルタブから最初にダウンロードした「バルーン文字のマテリアル」を選択します。

文字にマテリアルが反映されたら、マテリアルの詳細設定をしていきます。
今回は記事トップに掲載している金色のバルーン文字の設定にします。
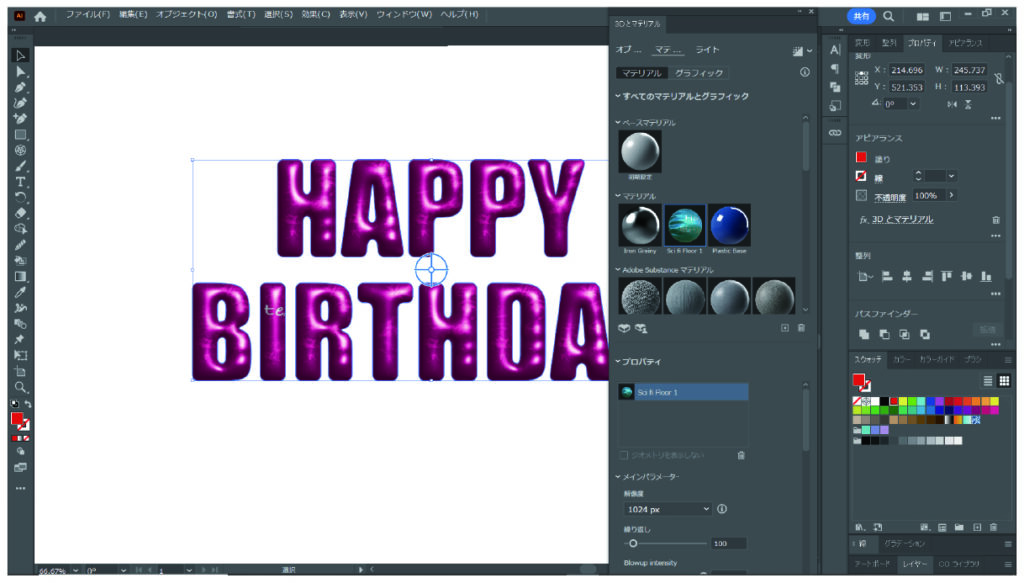
まず、メインパラメーターの「解像度=1024px」、「繰り返し=1000」と設定します。
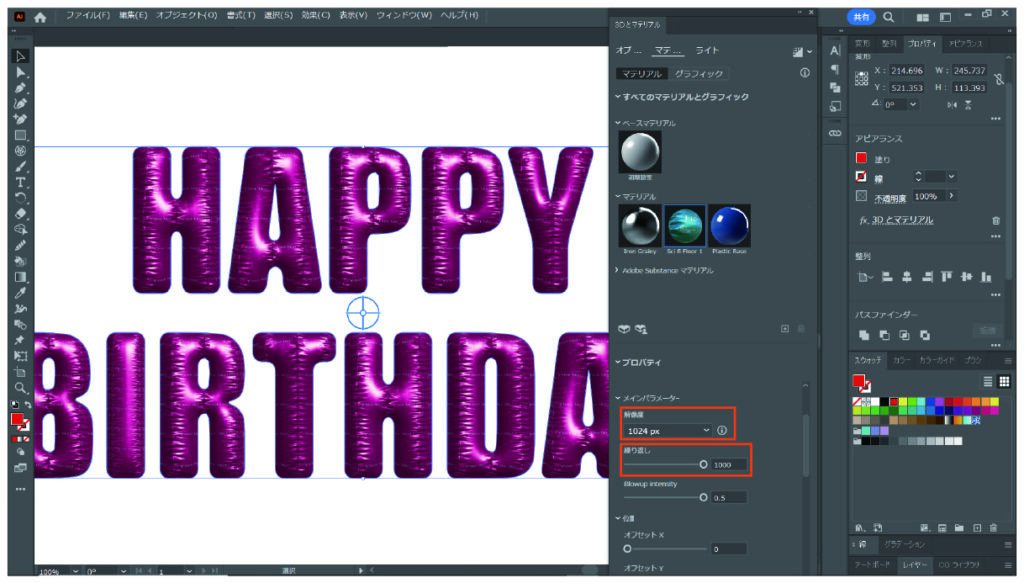
次に、バルーン文字の色を変更します。Colorの「Color hue=0.06」とします。
ここの数値を変えると他の色にも出来ます。
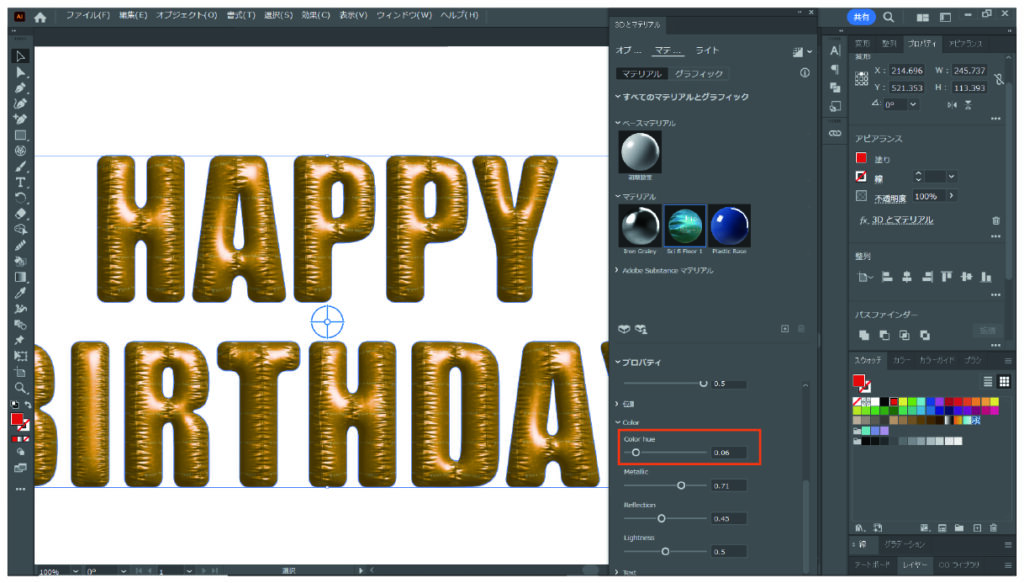
次にTextで「Text color=0.5」、「Font size=0」と設定します。このマテリアルではバルーンにテキストが入っているのですが、今回は文字を消したいのでコチラの設定をします。
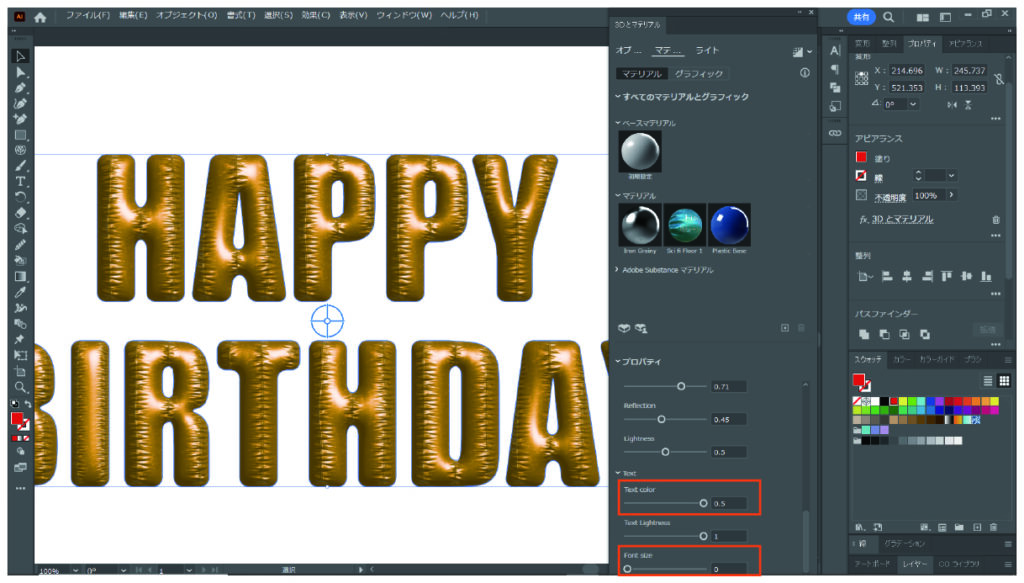
最後に、右上のアイコンから、レイトレーシングをオンにして、「画質=高」に設定してからレンダリングをクリックします。これはIllustratorの3DCGのレンダリング方式で、これをすることでよりリアルな質感にすることが出来ます。
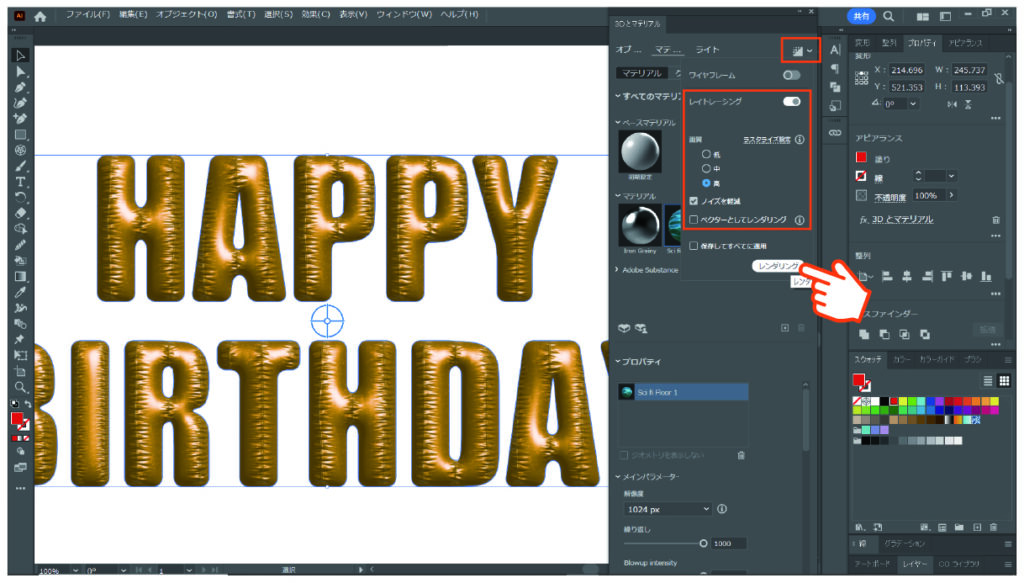
これでバルーン文字の完成です。
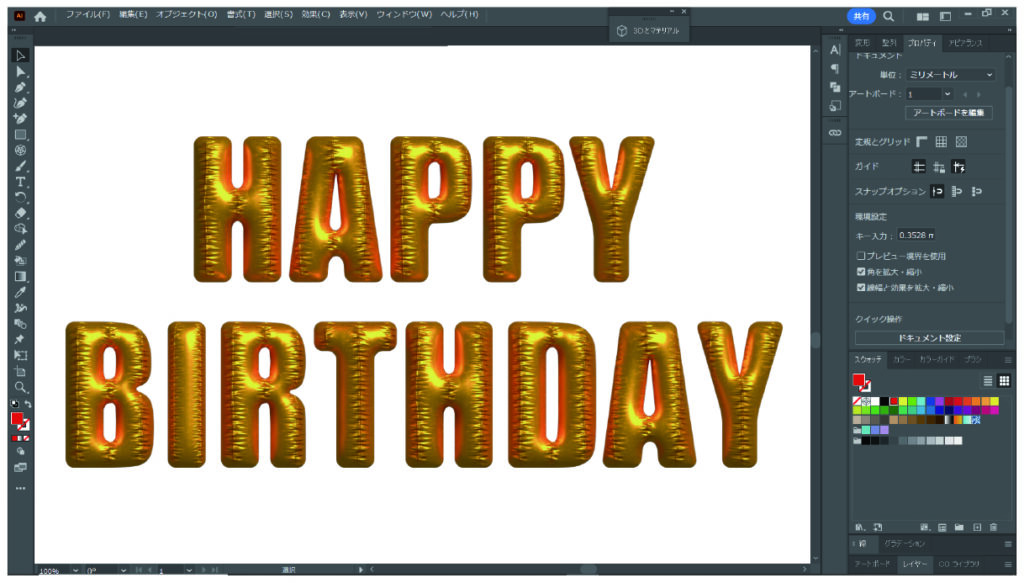
最後に、文字を選択した状態で、上部メニューから「オブジェクト」→「アピアランスを分割」をしておきましょう。
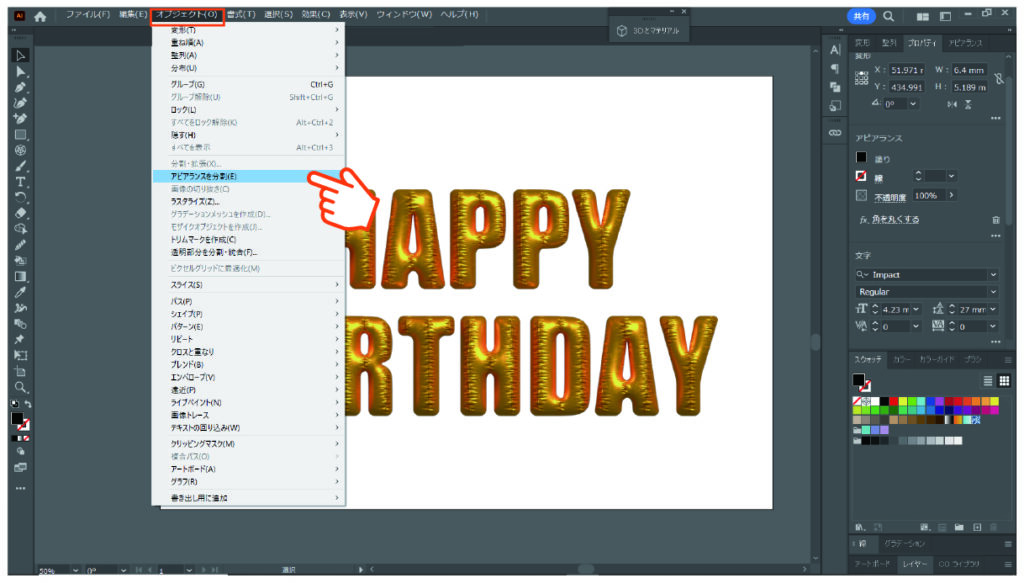
いかがでしたでしょうか。
今回ご紹介した「Substance3Dコミュニティアセット」では、他にも様々なマテリアル素材がダウンロード出来るため、是非いろいろな表現に挑戦してみてください。

コメント