
今回はAdobeillustratorで漫画風の集中線の作り方をご紹介します。
illustratorの機能を使えば簡単に作ることが出来ますので、是非やってみてください。
まず最初に、直線ツールで黒い線を作成します。
shiftキーを押しながら左から右へドラックして水平方向の直線を引いて下さい。
長さや太さは適当でOKです。色はK=100%とします。
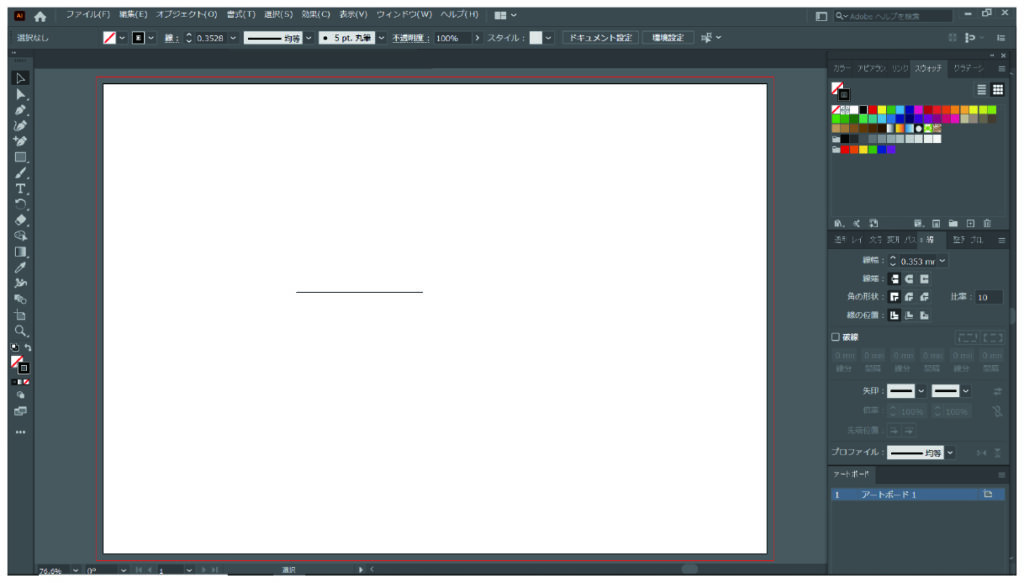
次に、先ほど作った線を選択した状態で、上部メニューバーから「効果→パスの変形→変形」を選択します。

変形効果のメニューが開いたら、「回転の角度:2°」に、「コピー:180」とし、左下の四角が9個並んでいる基準点の設定を「右中段」を選択してOKをクリックします。
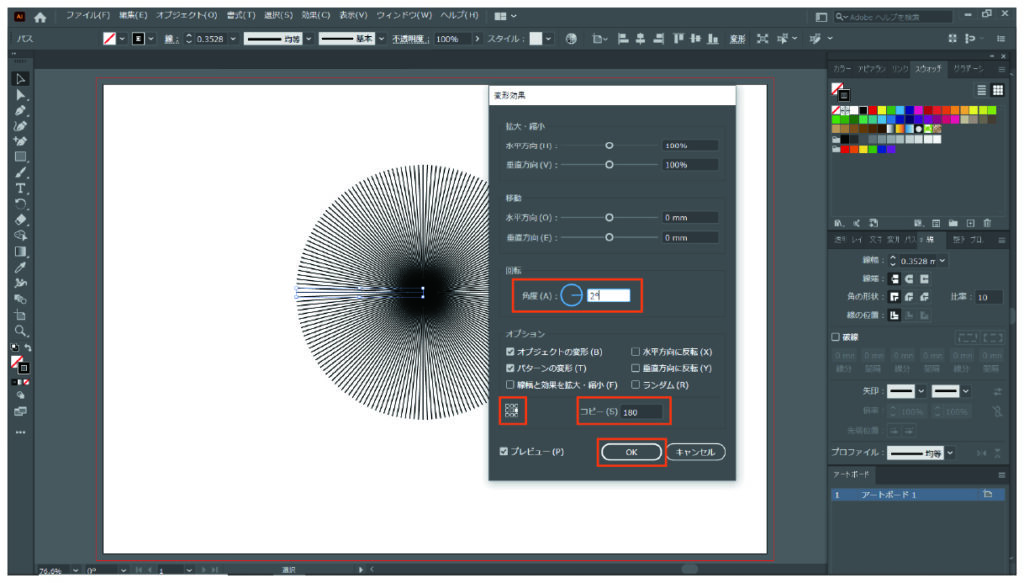
これで、下記のような線の集合体が出来上がります。
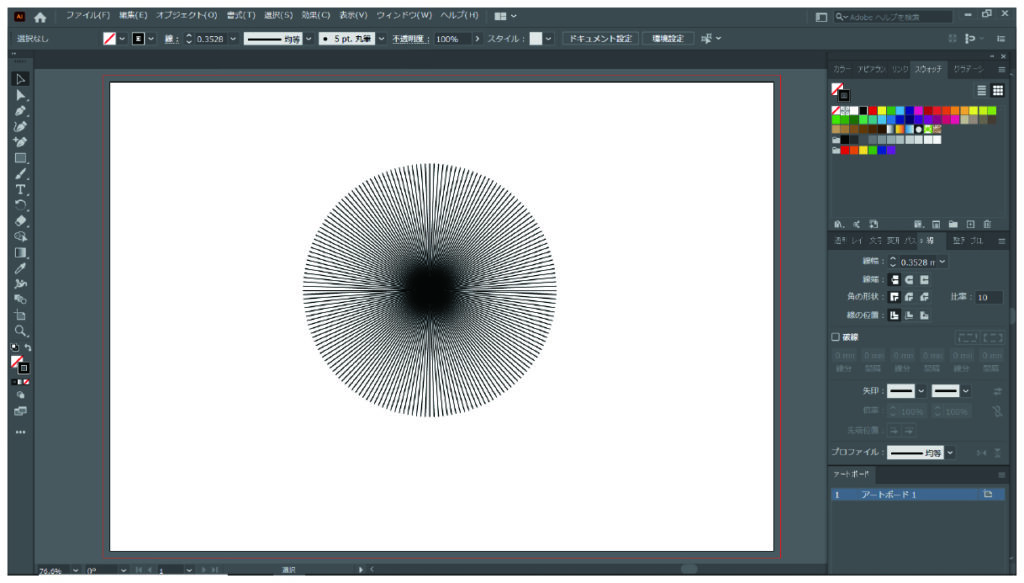
次に、線の集合体を選択した状態で、上部メニューバーから「オブジェクト→アピアランスの分割」をクリックしてください。
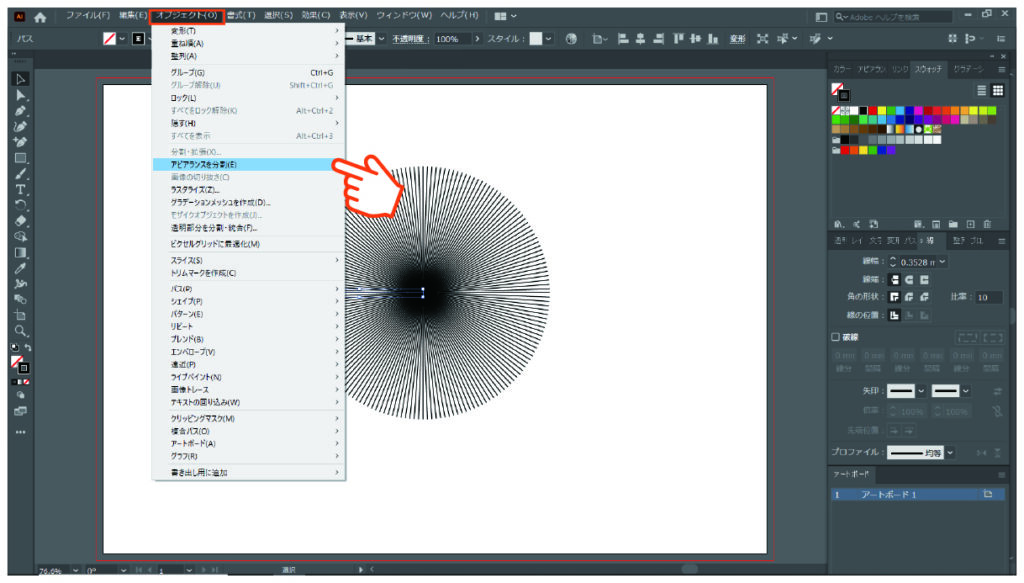
これで、作った線がすべてパスデータとなります。パスデータとすることで、線を加工することが可能となります。

次に、すべての線を選択した状態で、「右クリック→グループ解除」をクリックします。
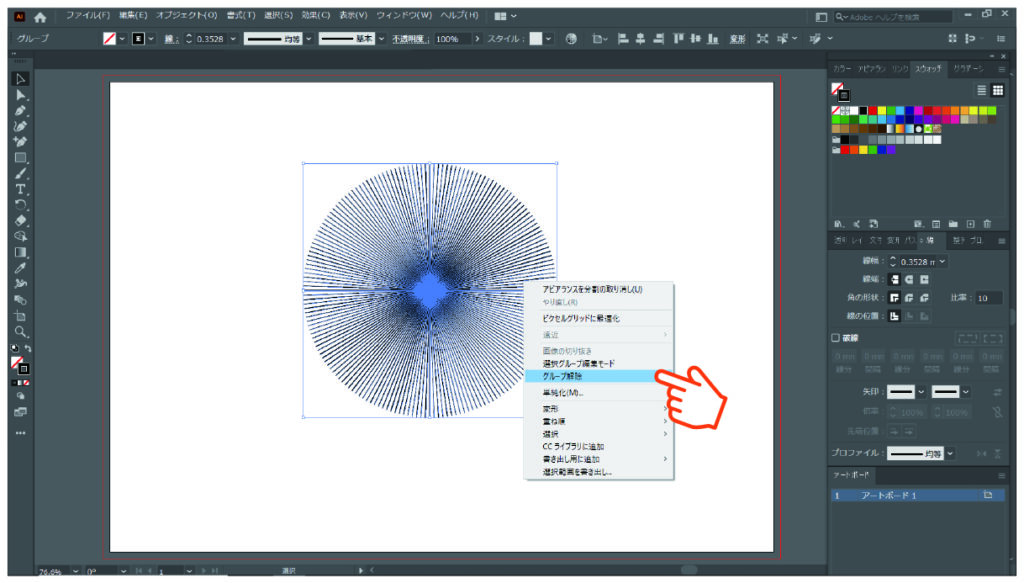
さらに、線パネルの「プロファイル」を選択して、「線幅プロファイル4」に設定してください。
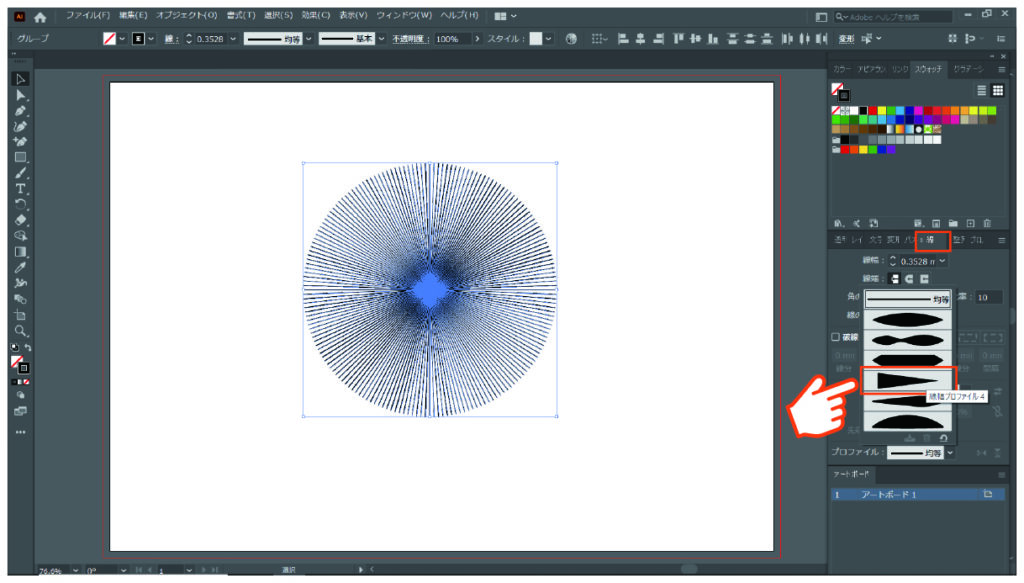
これで、中心に向かって細くなる線が完成しました。
オブジェクトを拡大して確認してみてください。もし、逆に中心から外側に向かって細くなっている場合、線パネルのプロファイルの横に「軸に沿って反転」ボタンがありますので、そちらをクリックしてください。
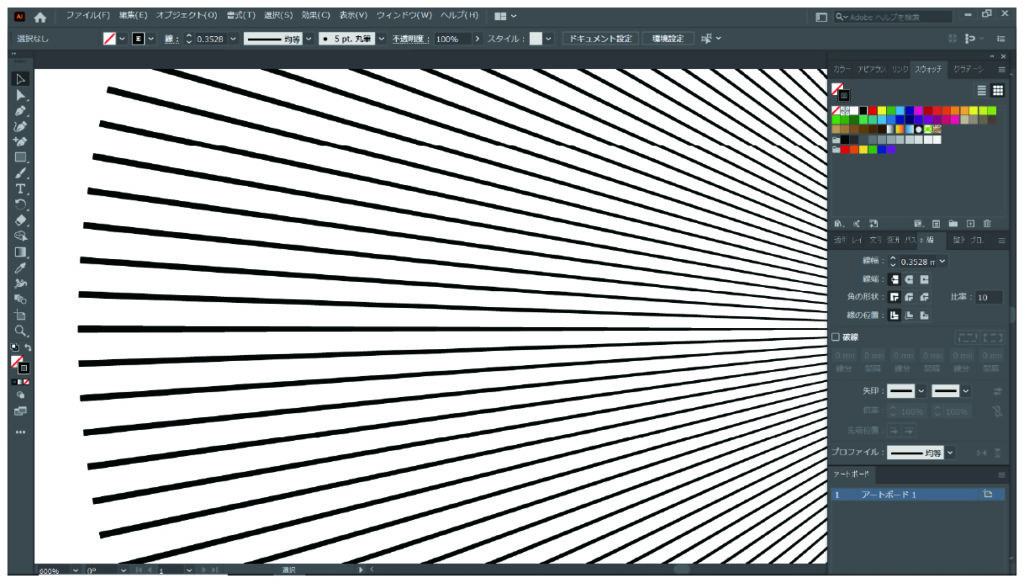
次に、すべてのオブジェクトを選択した状態で「右クリック→変形→個別に変形」をクリックします。
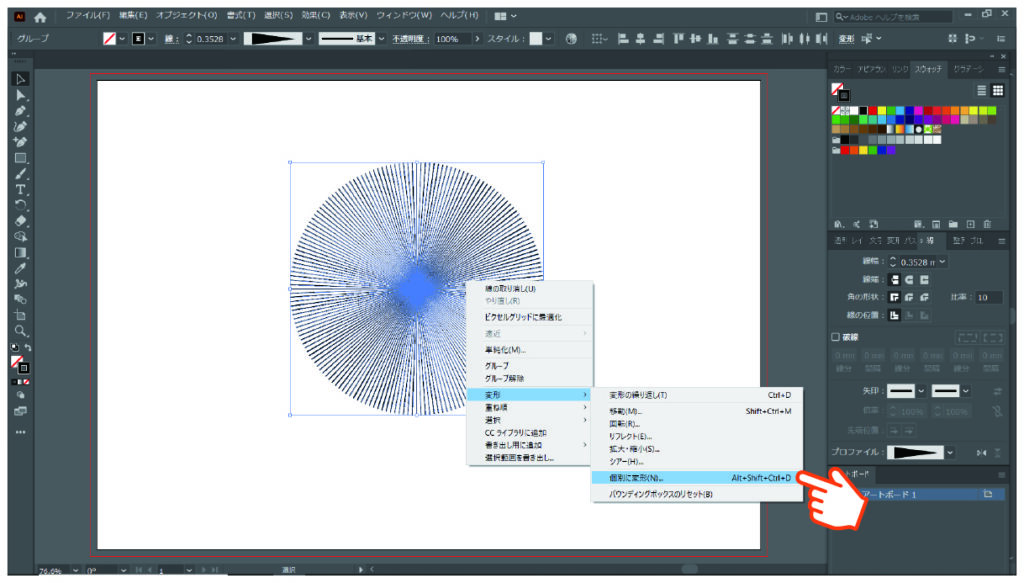
「個別に変形メニュー」が開いたら、「水平方向:80%、垂直方向:80%」とし、「オプション:ランダム」にチェックを入れてOKをクリックします。

これで、少しだけ線オブジェクトがランダムになりました。
この「個別に変形」の作業を繰り返すことで、ランダムな集中線を作ることが出来ます。繰り返しの作業は、ショートカットキーの「command(Ctrl)+D」を使ってください。このショートカットキーは「直前の作業を繰り返す」ことが出来ます。
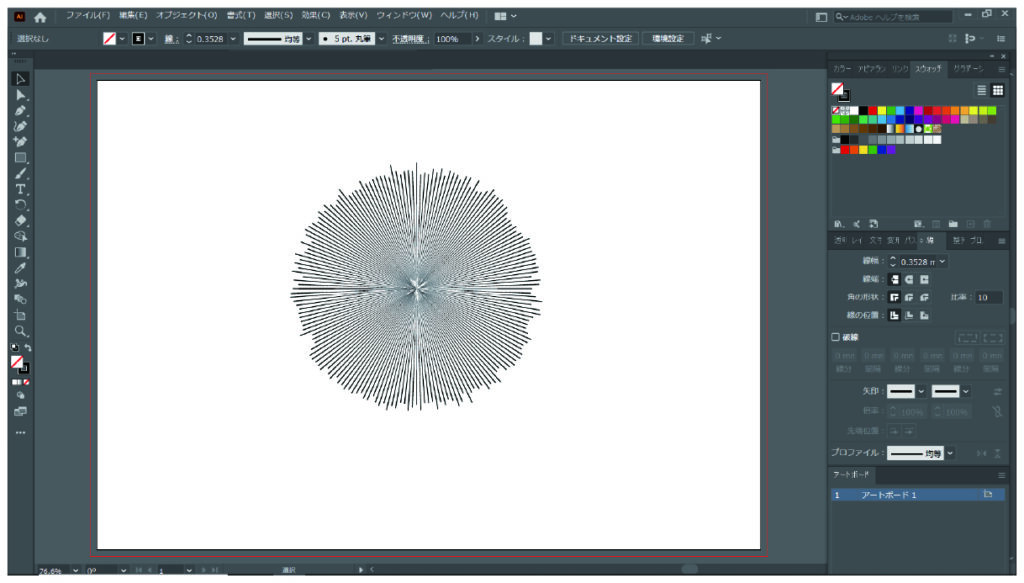
今回は「command(Ctrl)+D」を10回押してみましょう。下記のような状態になります。
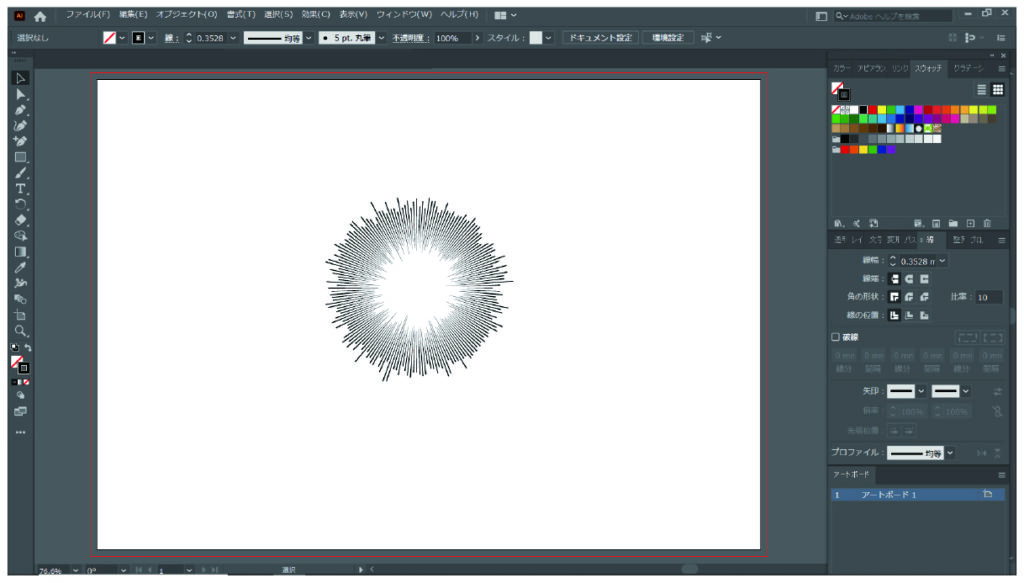
最後に、この集中線を漫画風に四角の中に入れてみましょう。
まずは、集中線をすべて選択して「右クリック→グループ」をクリックします。
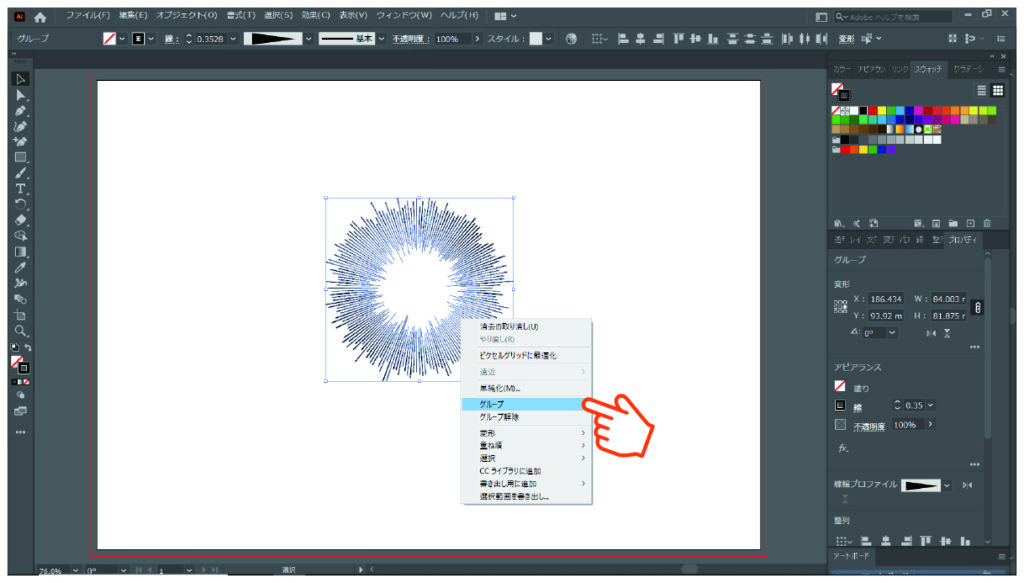
そして、長方形ツールで同じ大きさの四角を2つ作成します。
1つはマスクをかけるために、もう1つは、枠線として使用します。
ここでは、分かりやすいようにマスクに使用する長方形に赤い色を付けています。
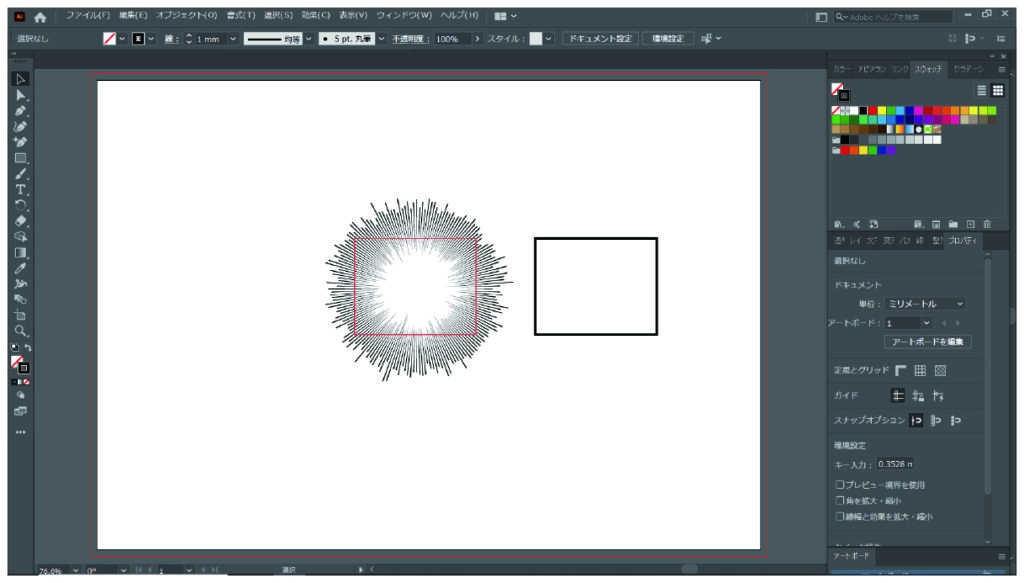
赤い色を付けた長方形と、集中線を同時に選択した状態で、上部メニューバーから「オブジェクト→グリッピングマスク→作成」を選択してください。これで集中線を四角の中にキレイに納めることが出来ます。ちなみに、この作業もショートカットキーを使うと簡単です。長方形と集中線を同時に選択した状態で「command(Ctrl)+7」を押せばマスクをかけることが出来ます。
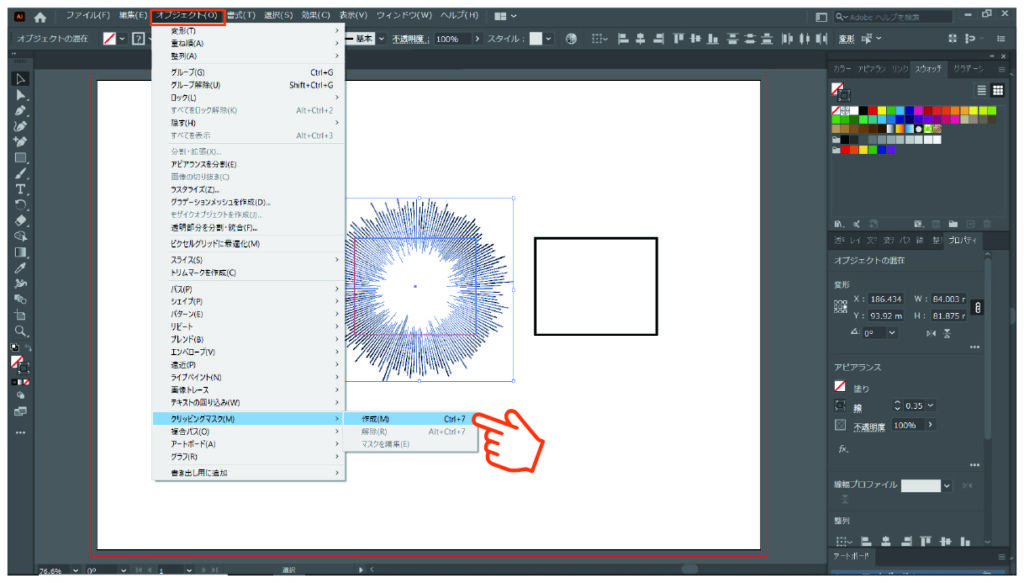
最後に、集中線の上に枠線を乗せれば完成です。
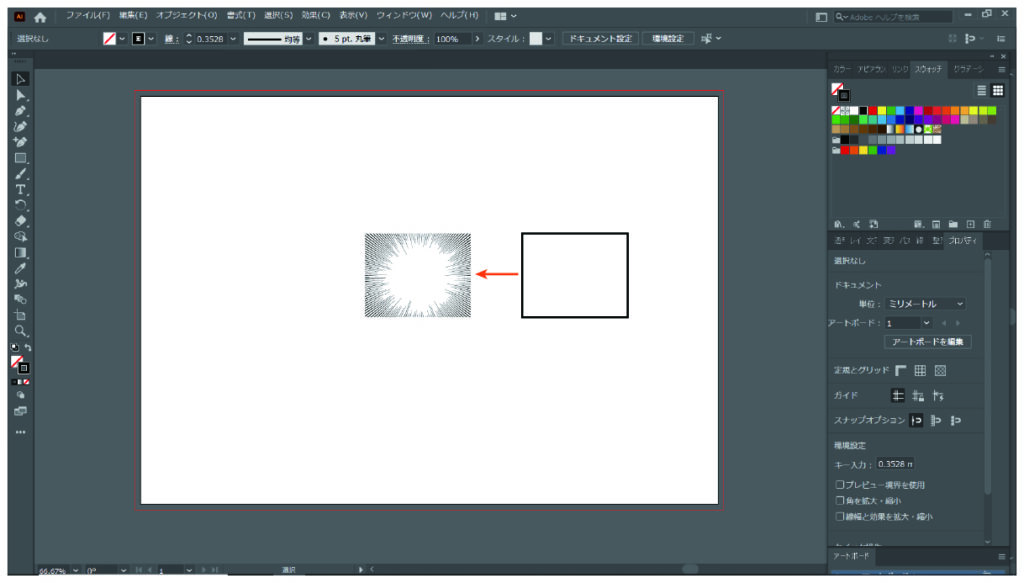
文字などを追加することで、より漫画っぽい雰囲気を作ることが出来ます。
慣れれば、1分もかからずに作ることが出来ますので、この手順を是非覚えてやってみてくださいね。


コメント