
今回は、AdobeIllustrator(イラストレータ)で、打ち換えが出来るカラフルでポップな文字の作り方をご紹介します。文字の装飾はデザインを作る上で非常に重要ですが、打ち換え可能な作り方を憶えておけば、ちょっとした文字修正でも簡単に対応可能となります。是非、今回のやり方を参考にしてみてください。
まず初めに、画面左の文字に入っているドット柄を作ります。
大きさ3mmの円を作ってください。
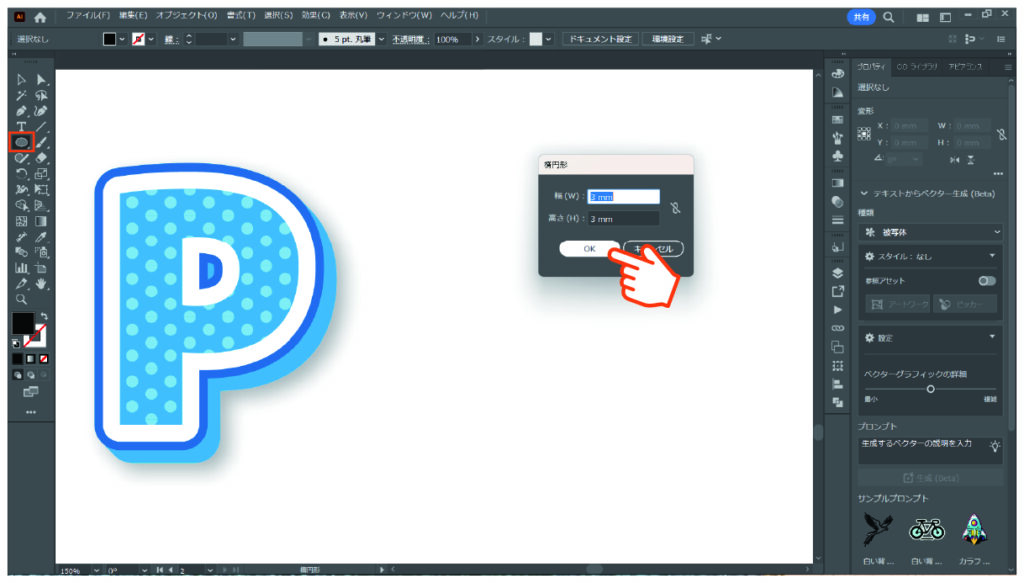
色は、編集しやすいように黒にしておきます。
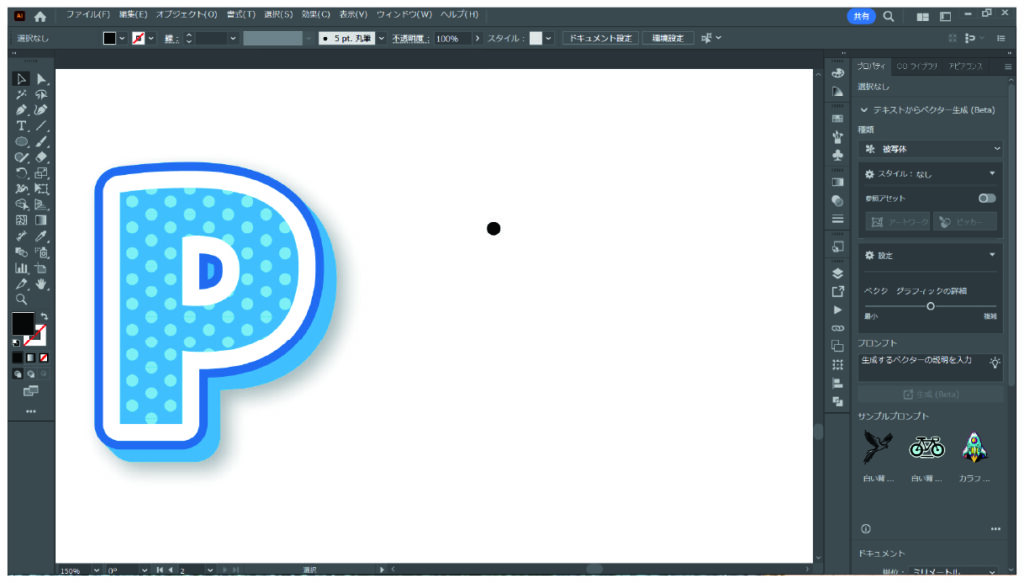
円のオブジェクトを選択した状態で、上部メニューから「パターン」→「作成」を選択します。
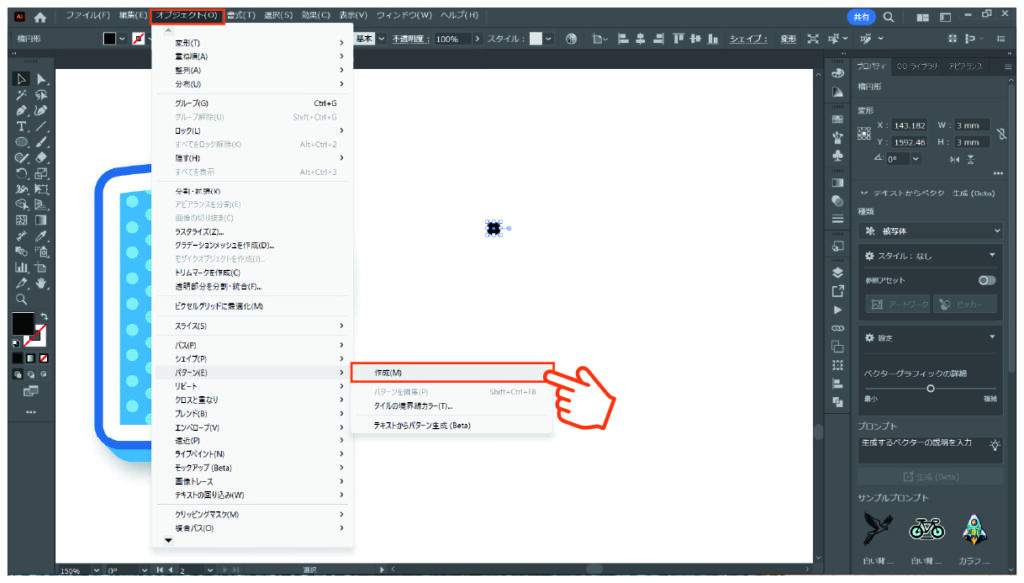
パターンオプションが開いたら、タイルの種類を「六角形」。幅と高さを「6mm」に設定します。
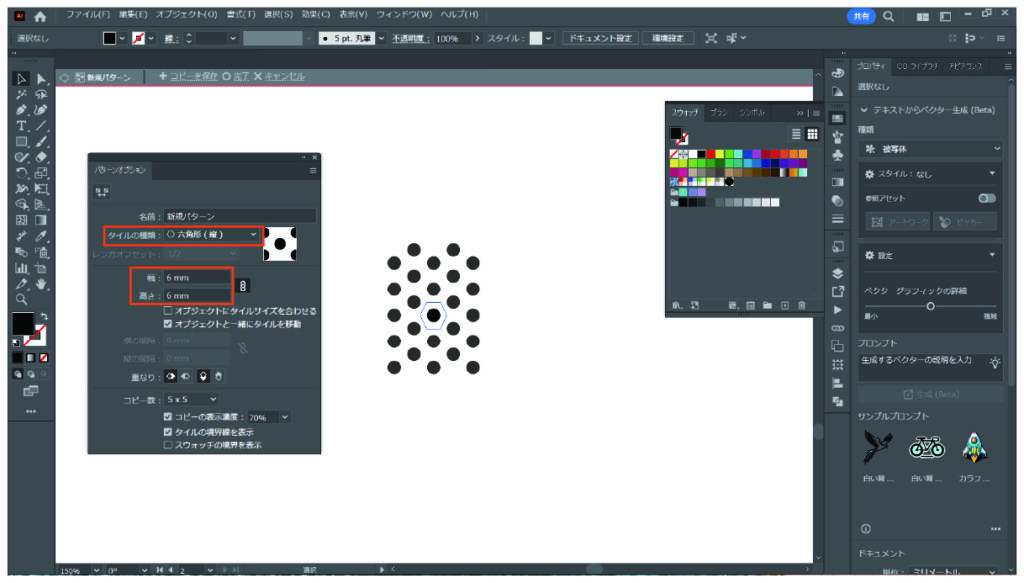
最後に円のオブジェクトをクリックして、色を白にしてから完了をクリックします。
※パターン作成時、色を白にすると見えなくなってしまうため、最初は黒にしていました。
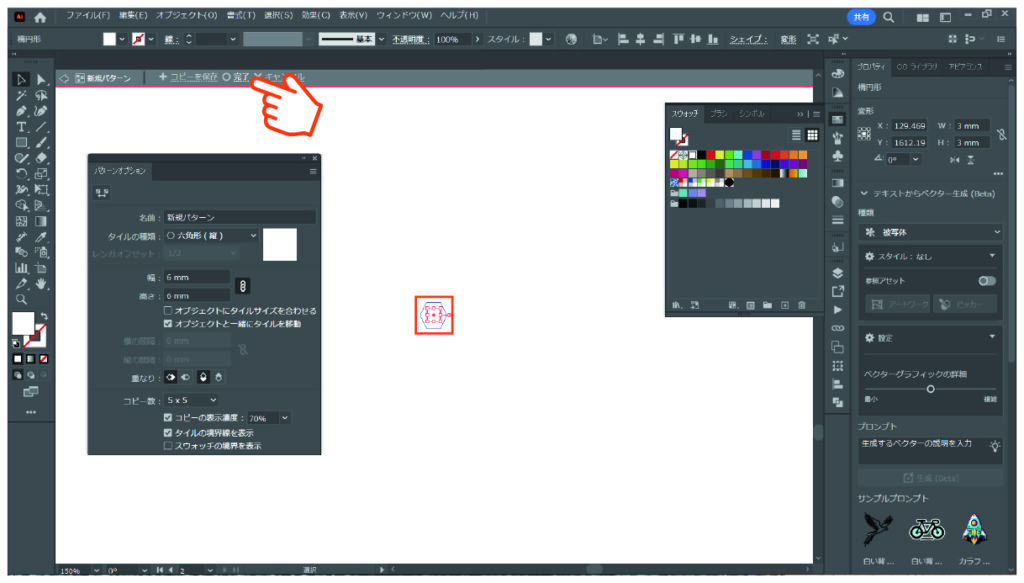
次に、文字部分を作っていきます。
テキストでAと打ち込んでください。文字サイズを80mm、フォントは太めのフォントを選択してください。※ここでは「M+」というフォントを使用しています。
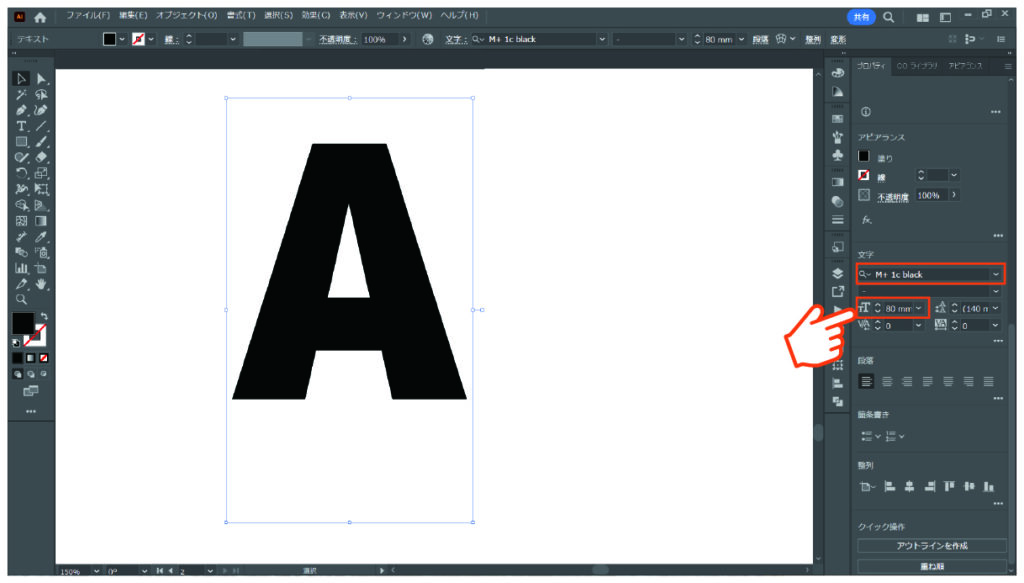
文字の塗と線を「なし」にします。
次に、文字を選択した状態で「アピアランス」の三本線をクリックしてください。
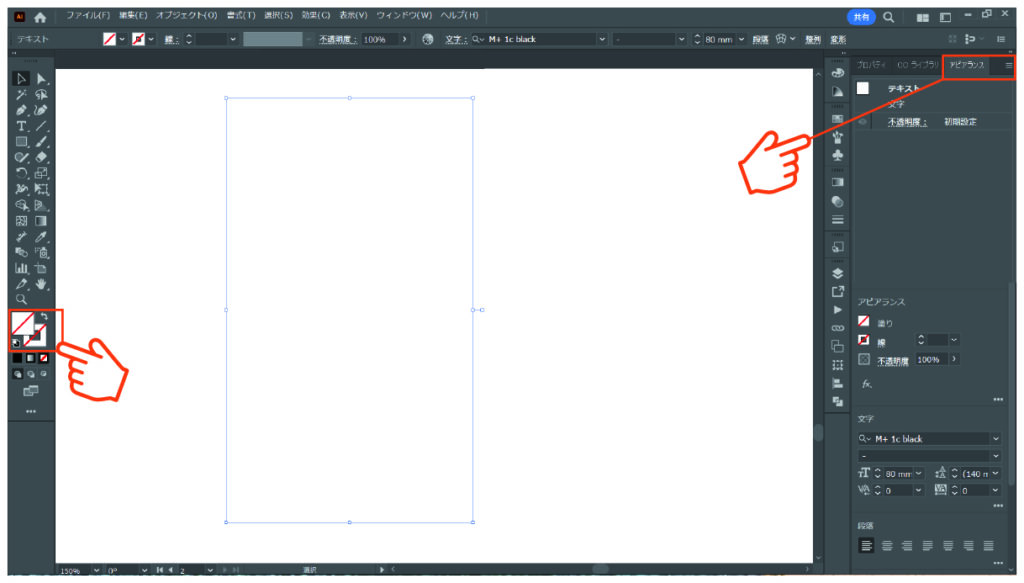
三本線をクリックするとメニューが出てきますので、「新規塗りを追加」を選択します。
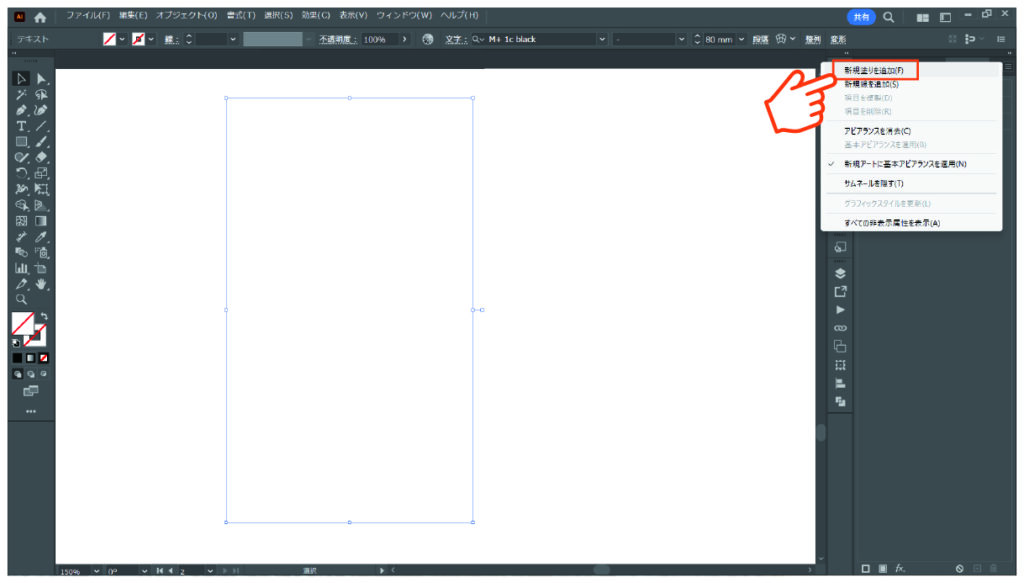
アピアランスで、追加された塗をクリックしてから、右下の「+」マークをクリックして、塗をもう1つ追加します。
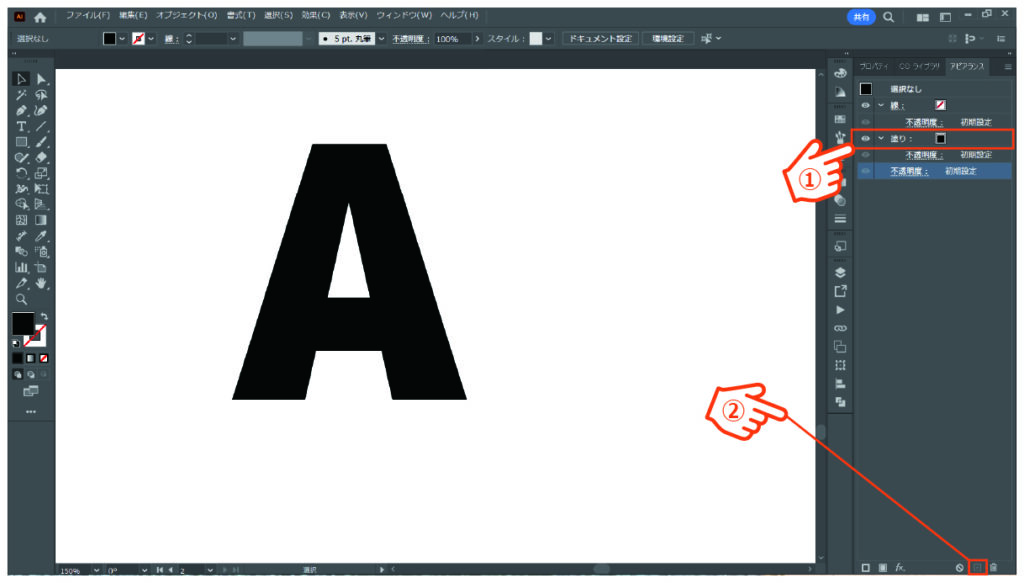
これで、アピランスに「線・塗り・塗り」の3つが出来ました。
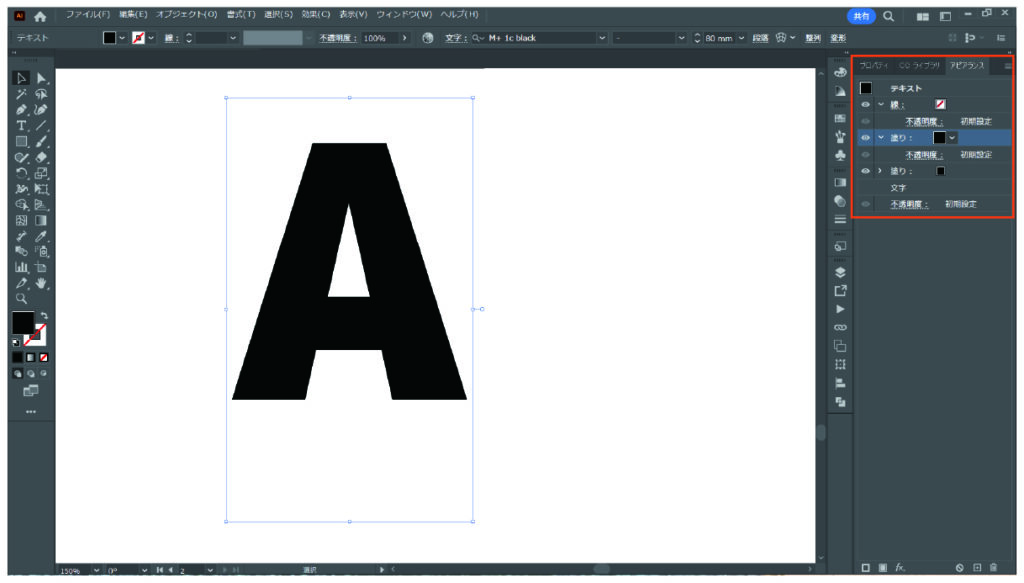
上にある方の「塗り」を選択して、最初に作ったドット柄を適用します。スウォッチパネルからドット柄を選択してください。

次に、ドット柄の不透明度を「50%」に設定します。
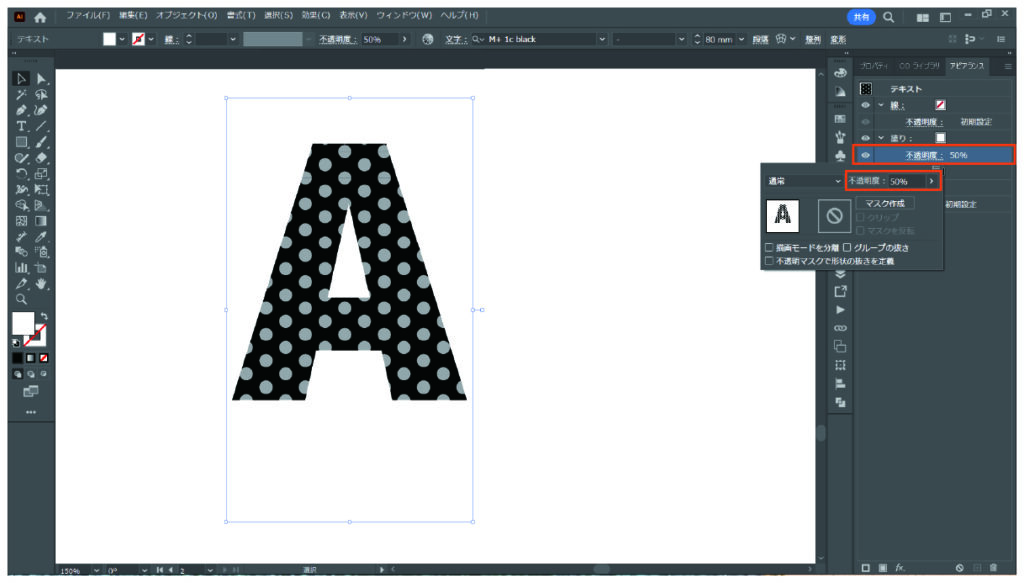
2番目の「塗り」をクリックして、色を「C=100%」に設定してください。
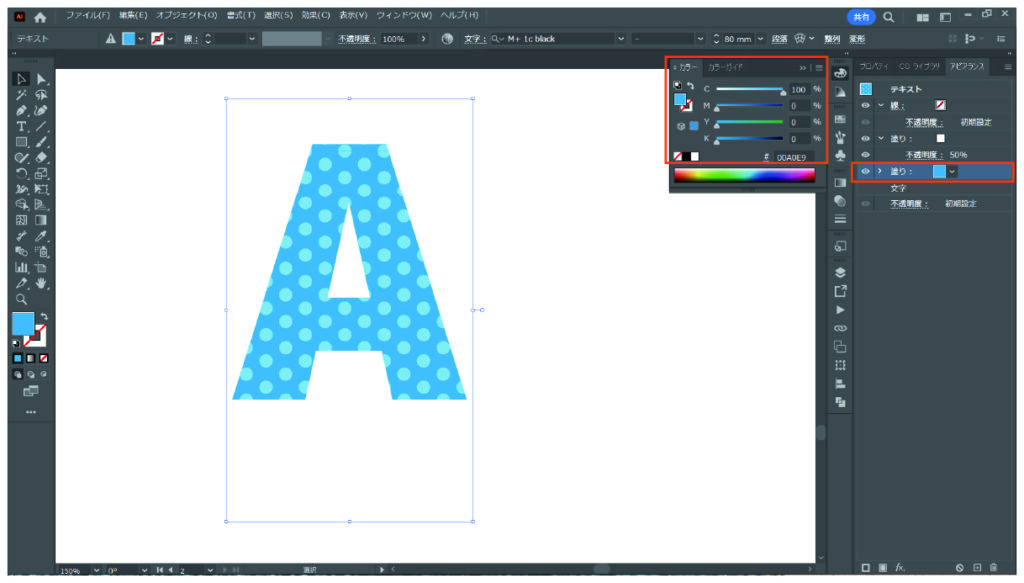
次に、線を設定しますが、その前にアピアランスの順番を「線・塗り・塗り」から「塗り・塗り・線」に変更します。線をクリックして、移動した場所までドラッグします。

これで、アピアランスの順番が「塗り・塗り・線」にできました。
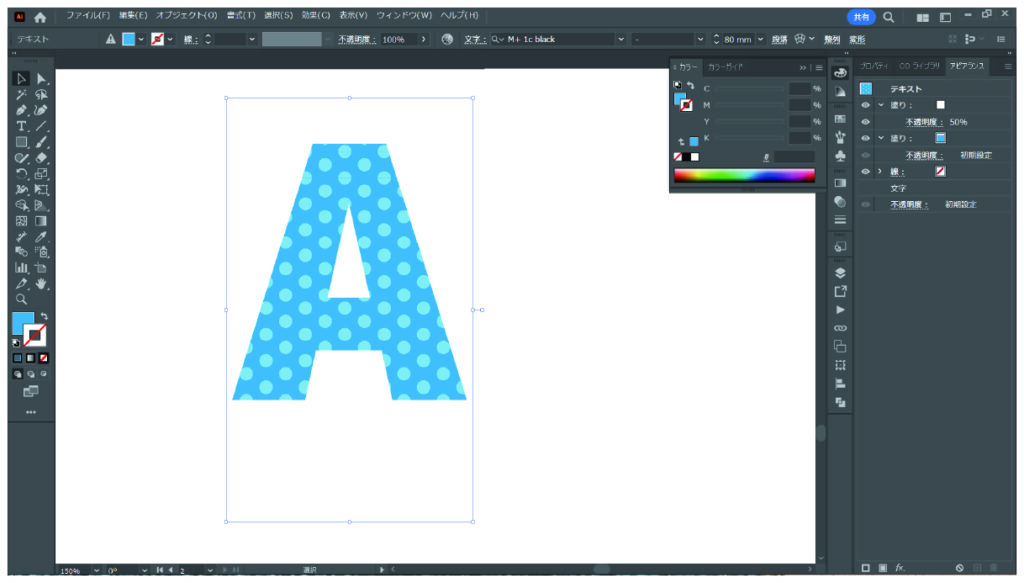
次に、線をクリックして、「線端」と「角の形状」を下記の画面の設定にして線に丸みを持たせます。
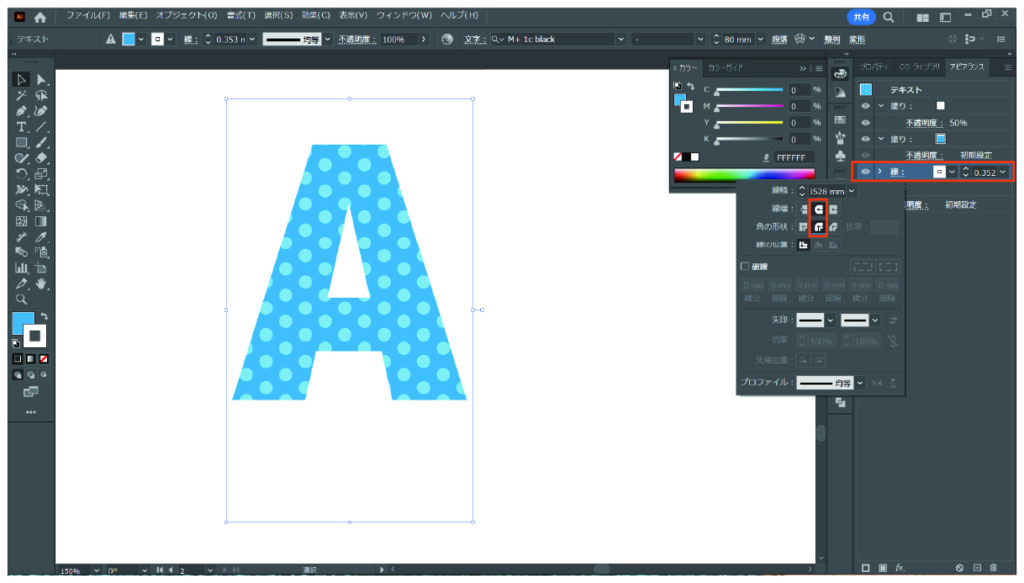
線の色を「白」に設定し、線幅を「6mm」とします。
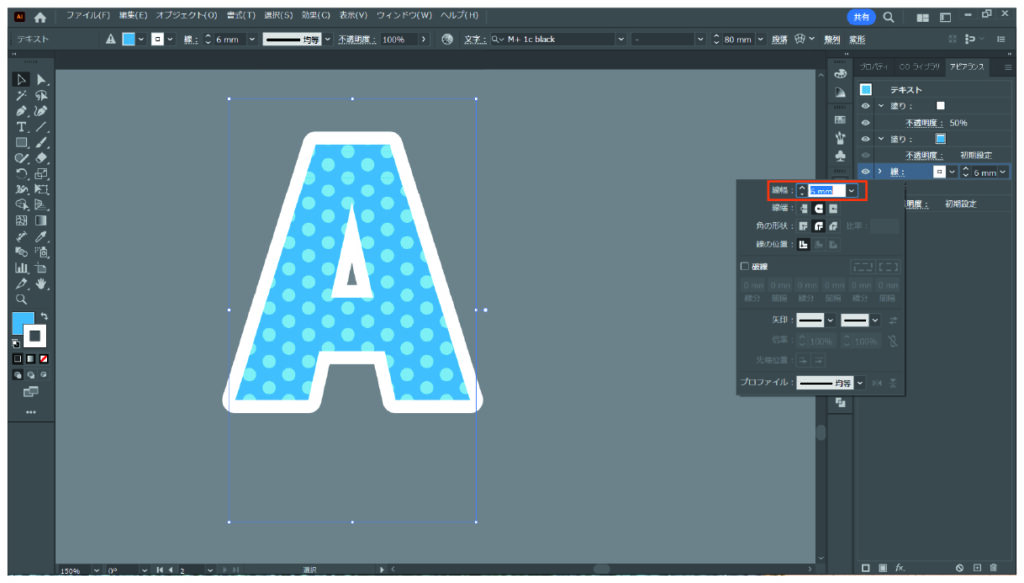
アピアランスの線を選択した状態で、画面右下にある「+」マークを押します。そうすると選択しているアピアランスをコピペして増やすことが出来ます。ここでは線を3つにしたいので2回「+」マークを押してください。
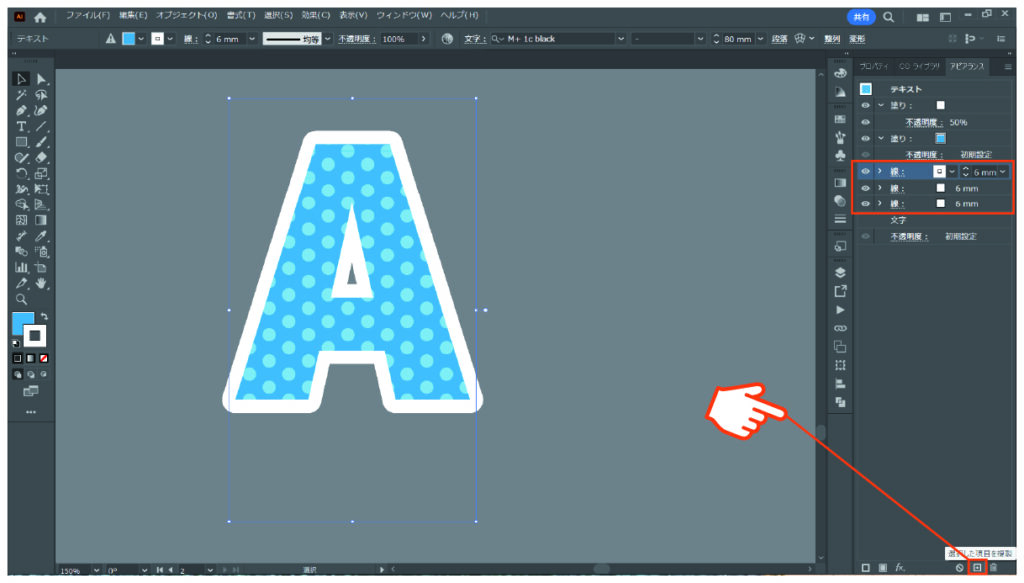
増やした線のアピアランスをそれぞれ設定していきます。3つの線のうち真ん中の線は、色を「C=100%、M=50%」に設定します。さらに線幅を「11mm」にします。
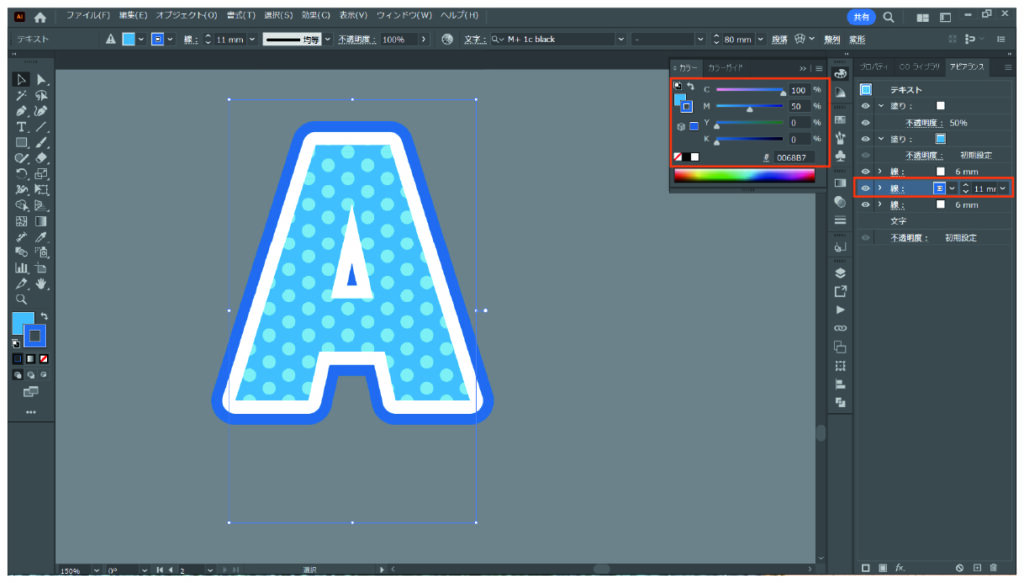
次に、1番下の線を設定します。色を「C=100%」、線幅を「11mm」とします。この状態では2番目の線に隠れて1番下の線は見えません。

今設定している線のアピアランスを選択した状態で、画面下の「ƒx」をクリックして、「パスの変形」→「変形」を選択します。
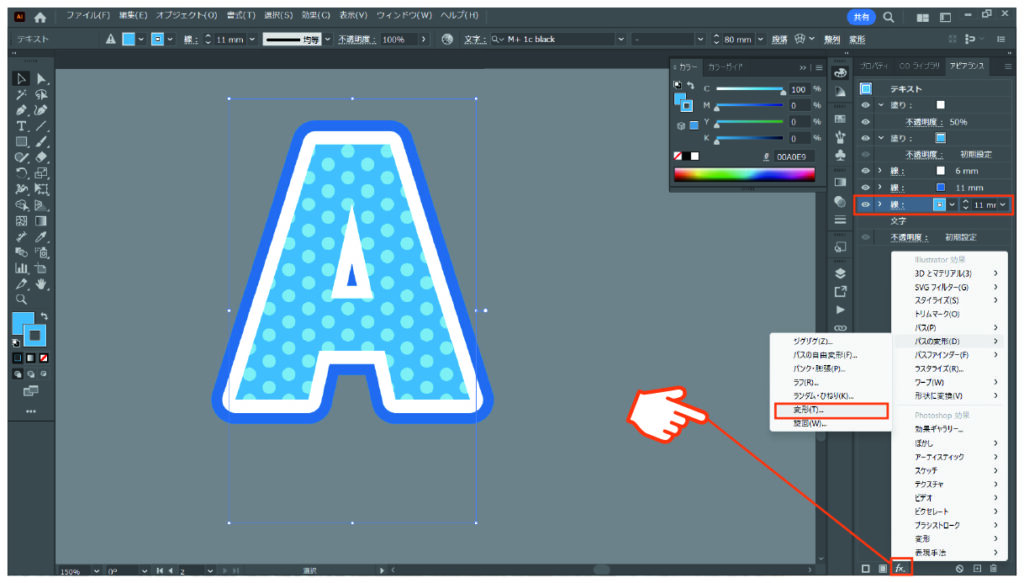
変形効果の設定画面が開きますので、移動の欄で、水平方向・垂直方向をどちらも「1mm」と設定します。さらにコピーの欄を「3」と設定してOKをクリックします。
これで、ずらし影が出来ました。
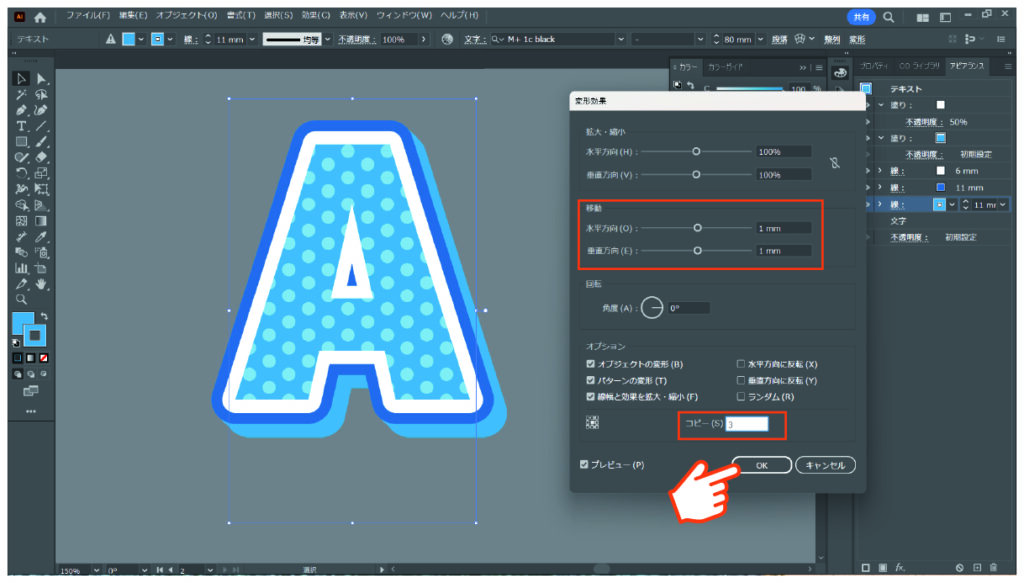
以上で、ポップな文字の完成です。
試しに文字を打ち換えてみましょう。

このように、アルファベット・平仮名・カタカナ・漢字も、いま設定した装飾のまま文字を打ち換えることが出来ます。
今回は、ブルー系で色設定をしましたが、同じ要領でピンク系やグリーン系などでも作ることが出来ますので是非自分なりの文字を作ってみてください。

コメント