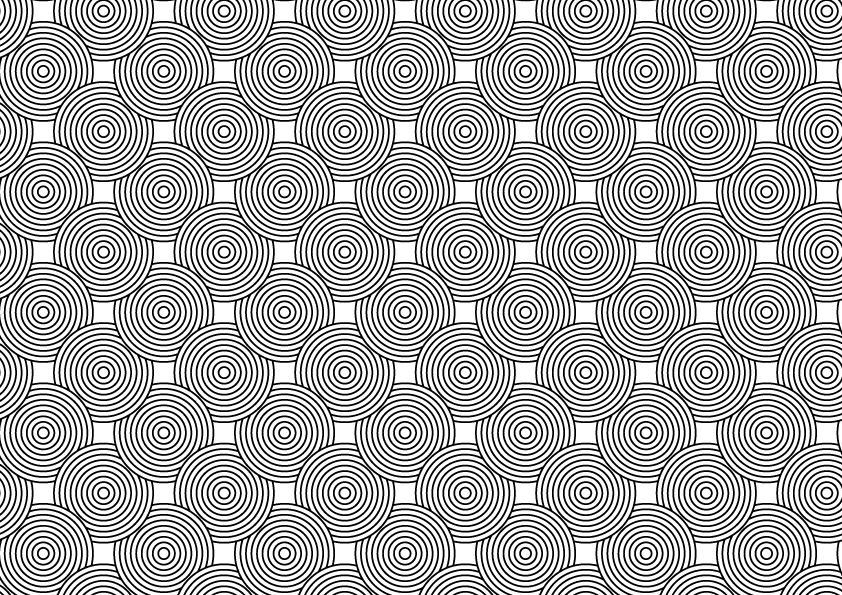
今回は、Adobe Illustrator(イラストレータ)で、シームレスな円模様を作る方法をご紹介します。
まずはじめに、ツールバーから「同心円グリッドツール」を選択してください。
ツールバーに同心円グリッドツールが無い場合、ツールバー下部の【・・・】をクリックすると『すべてのツール』が表示されるので、そこから選択してください。
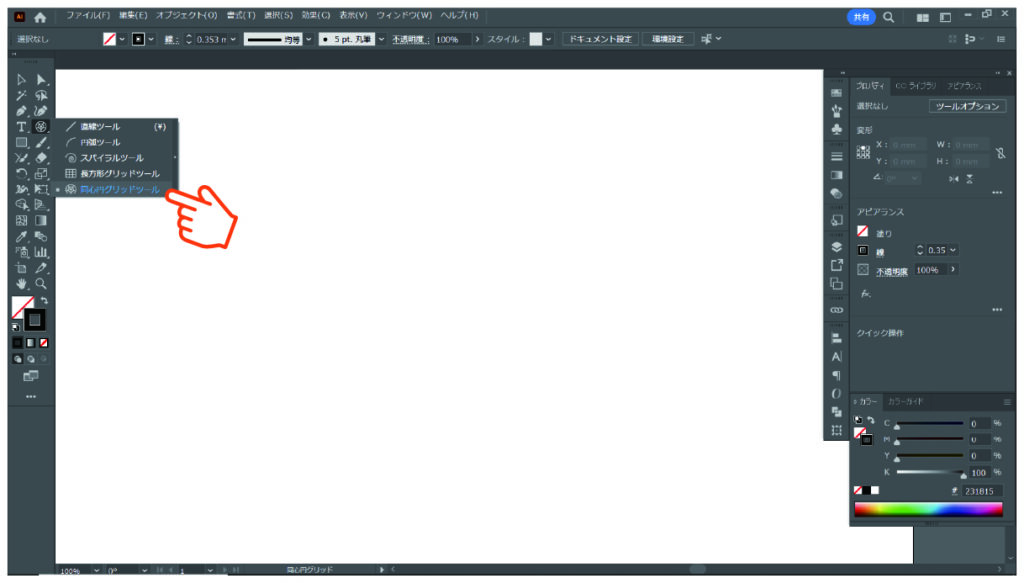
同心円グリッドで下記のように設定しOKをクリックします。

これだけで、簡単に同心円を作ることが出来ます。
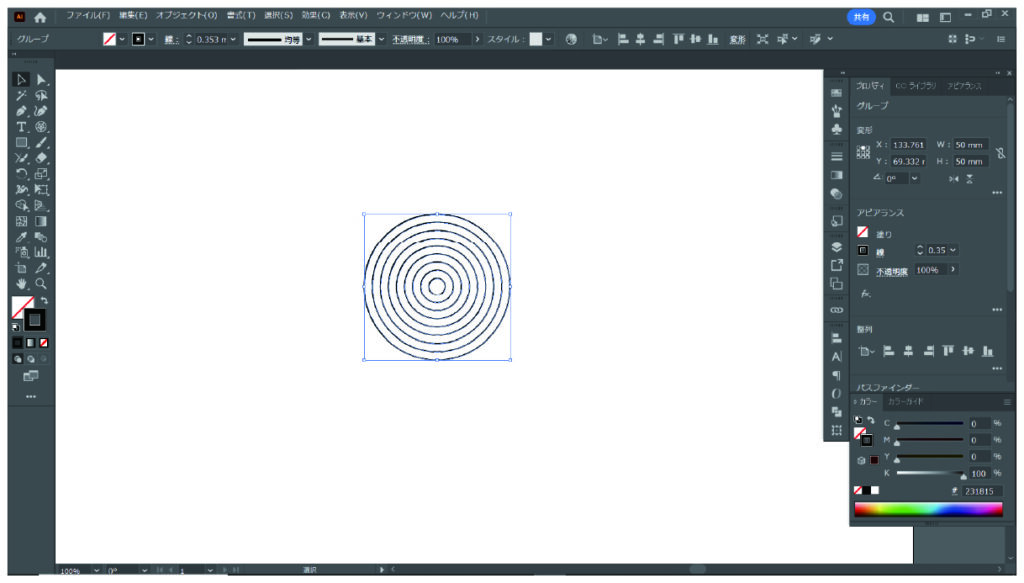
作った同心円を選択した状態で「線幅:0.75mm」にします。
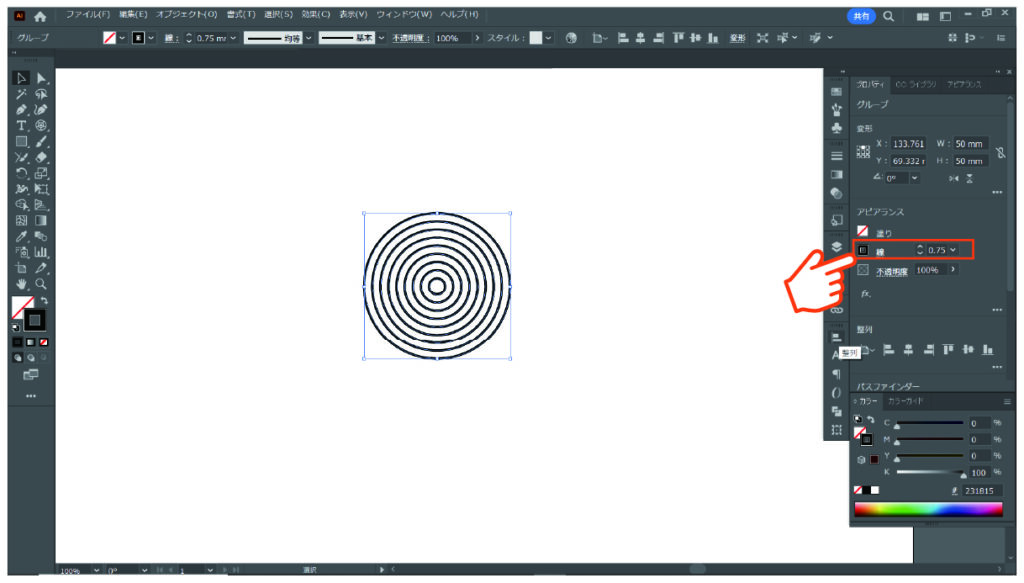
次に、「ダイレクト選択ツール」で不要な部分を削除していきます。
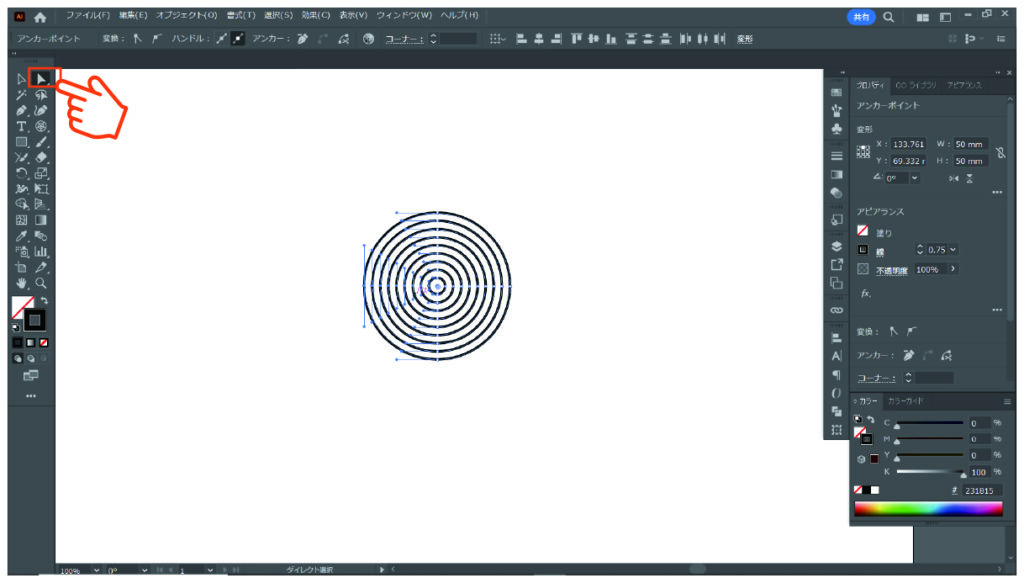
まずは、同心円の左半分を選択して削除してください。
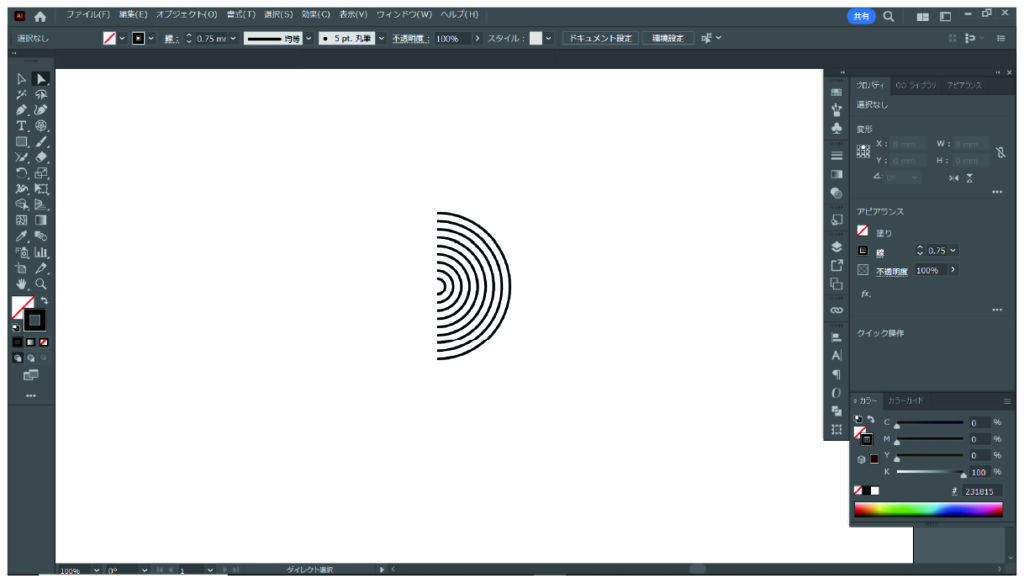
さらに、下半分も削除します。

残ったオブジェクト(図形)を選択した状態で、上部メニューから「効果」→「パスの変形」→「変形」を選択します。
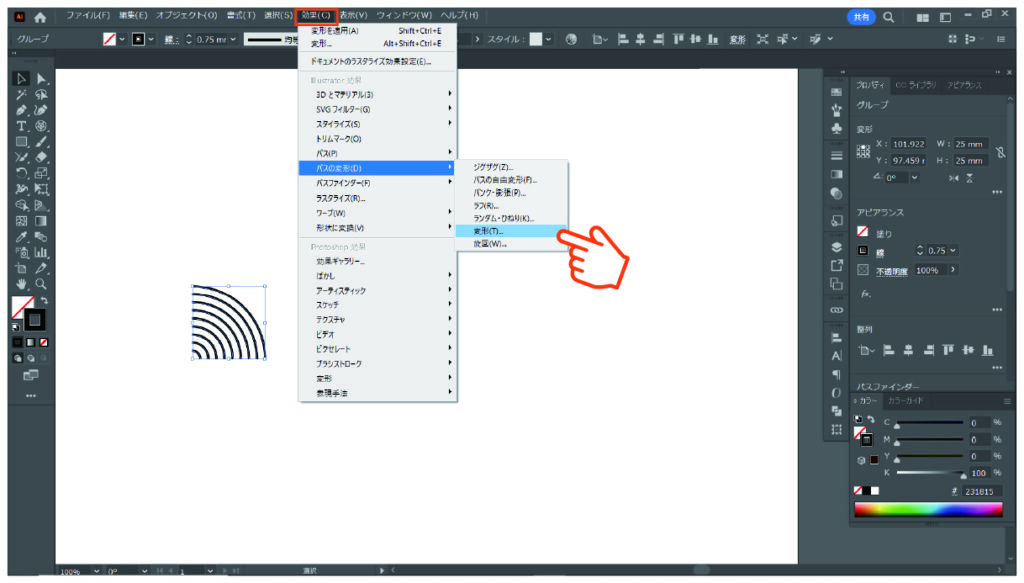
変形効果のメニューが開いたら、下記のように設定しOKをクリックします。
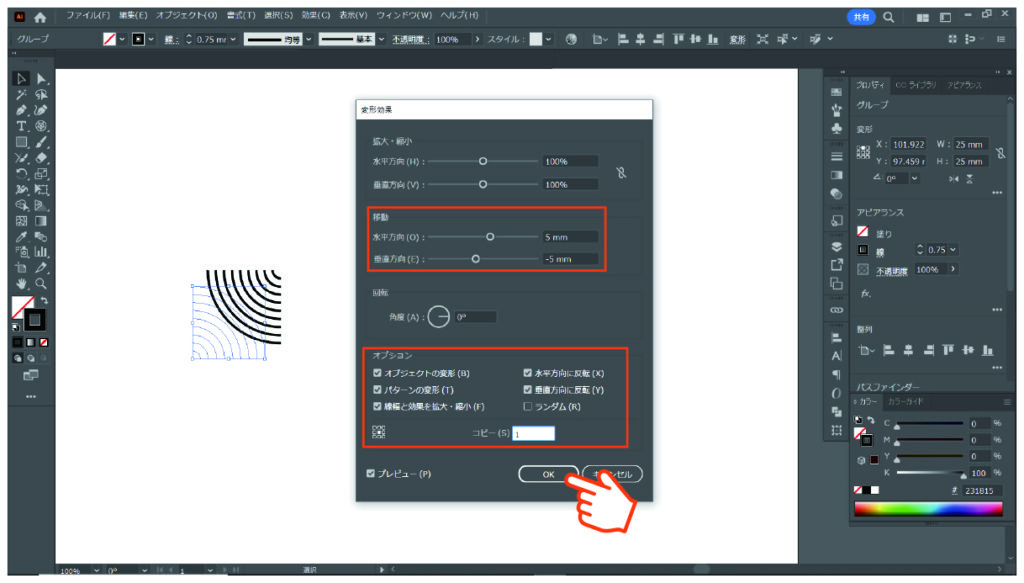
先ほど作ったオブジェクトを選択した状態で、上部メニューから「オブジェクト」→「アピアランスを分割」を選択します。
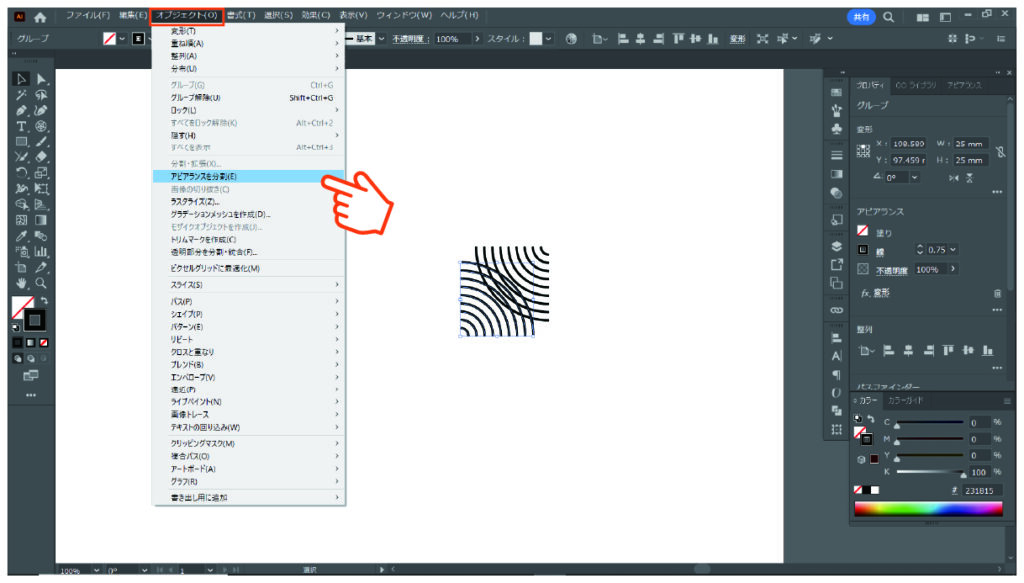
次に、下記図のオレンジの部分のみを削除します。
※図は分かりやすいように色を付けたものです。
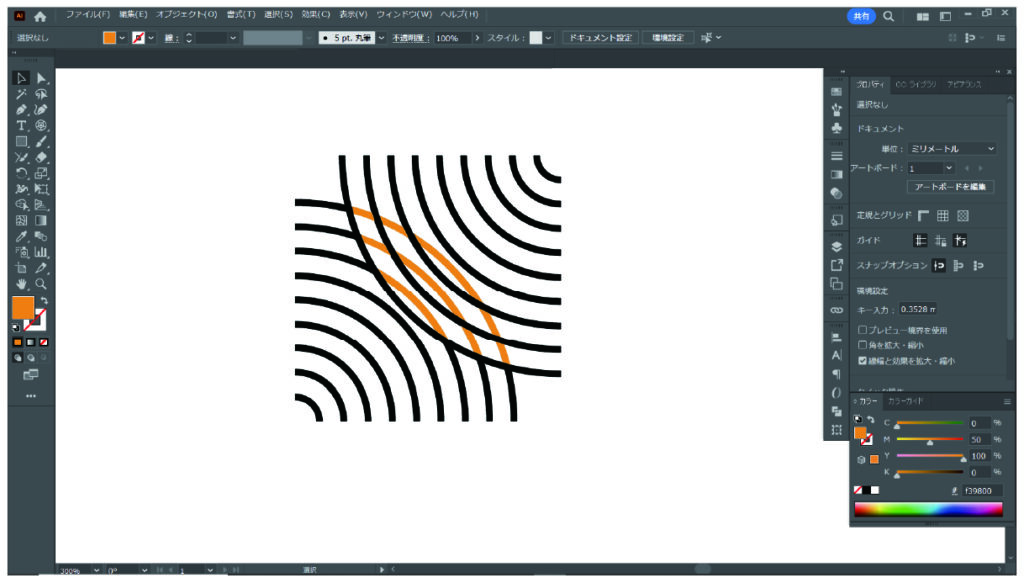
まず、ツールバーから「シェイプ形成ツール」を選択します。
ウィンドウズなら、「Altキー+クリック」、マックなら「Optionキー+クリック」で任意の線を削除することが出来ます。
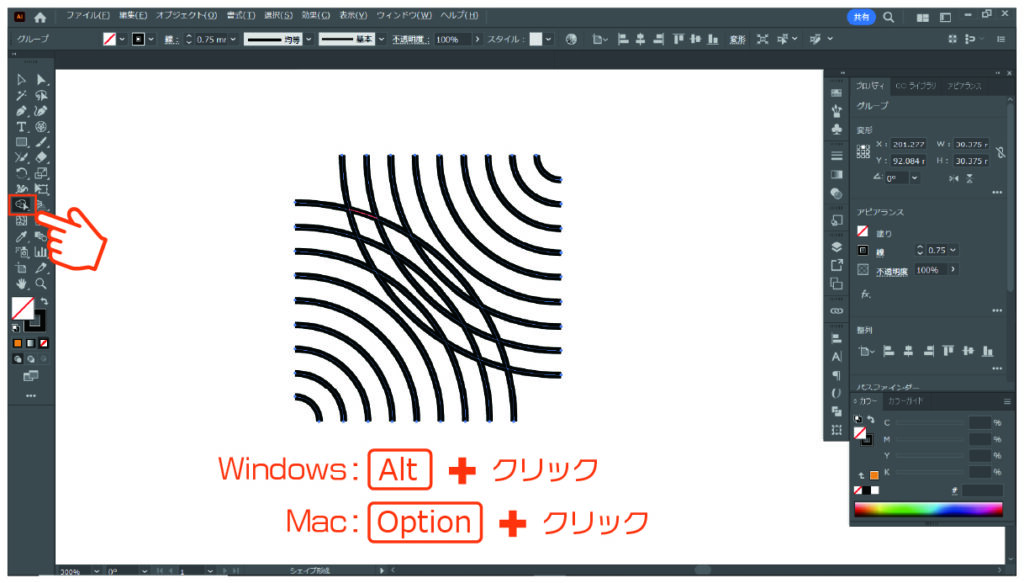
先ほどオレンジに塗った線を1つ1つ「シェイプ形成ツール」で削除してください。
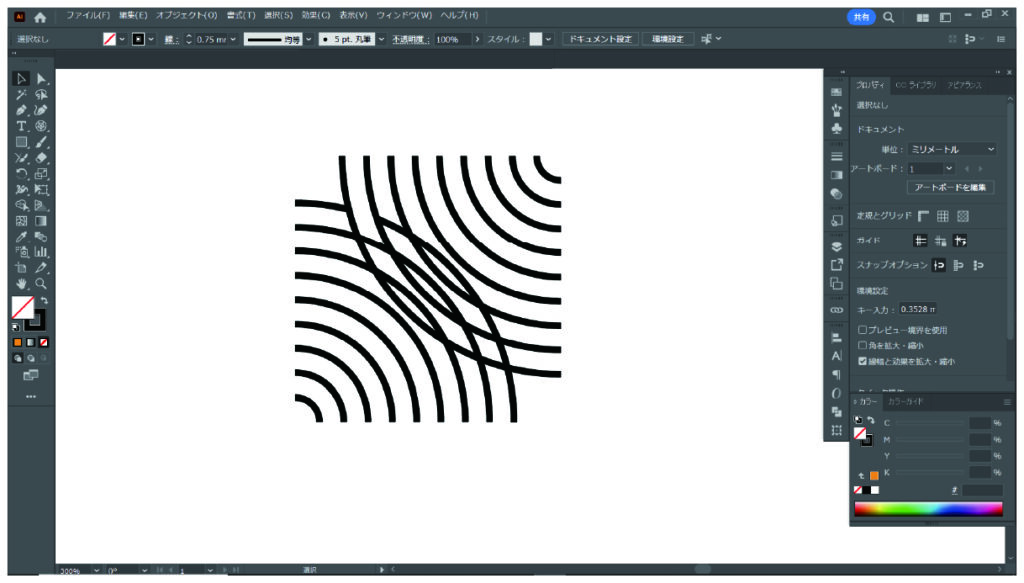
下記の図の状態にできればOKです。
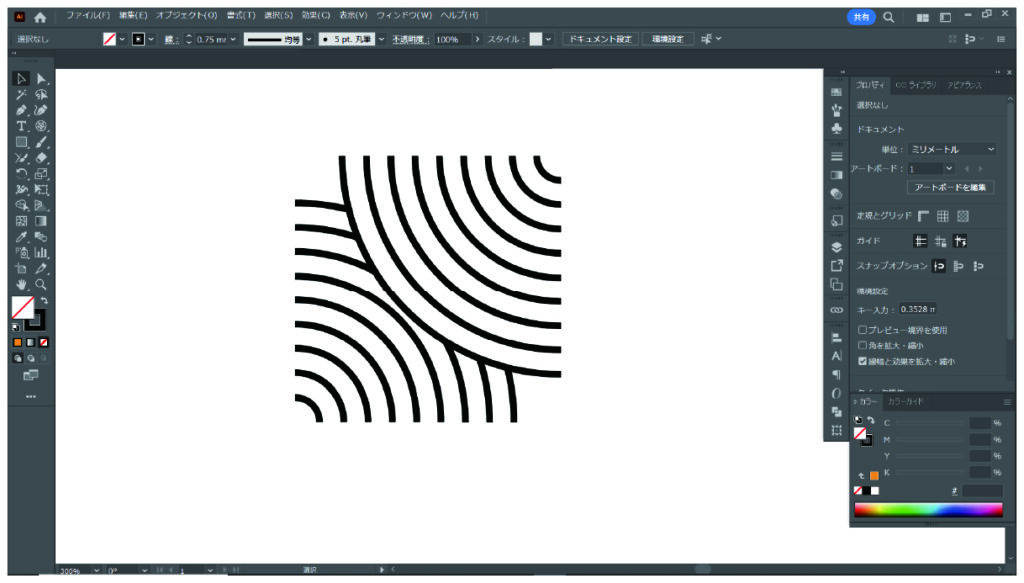
オブジェクトを選択した状態で、上部メニューから「オブジェクト」→「パス」→「パスのアウトライン」を選択します。
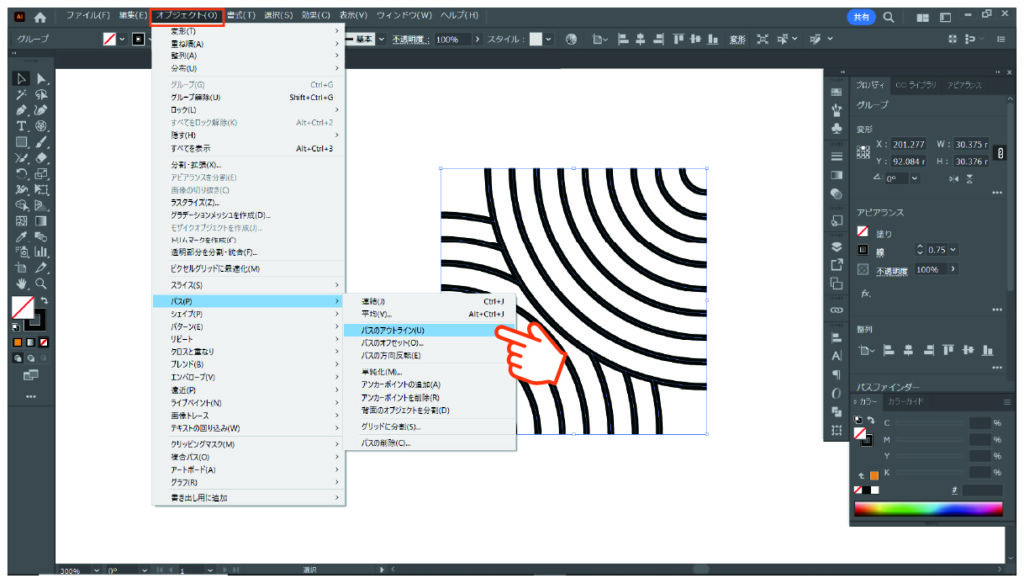
次に、オブジェクトをコピーし、時計回りに90度回転させましょう。
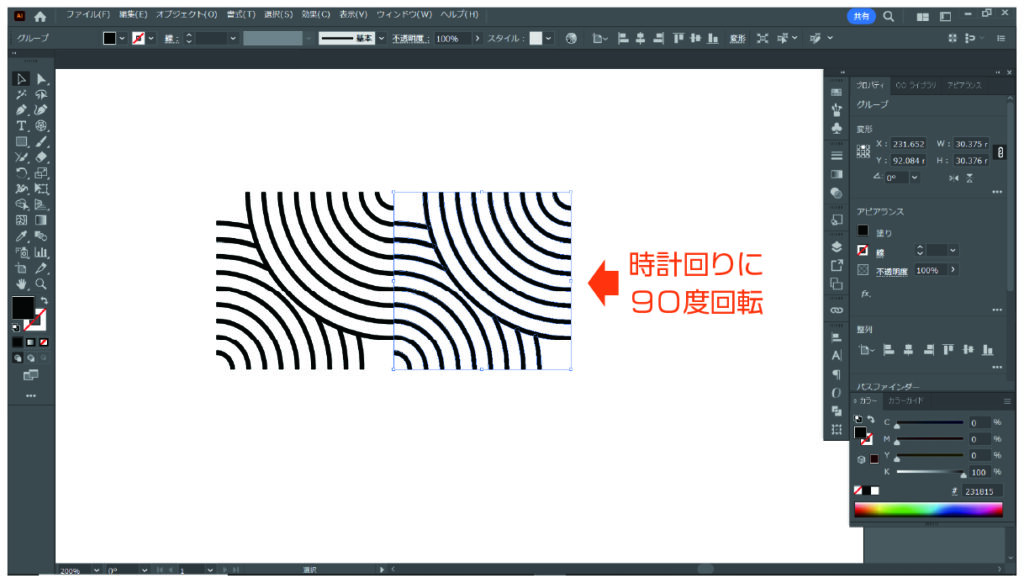
そうすると、下記図のようにします。
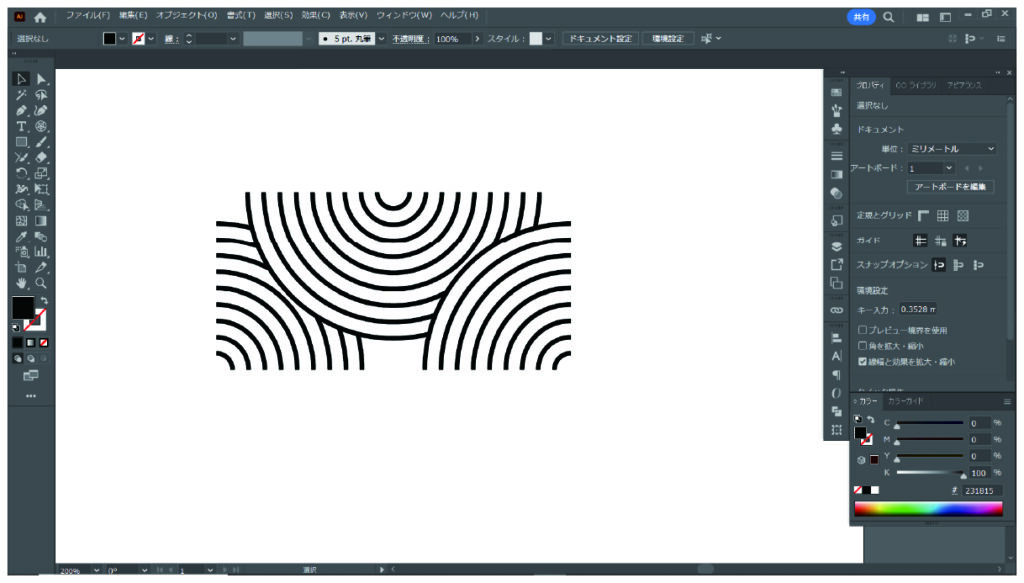
さらに、オブジェクトをコピーし180度回転させましょう。
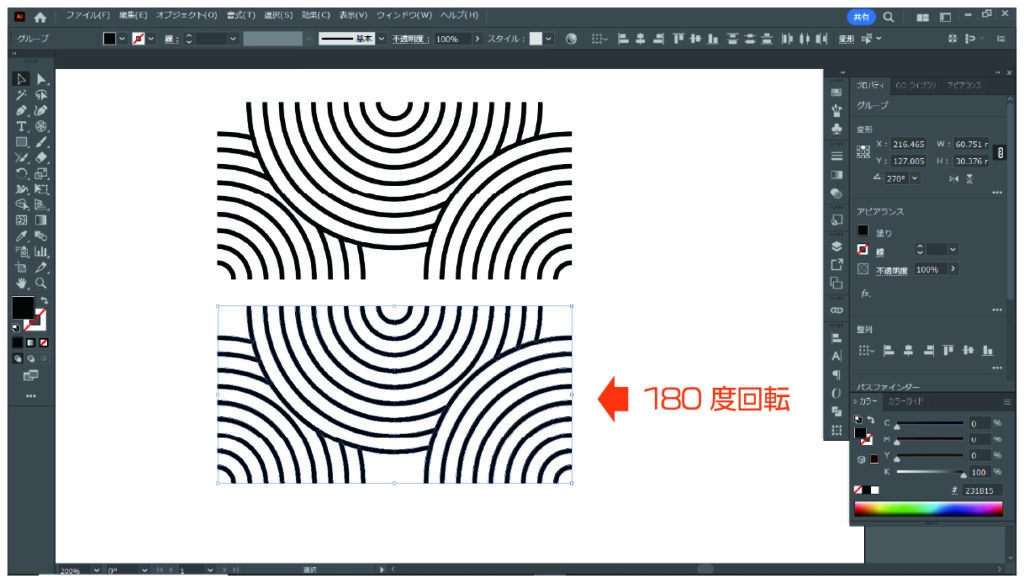
下記図のように、円の重なりが互い違いになっているのを確認してください。
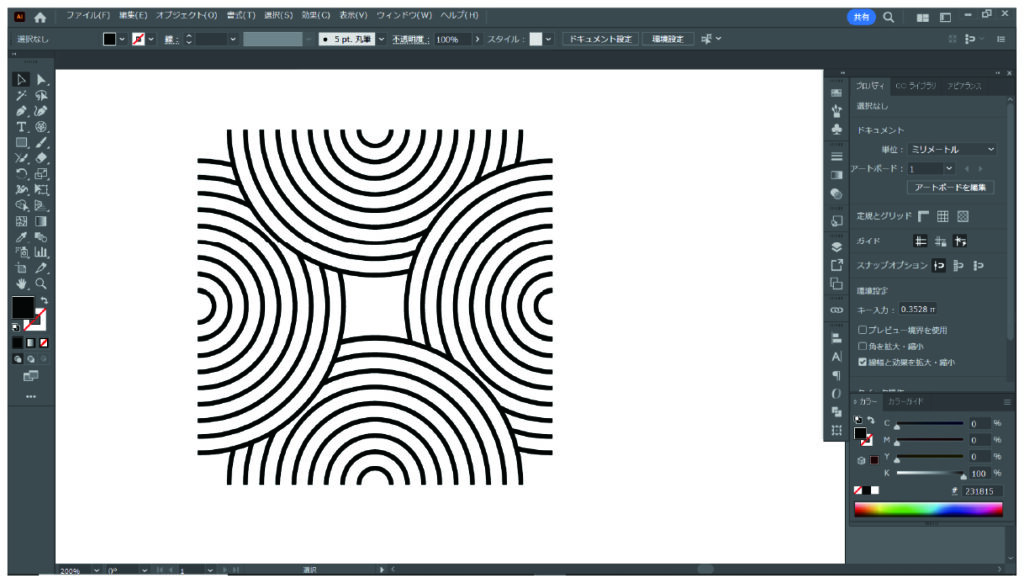
最後に、上部メニューから「オブジェクト」→「パターン」→「作成」を選択します。
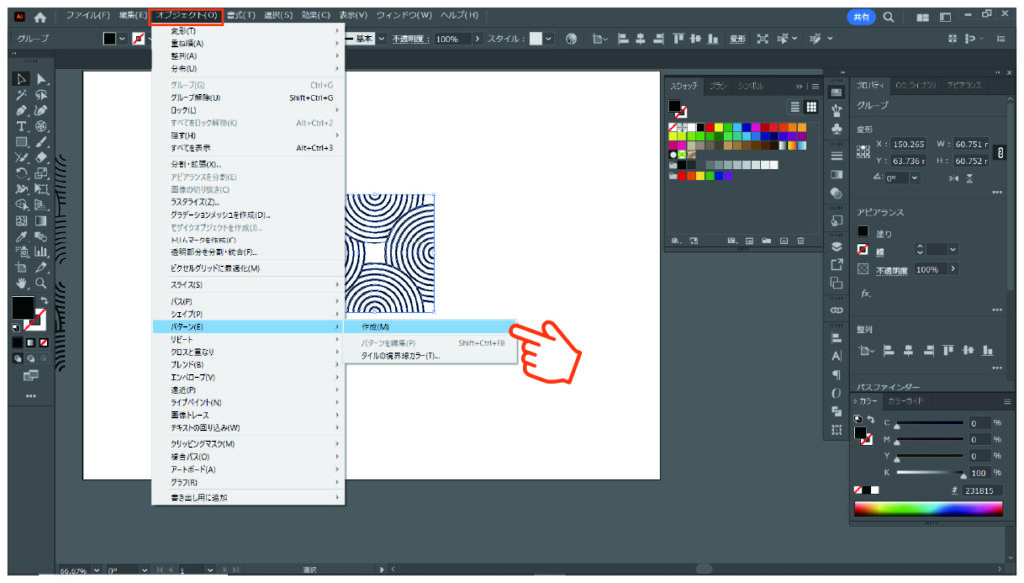
パターンオプションが表示されるため、下記の設定になっているのを確認して完了をクリックして完成です。

それでは、先ほど作った円模様を実際に使ってみましょう。
まず、適当なサイズの長方形を作ります。
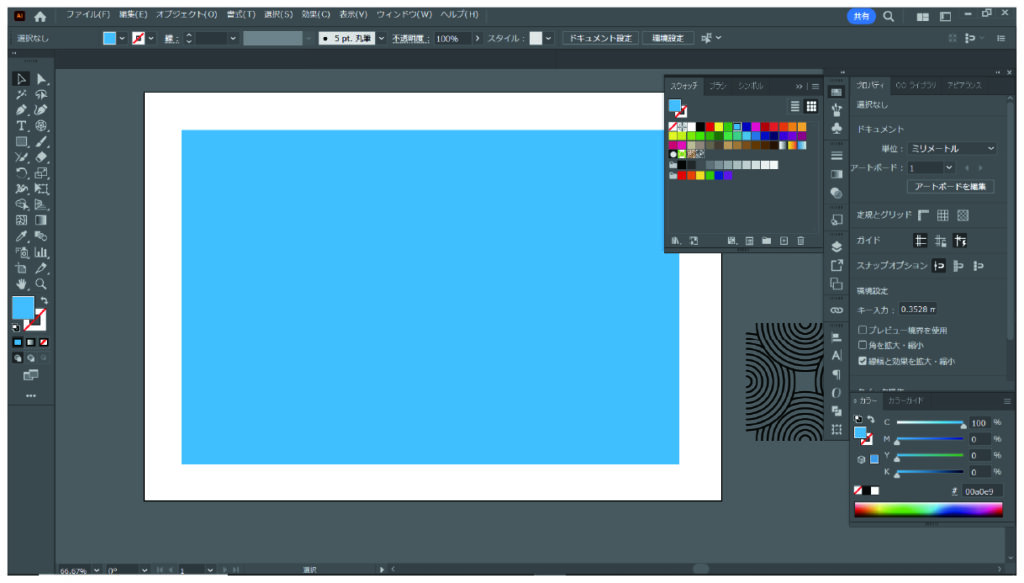
スウォッチから先ほど作ったパターンを選択すると、円模様を表示されます。
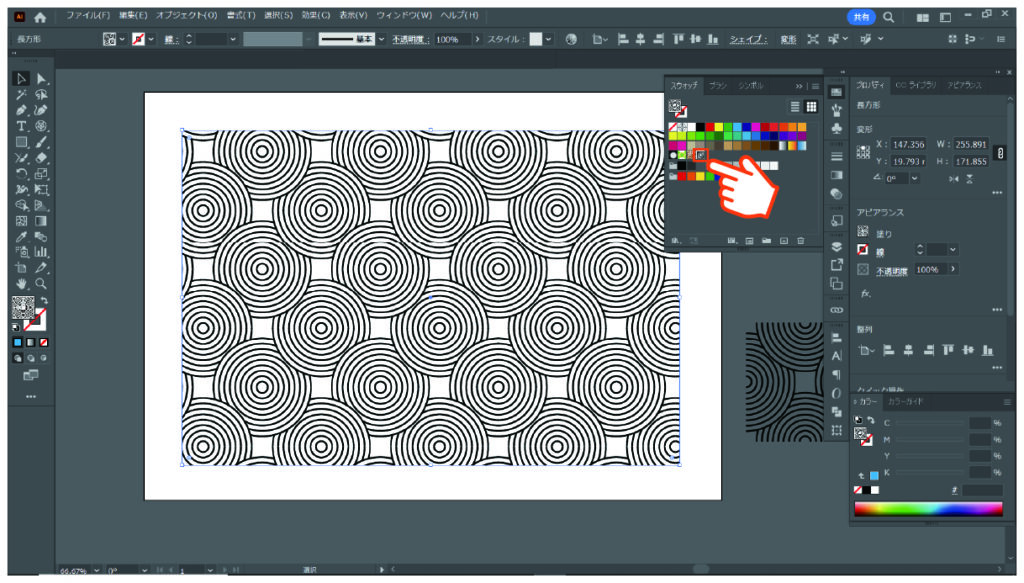
もし円模様のサイズを変更したい場合は、長方形オブジェクトを選択した状態で「右クリック」→「変形」→「拡大・縮小」を選択します。
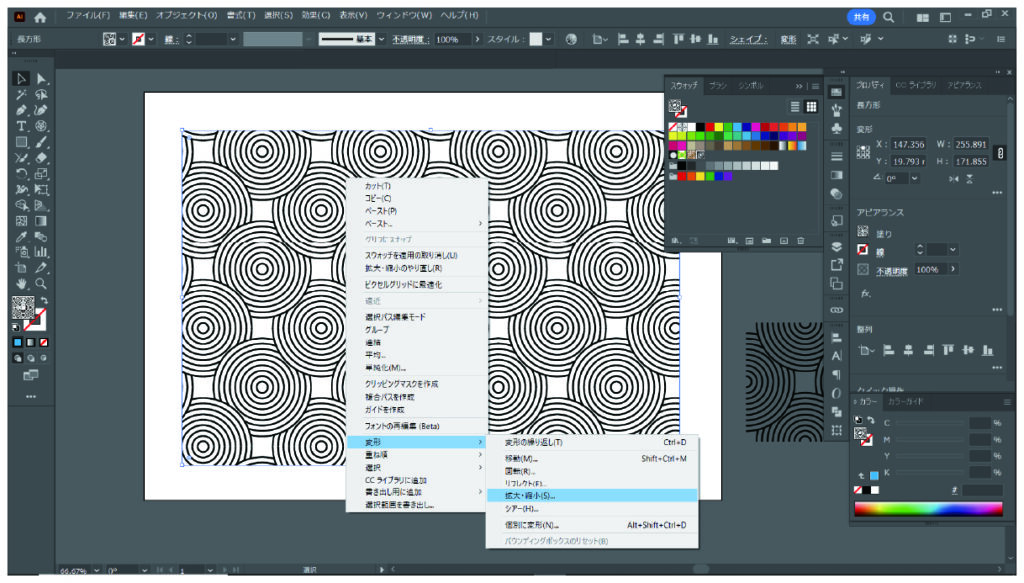
拡大・縮小オプションで、「パターンの変形」にのみチェックを入れた状態で、「縦横比を固定」に任意の数値を入力してOKをクリックすれば、パターンのサイズのみを変更することが出来ます。
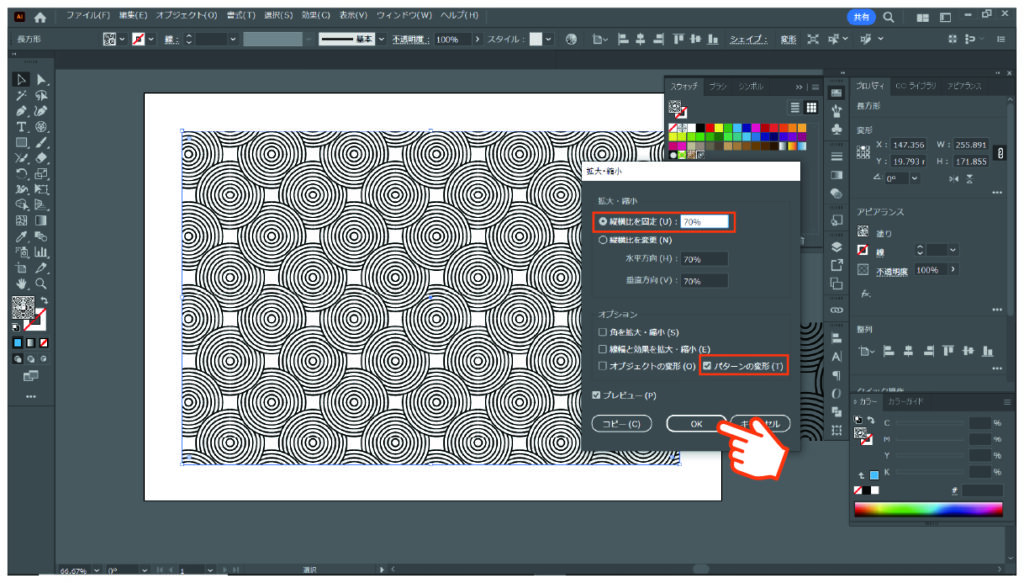
シームレスな円模様を作る方法は以上となります。
今回は黒1色で作りましたが、色を変えたり、ベタに色を入れたりすることで色々な模様を作ることが出来ますので、是非やってみてください。
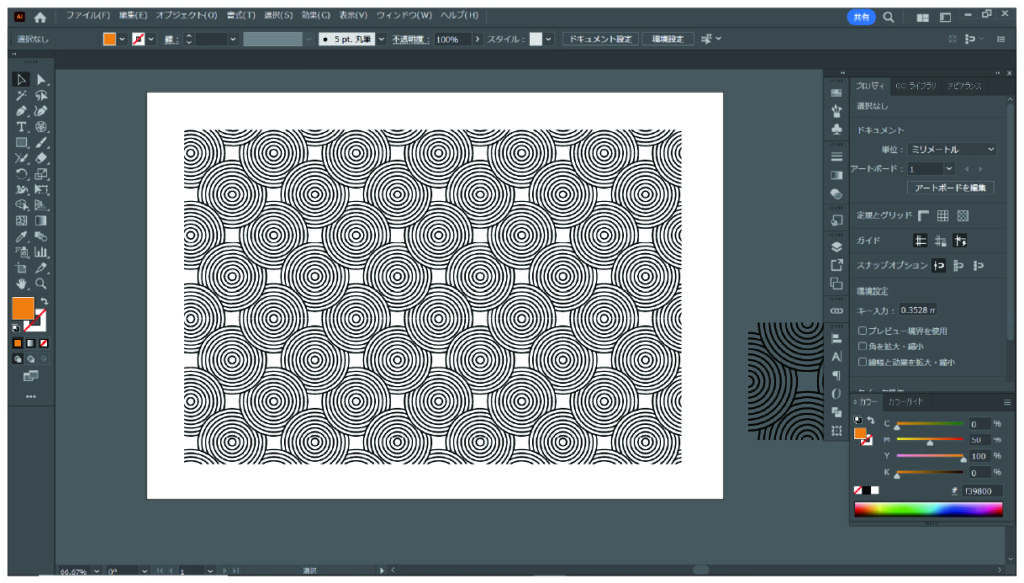
▼緑パターン
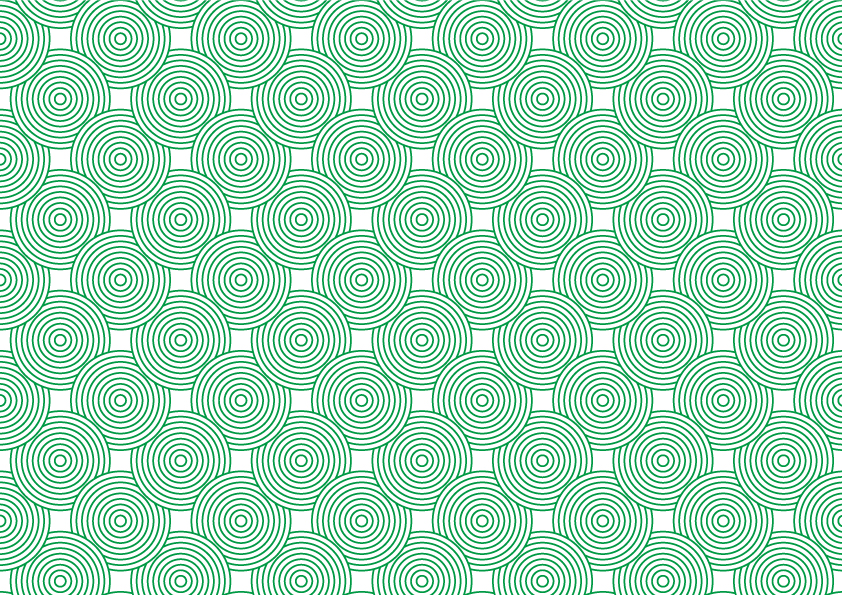
▼白+青ベタパターン
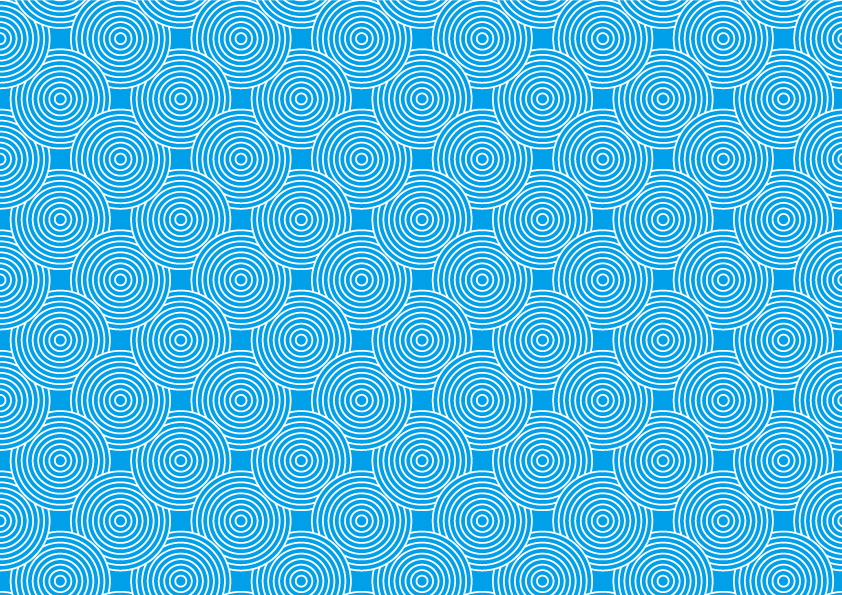
▼赤+黒ベタパターン
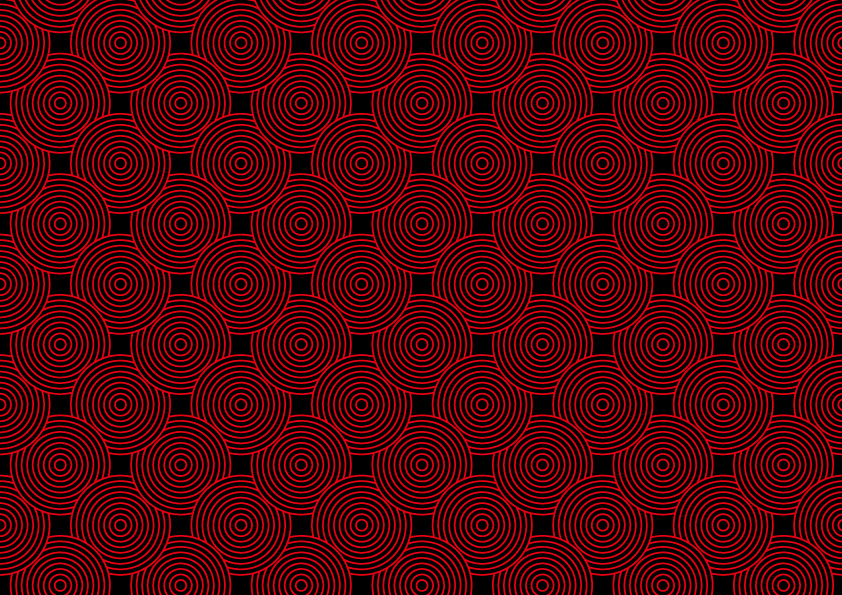

コメント