
今回はAdobeIllustrator(イラストレータ)で、キラキラ光る星形フレアを作る方法をご紹介します。星形フレアとは、上記画像のブラックフライデーの金文字に付いている「キラッと光る星形のオブジェクト」のことです。
星形フレアは、実は色々な作り方があるのですが、今回は、私が知っている中でもっとも簡単に作れる方法をご紹介したいと思います。
まず初めに、スターツールをクリックします。
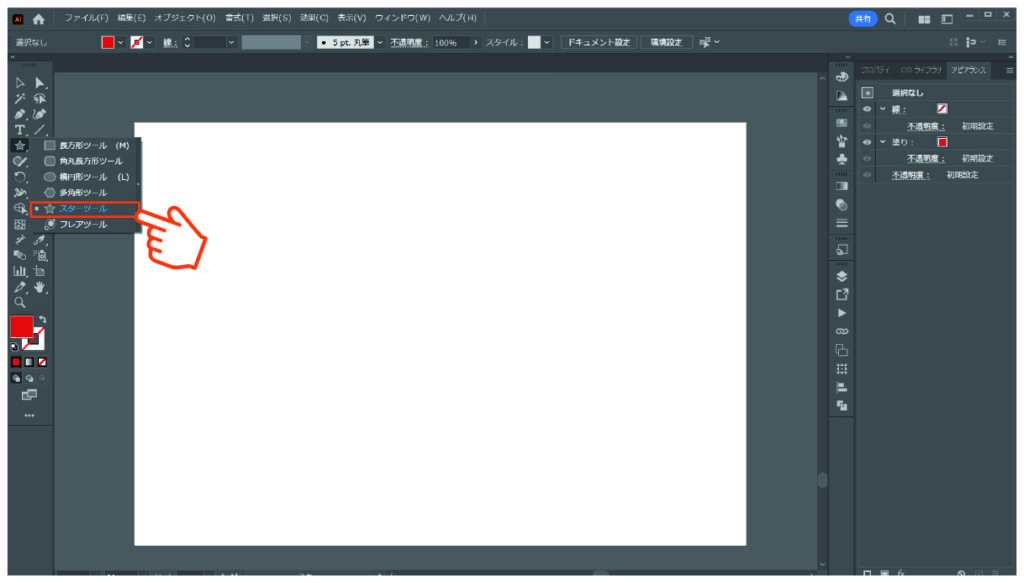
スターツールオプションが開いたら、「第1半径:15mm」、「第2半径:0.5mm」、「点の数:4」と入力してOKをクリックします。
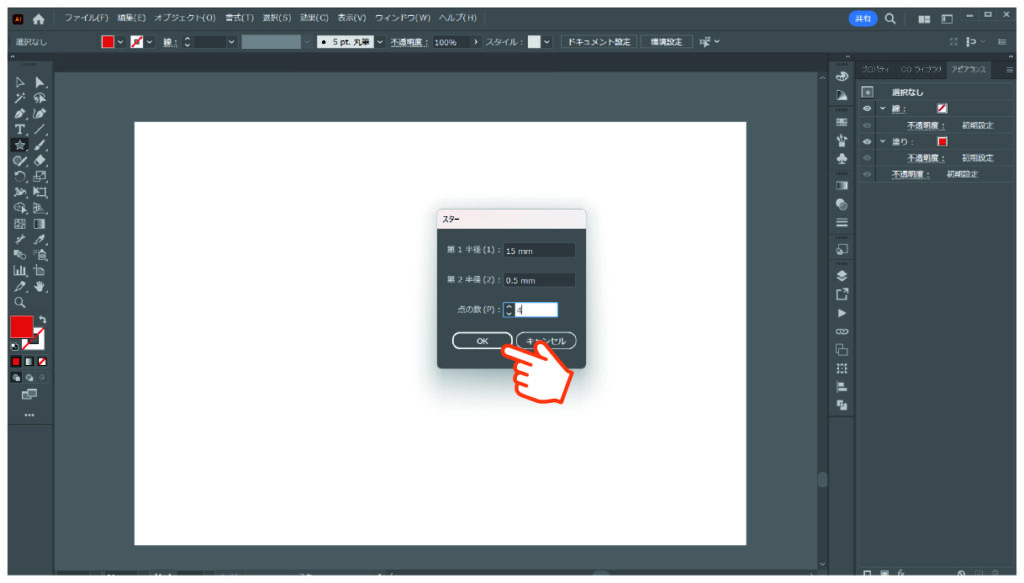
このような星形が出来ました。※色はなんでも良いです。

星をコピペして、同じものをもう1つ作ります。
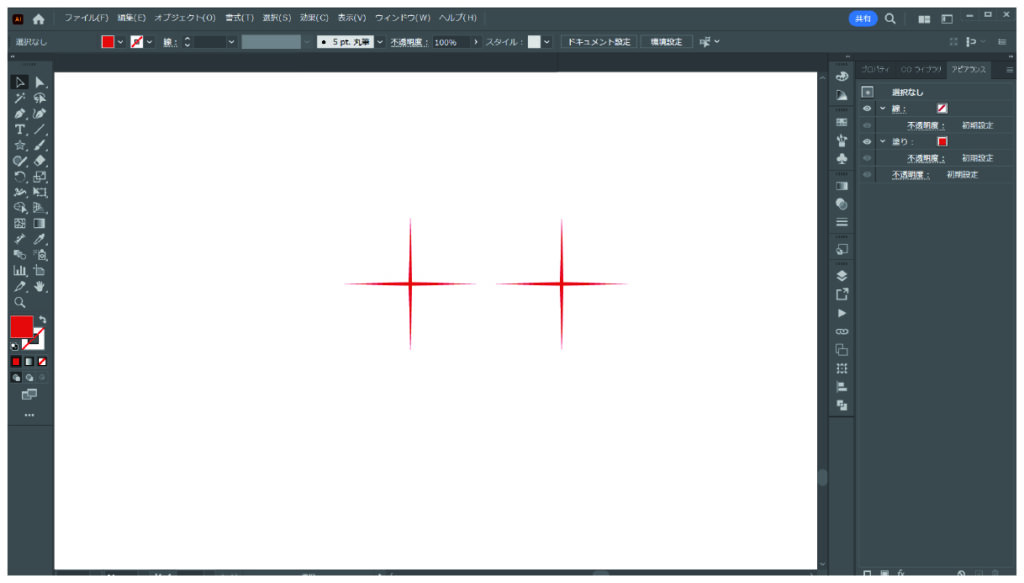
片方の星を選択した状態で、右クリック→「変形」→「拡大・縮小」を選択し、「縦横比を固定」の欄に60%と入力しOKをクリックします。

さらに縮小した星を、45度回転させます。
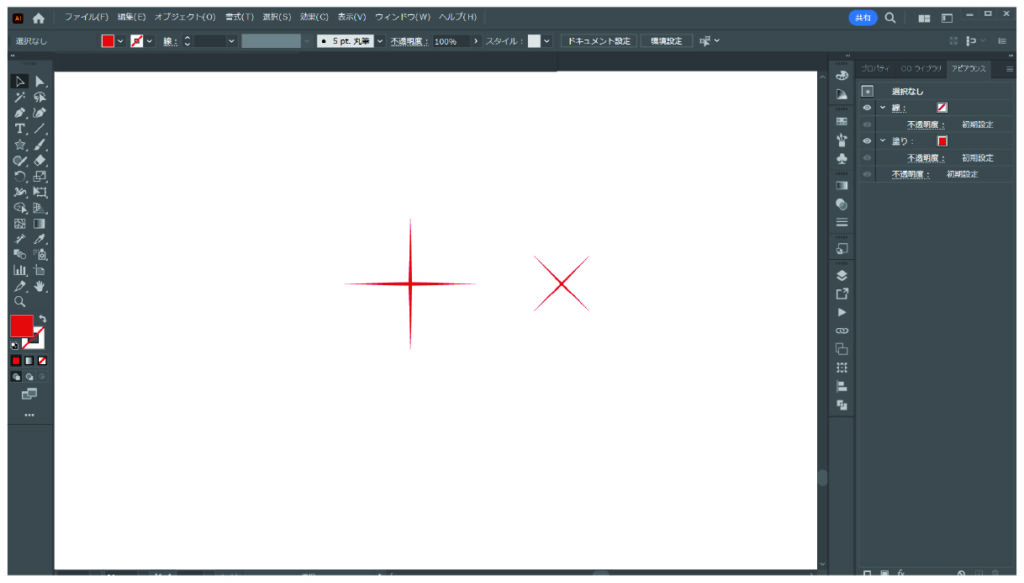
次に、2つの星を整列機能を使って重ねます。
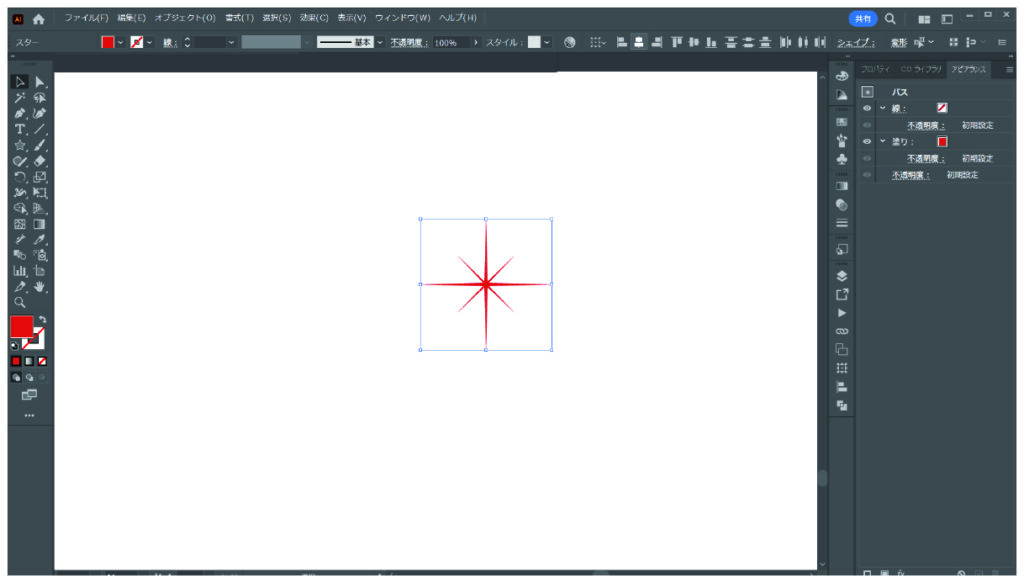
2つの星を選択した状態で、「パスファインダー」→「合体」をクリックします。
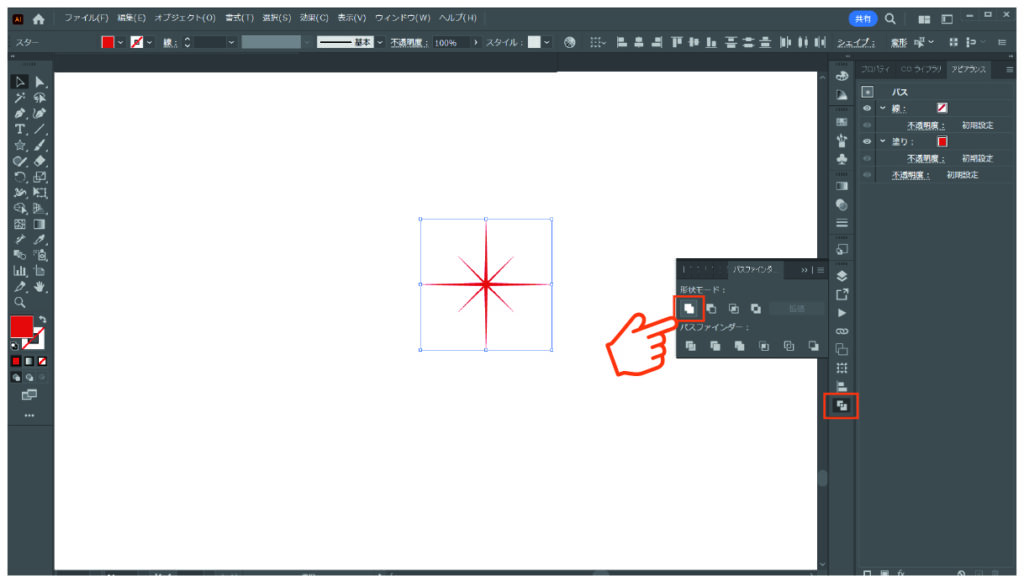
次に、フレアツールを選択します。
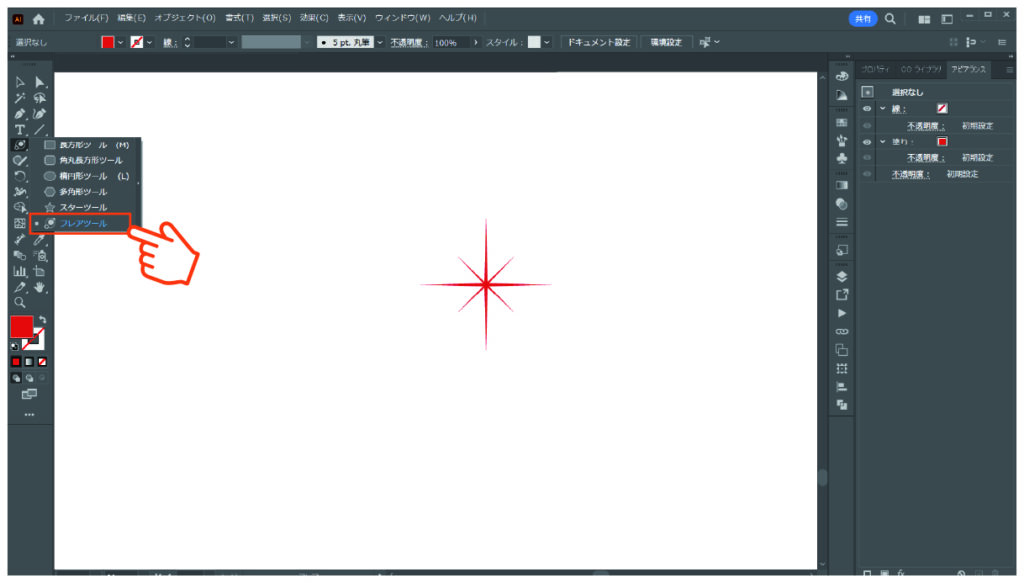
中心にしたい点をクリックし、そのままドラックして星と同じくらいの円を作ります。この時、放射状に延びる光線が出てきますが、今回は光線は使いません。後で削除しても良いのですが、矢印ボタンの「↑」「↓」を押すことで光線の数を増減できるため、今回は光線が0になるまで「↓」を押してください。
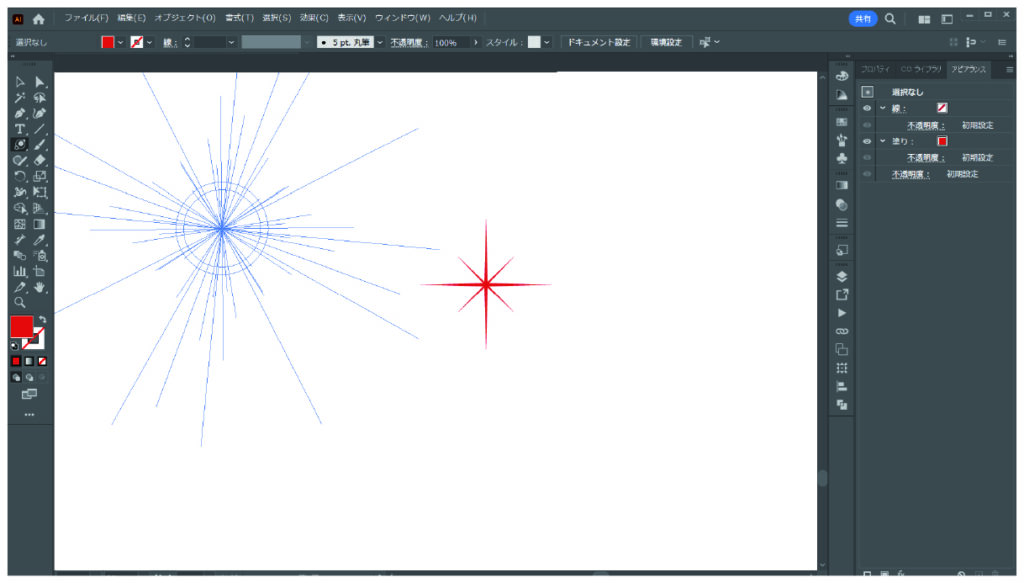
光線が0になったら、マウスボタンを離して確定させます。
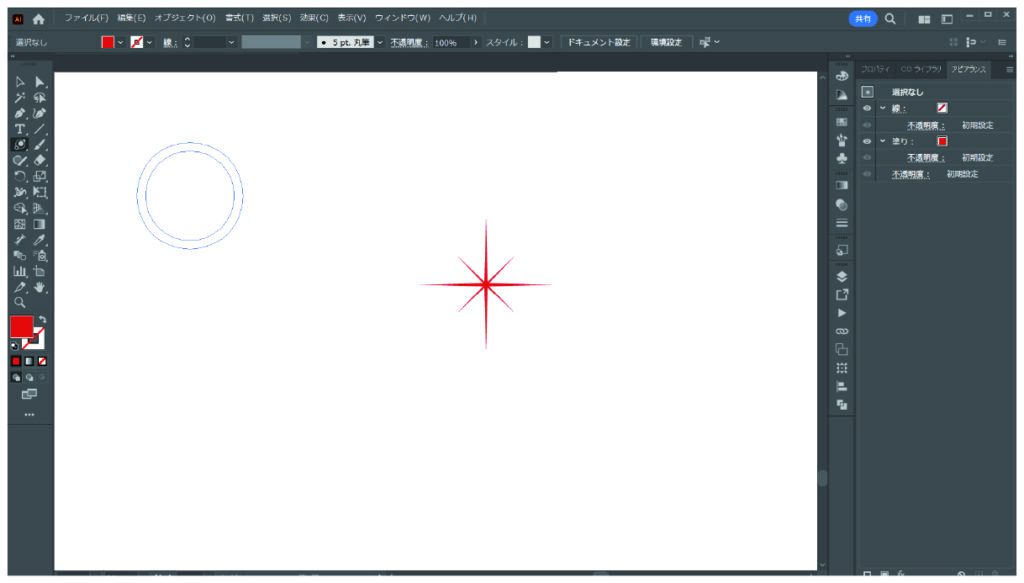
下図のようなフレアが出来ますが、外柄の円も今回は使いません。ダイレクト選択ツールを使って外側の円を選択して削除しましょう。
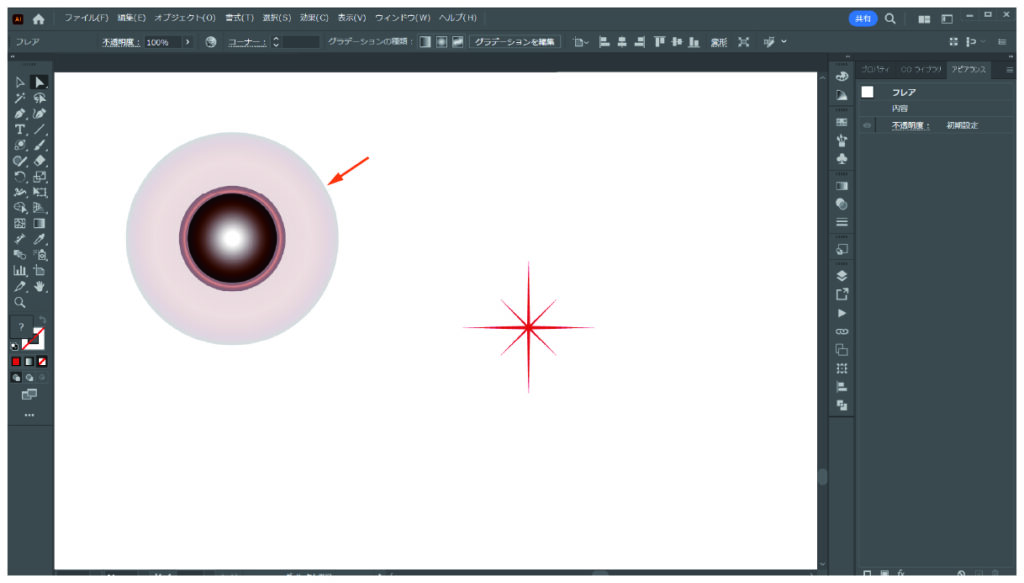
さらに、2重リングも今回は不要なので、同様にダイレクト選択ツールを使って削除します。
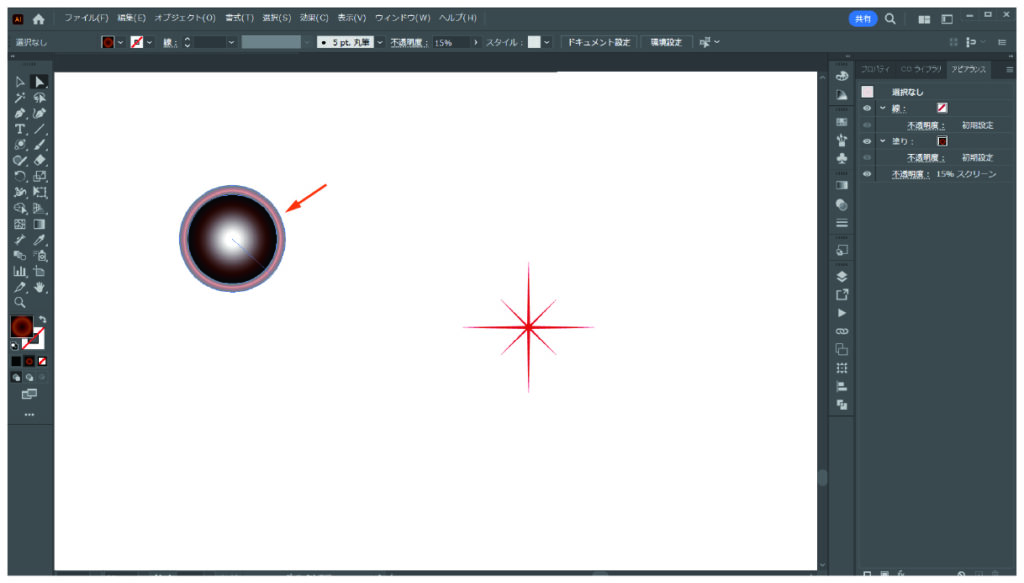
下図のような形になればOKです。
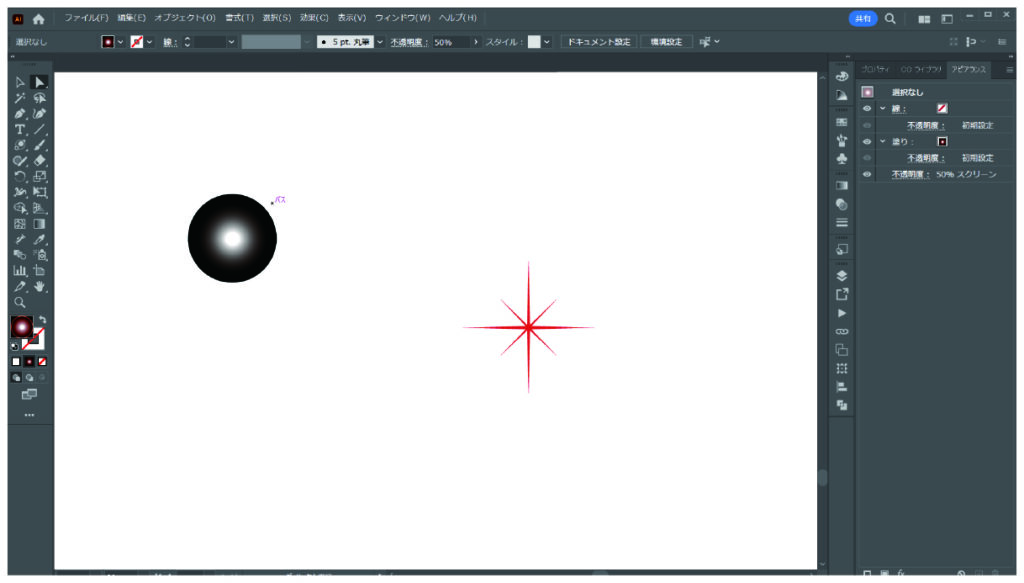
次に、星型のオブジェクトを選択した状態で、スポイトツールを選択し、フレアツールで作った黒い円をクリックします。
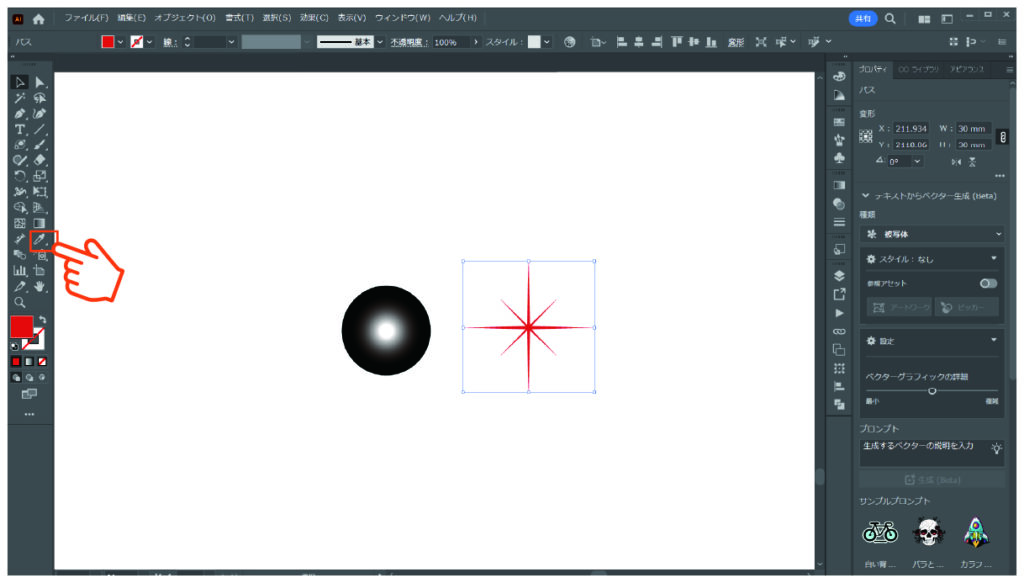
星形オブジェクトも、黒い円と同様のグラデーションをかけることが出来ます。
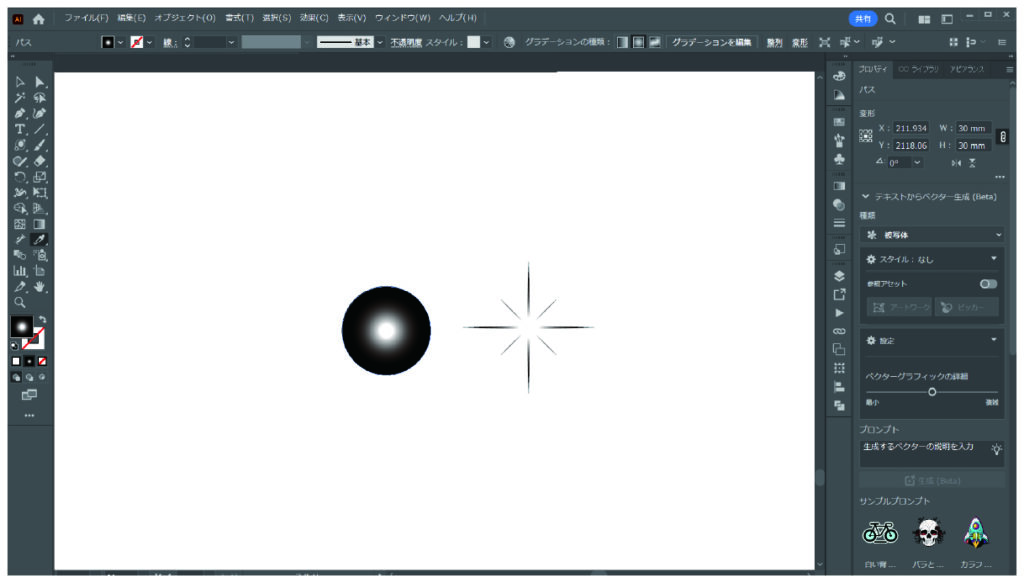
さらに星形オブジェクトを選択した状態で、「アピアランス」→「不透明度:60%」に設定します。
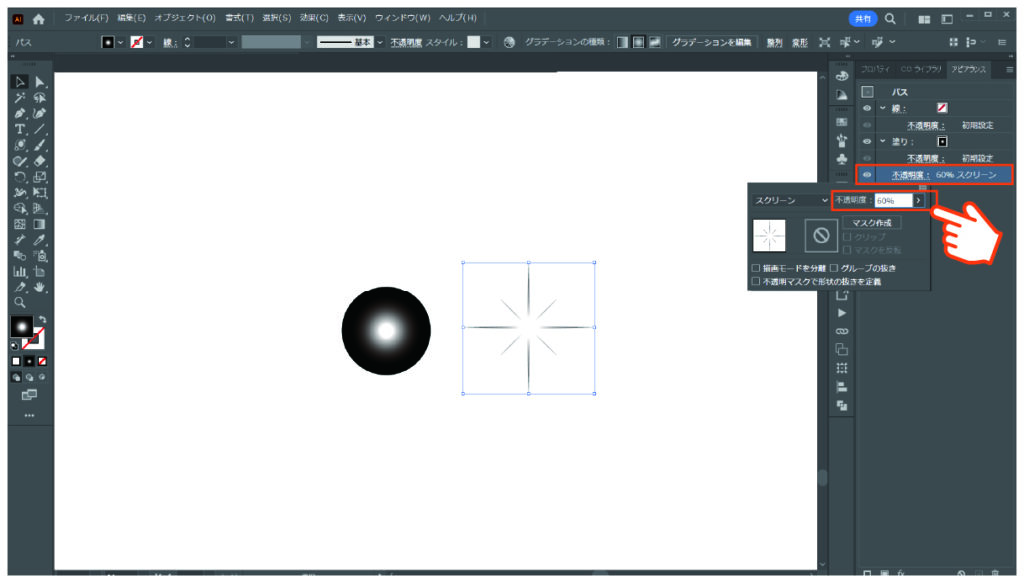
最後に、黒い円と、星形オブジェクトを整列ツールで重ねて完成です。
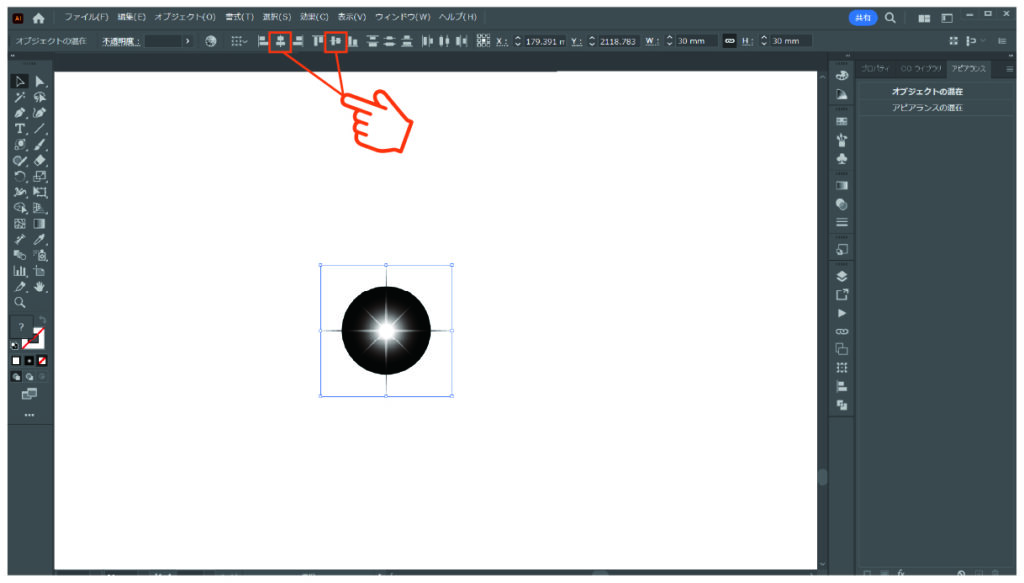
金の文字の上に、先ほどのオブジェクトを配置してみると、キラッと光る星形フレアになっていることが確認できます。
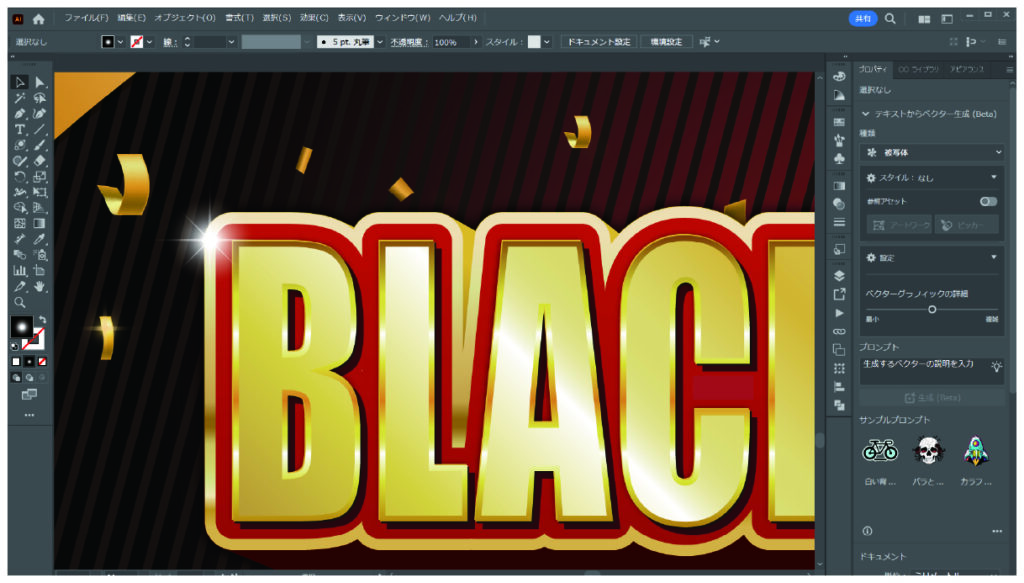
非常に簡単な作りですが、星形オブジェクトの形を変えたり、フレアツールのサイズを変えたりすることで、色々な星形フレアを作ることが可能です。是非、自分好みの星形フレアを作ってみてくださいね。
今回使ったフレアツールの使い方を詳しく知りたい方は、下記の記事を参照ください。


コメント