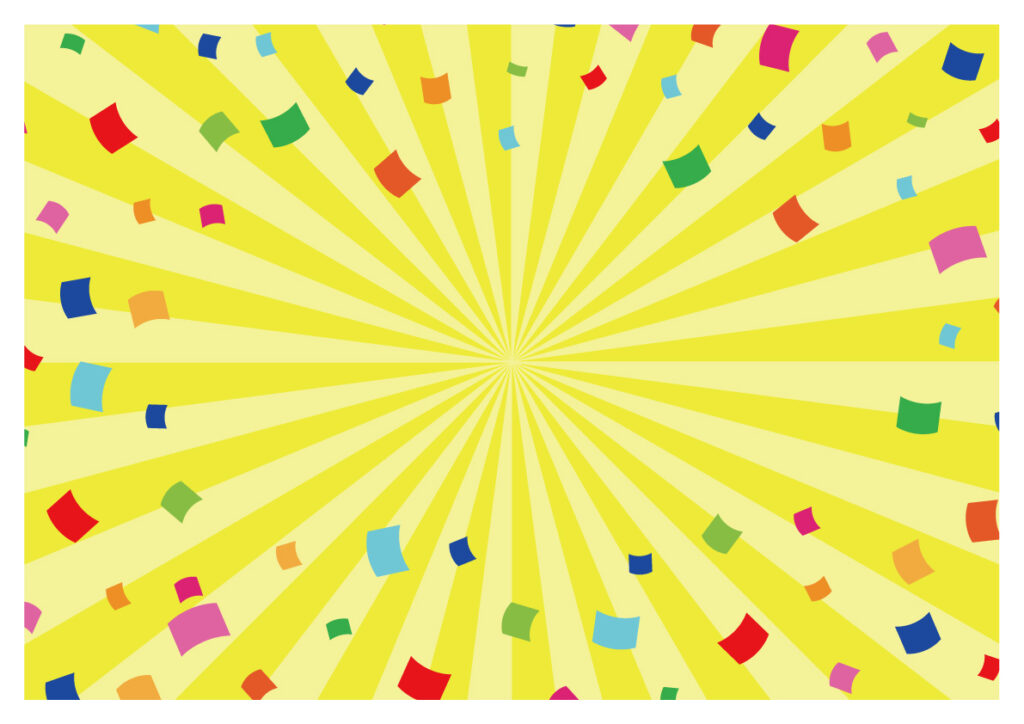
今回はAdobeIllustratorの散布ブラシ機能を使って【ランダムに舞う紙吹雪】を作る方法をご紹介します。紙吹雪の作り方と使い方について、なるべく丁寧に説明していきますので是非作ってみてください。
まずは、紙吹雪の元となるオブジェクトを準備します。
長方形ツールで、「H=10mm、W=10mm」の正方形を作ってください。
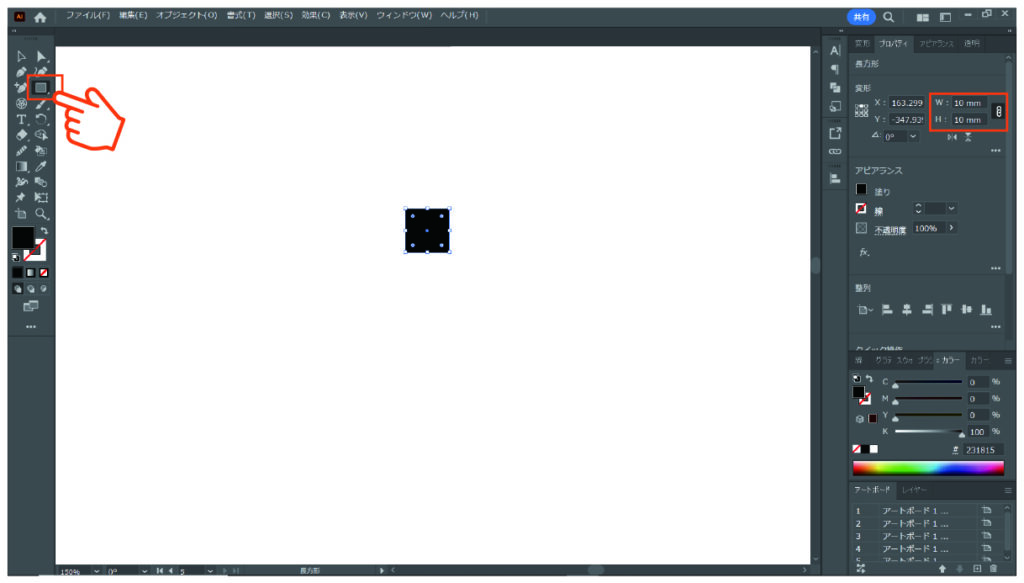
次に正方形をコピーして10個同じものを作ります。
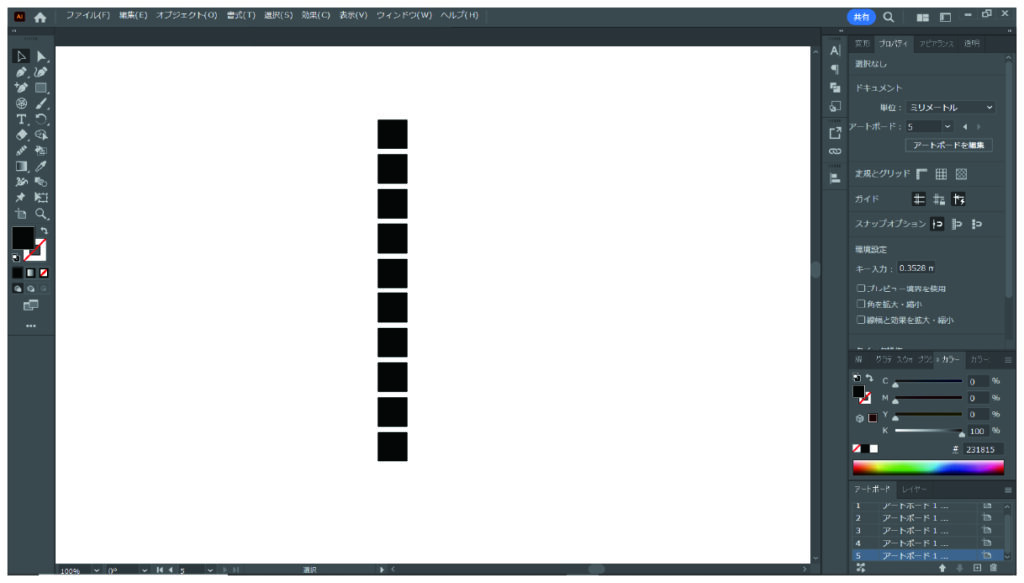
10個の正方形に好きな色を付けます。
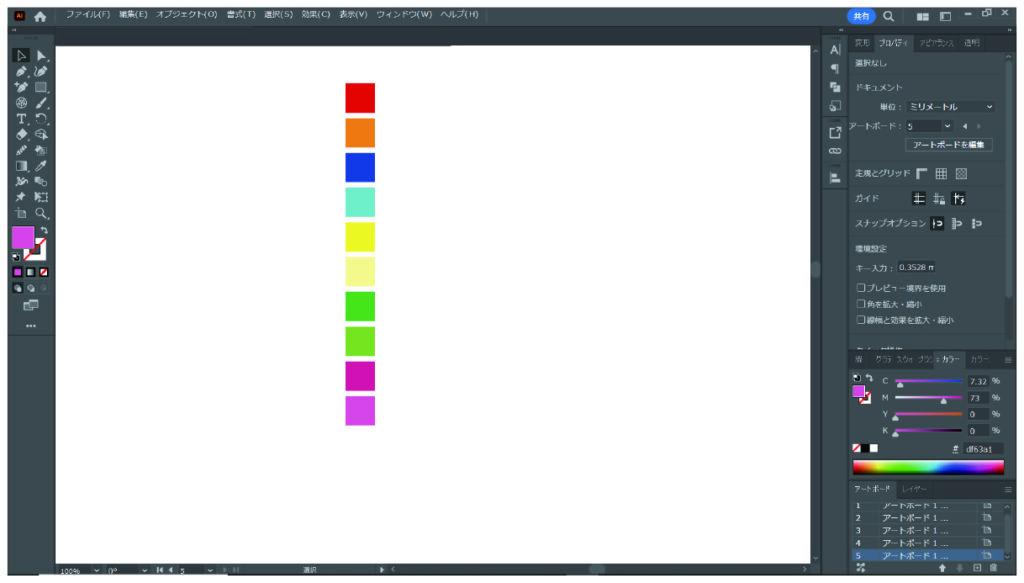
次に、10個の正方形オブジェクトをすべて選択した状態で、
上部メニューから「効果」→「ワープ」→「アーチ」を選択します。
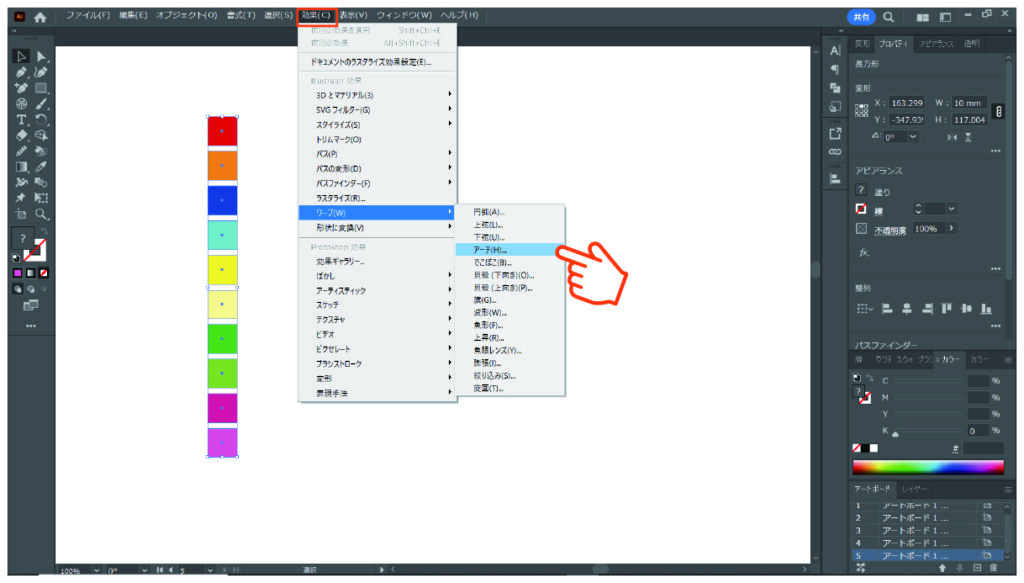
ワープオプションで、「垂直方向」にチェック、「カーブ=35%」に設定します。
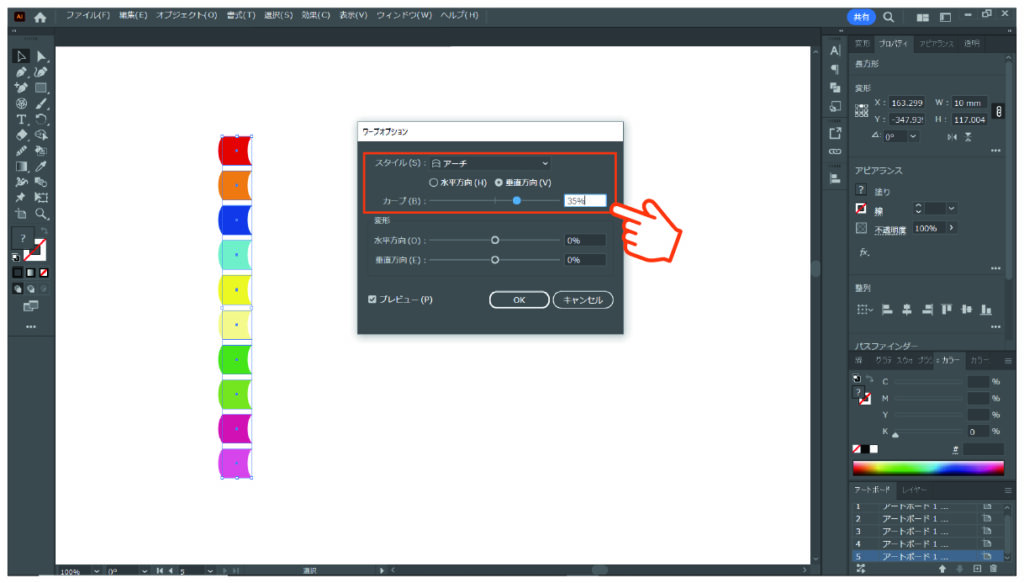
次に、10個のオブジェクトを選択した状態で、
上部メニューから「オブジェクト」→「アピアランスを分割」を選択してパス化しておきます。
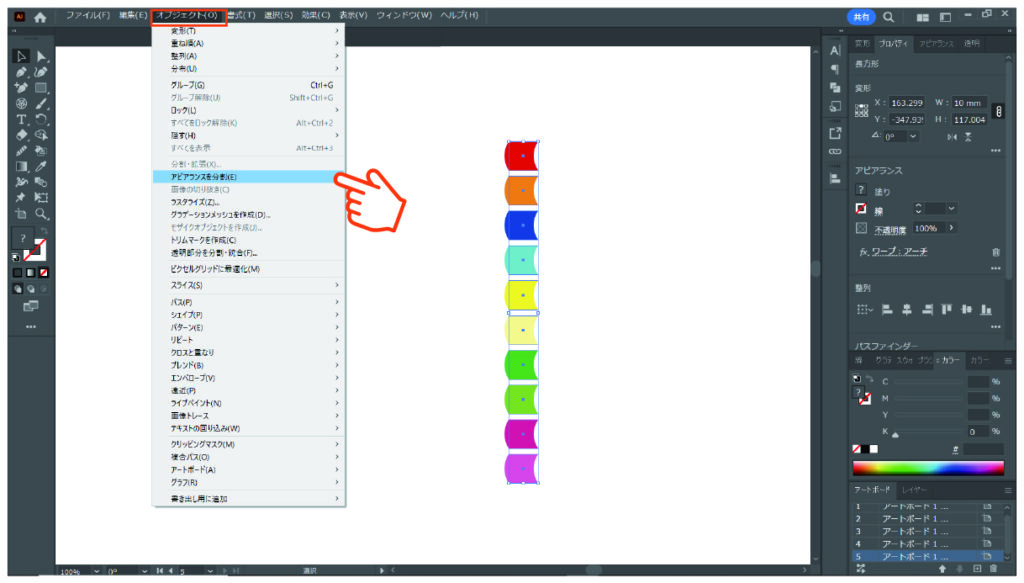
次に、オブジェクトをコピー&ペーストで、2グループ作っておきます。
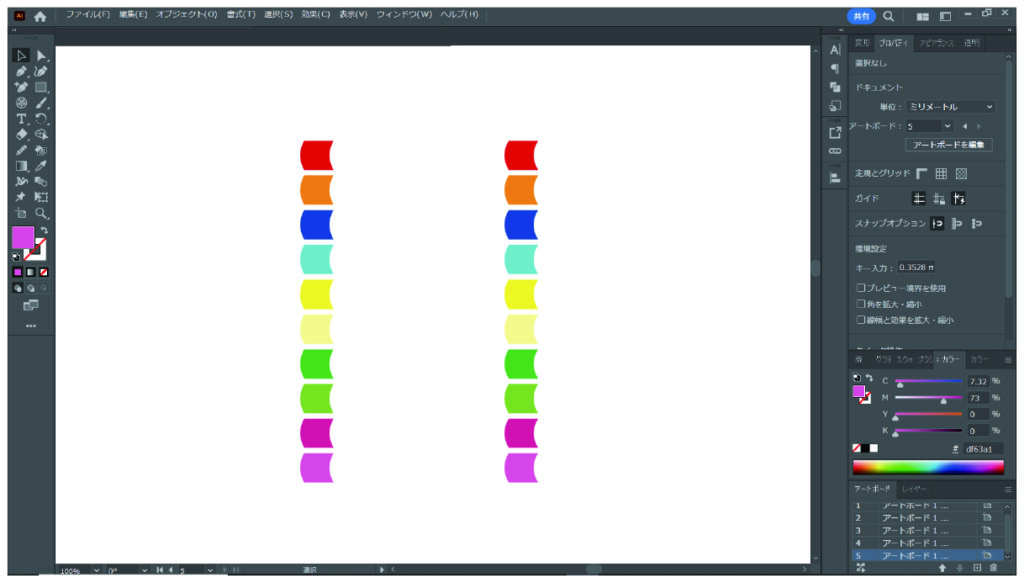
片方のグループのみ選択した状態で、
上部メニューから「オブジェクト」→「変形」→「個別に変形」を選択します。
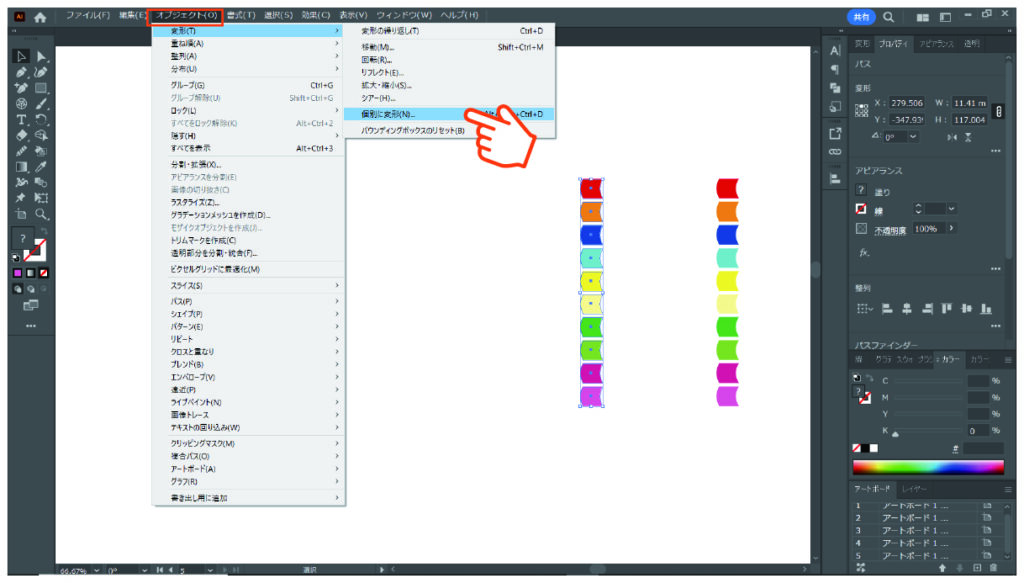
個別に変形の設定画面が出てきますので、下記の設定にしOKをクリックします。
これで紙吹雪の元が1つ作れました。
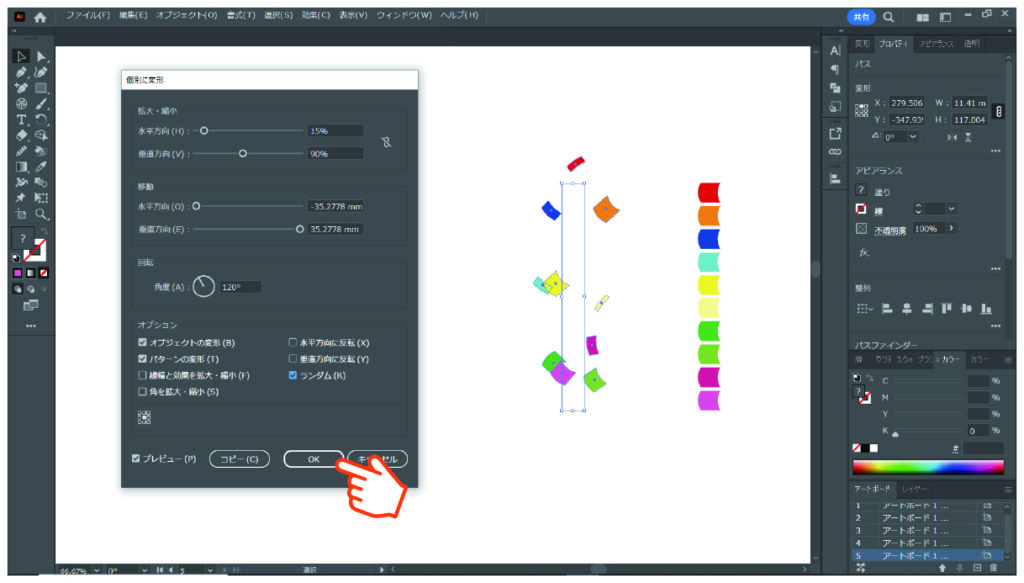
次に、もう一方のグループを選択し先程と同じように
上部メニューから「オブジェクト」→「変形」→「個別に変形」を選択します。

個別に変形の設定画面で、先程とは少し違う数値で設定を行います。
下記画面の数値を入力しOKをクリックしてください。
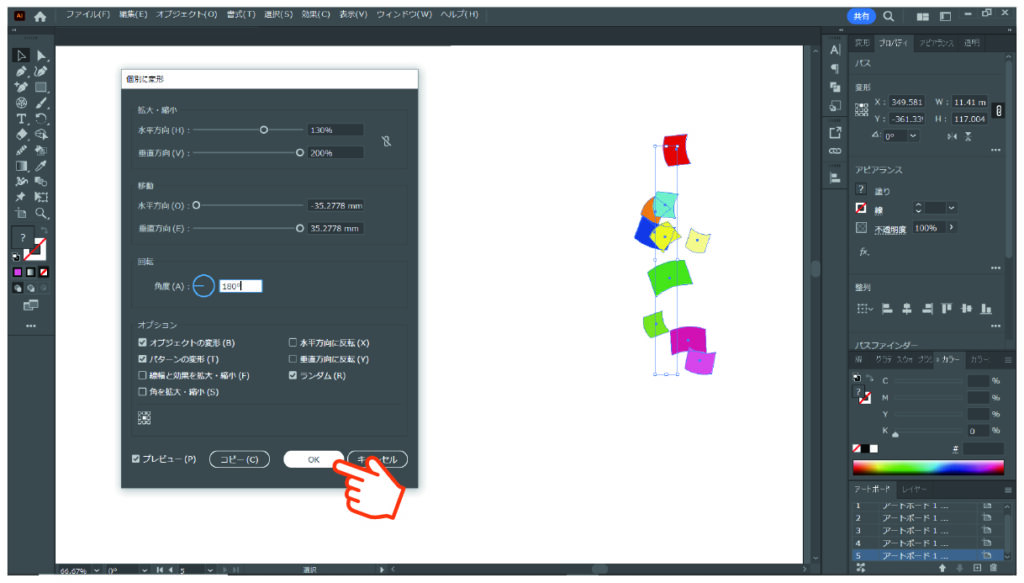
これで大小2つの紙吹雪が出来ました。
これを使って散布ブラシを作ります。
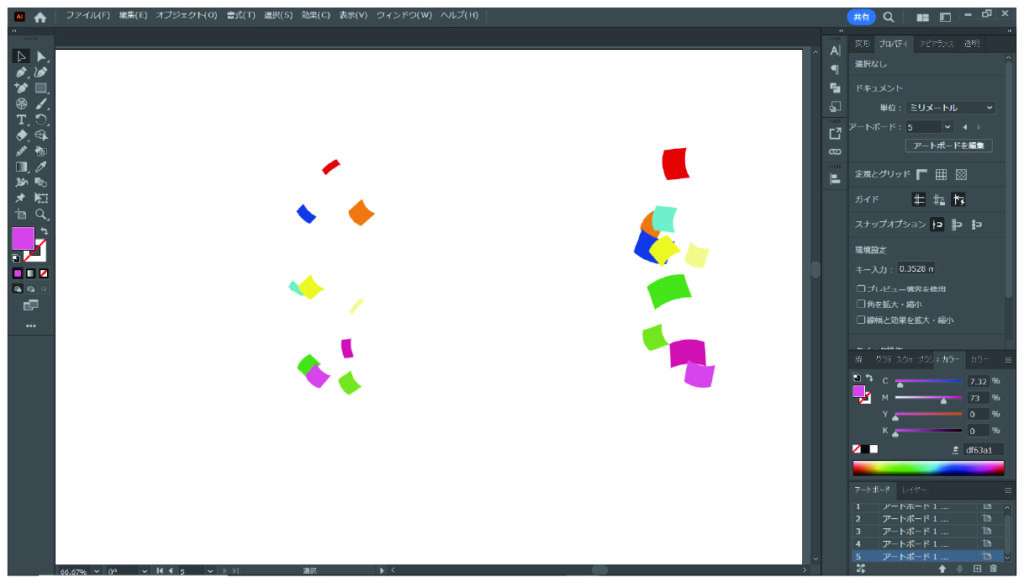
まず、楕円形ツールで「180mm」正円を作ります。
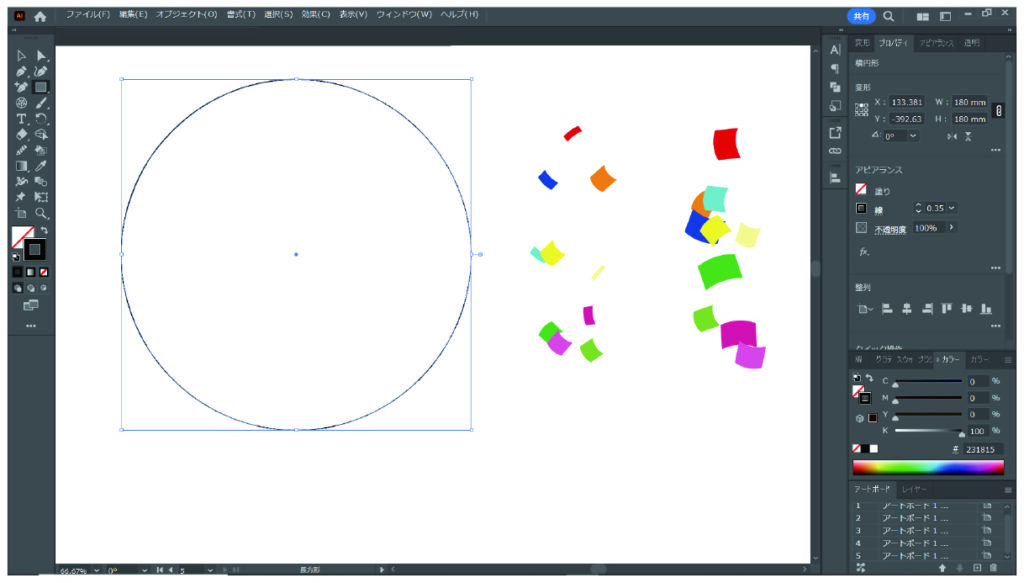
紙吹雪のオブジェクトを正円の中に1つ1つ配置します。ランダムに見えるように配置していきましょう。ここでバランスが悪ければ、紙吹雪をコピペして増やしたり、回転を加えても構いません。
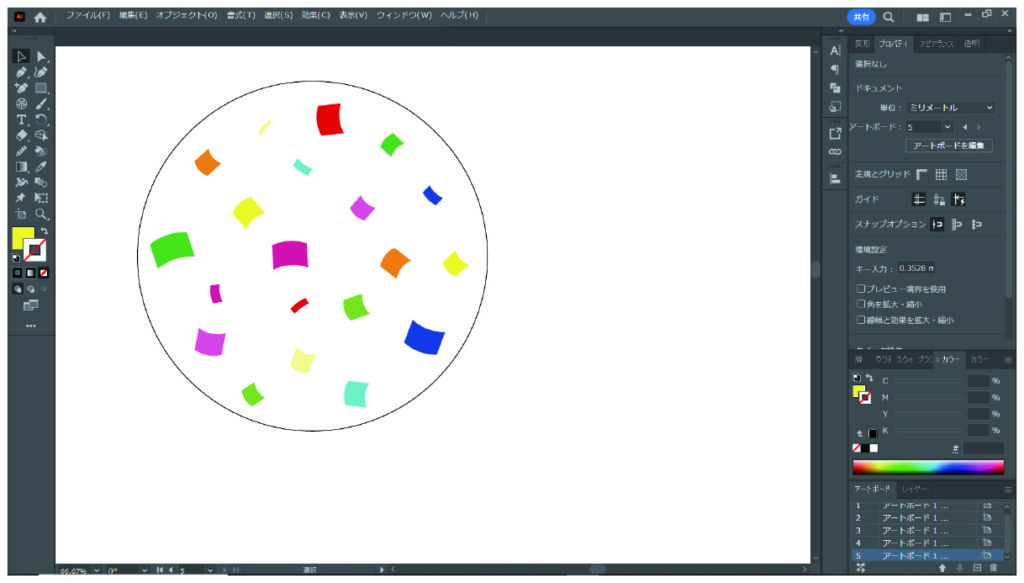
紙吹雪の配置が完成したら、正円のオブジェクトは削除します。
すべての紙吹雪を選択した状態で「右クリック」→「グループ」でグループ化をしておきます。
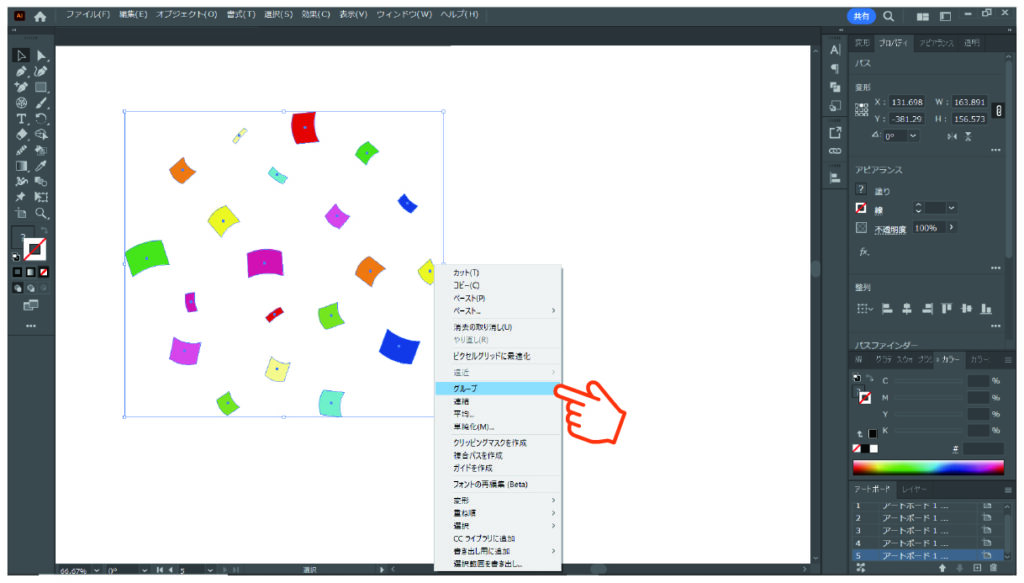

コメント