次に紙吹雪のオブジェクトを、「ブラシ」ツールにドラック・アンド・ドロップしてください。
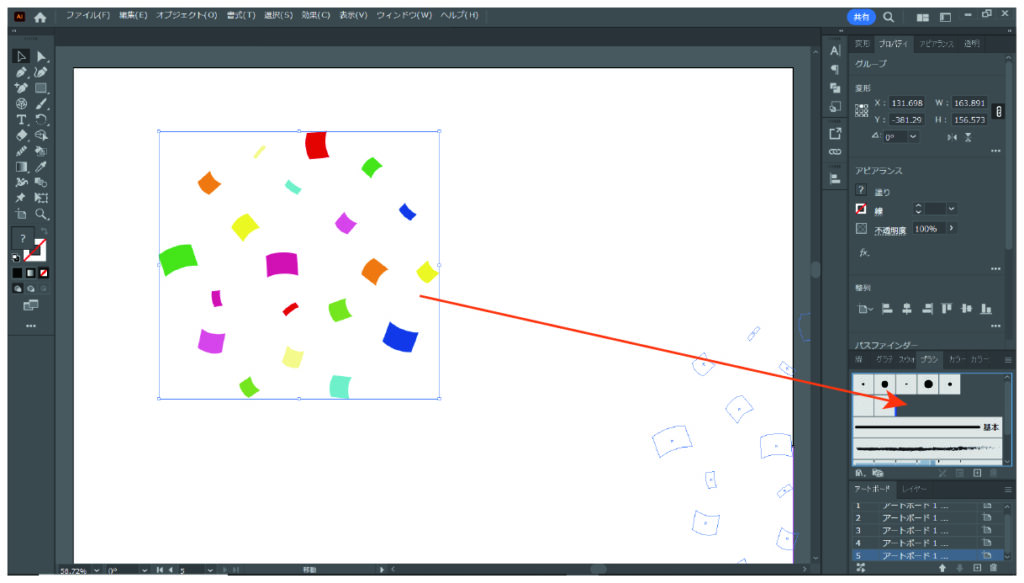
新規ブラシの設定画面が出てきますので、「散布ブラシ」にチェックを入れてOKをクリックします。
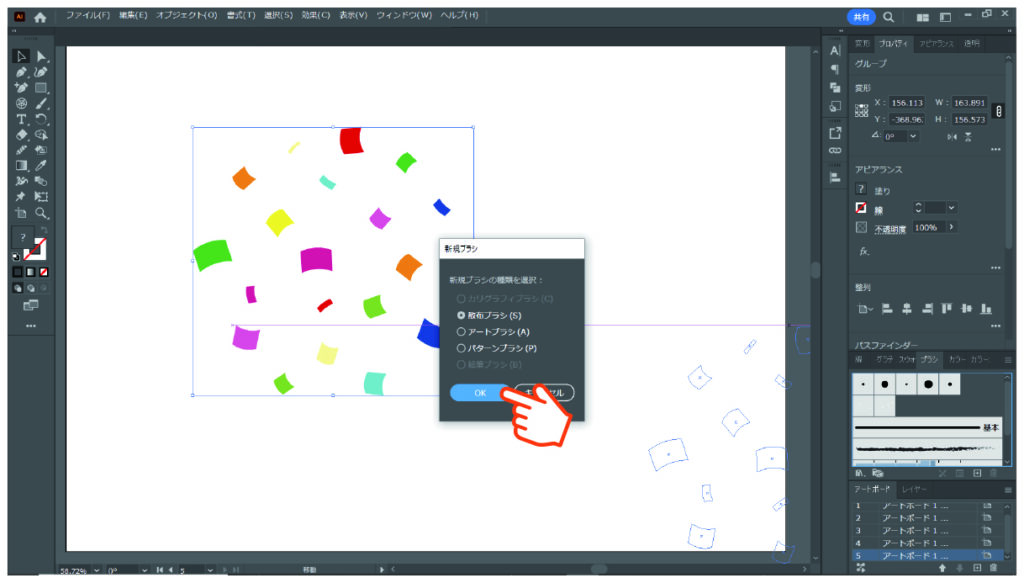
新規ブラシオプションが表示されますので、下記の数値を設定してOKをクリックしてください。
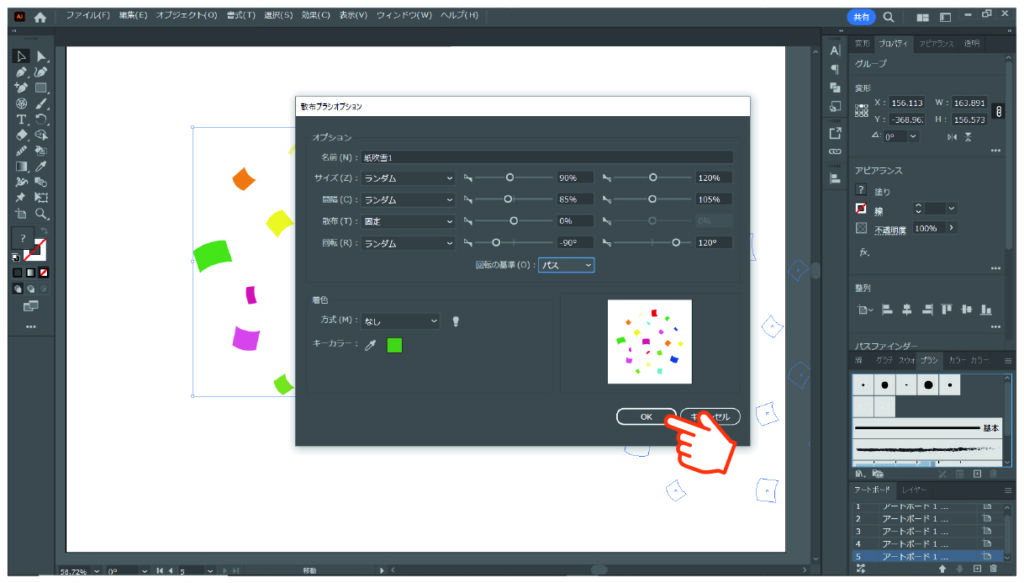
これで、ブラシに先程作った紙吹雪が登録されました。
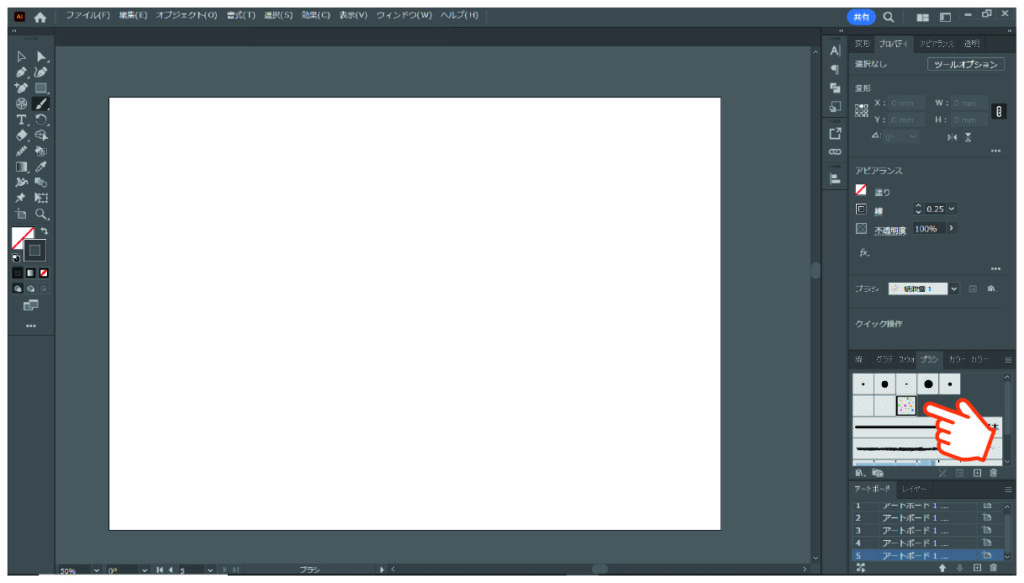
それでは、早速使ってみましょう。紙吹雪ブラシを選択し、左のブラシツールでフリーハンドで線を引いてみてください。線に沿って紙吹雪が出てきます。
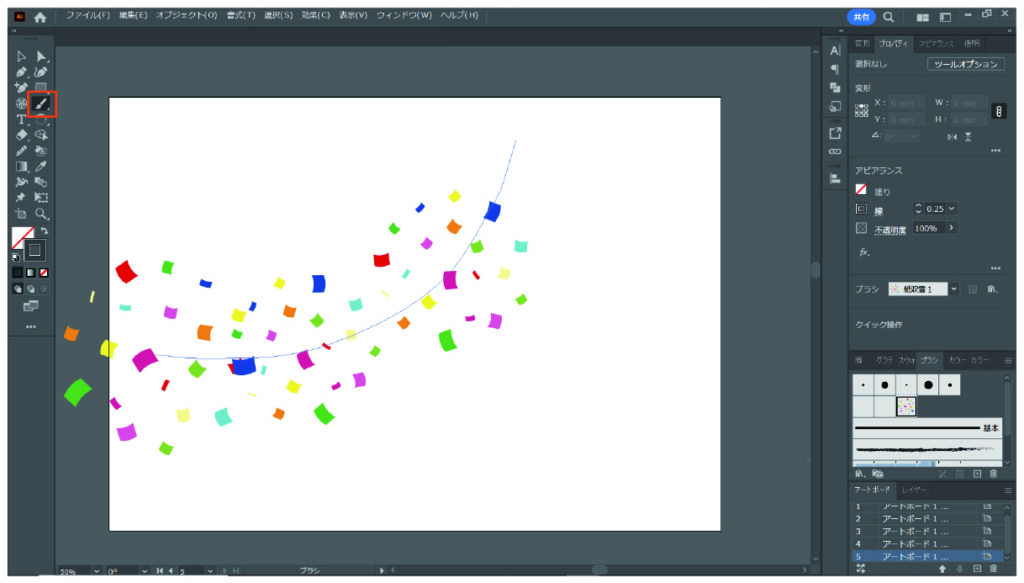
この紙吹雪は、「線の幅」を変えること紙吹雪のサイズを変えることが出来ます。
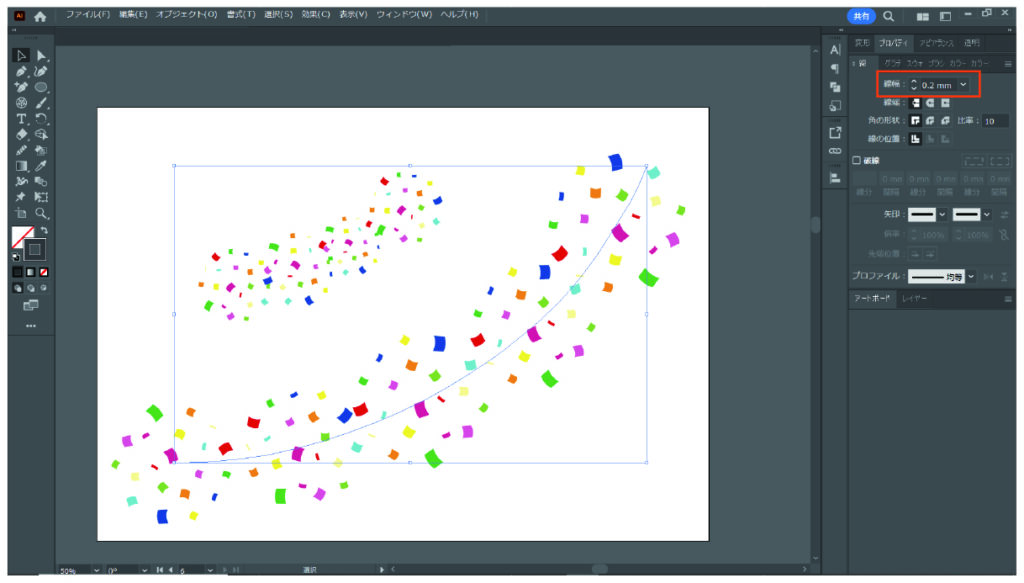
最後に、この紙吹雪散布ブラシを使って作るデザイン例を2つご紹介しておきます。
1つ目は「上から降り注ぐ紙吹雪」です。
まずは、直線ツールで任意の線を2本引きます。
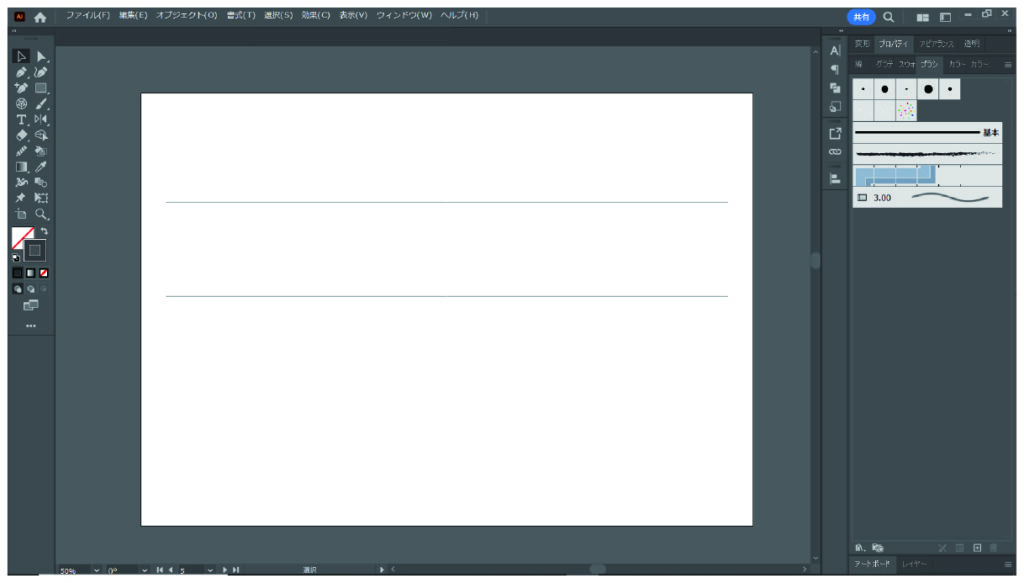
線を選択した状態で、紙吹雪散布ブラシを選びましょう。
次に、上の直線の線幅を細く、下の直線の線幅を太くします。これで上から降り注ぐ紙吹雪が表現できます。

散布ブラシの場合、使わない場所にもオブジェクトが表示されることがほとんどですので、グリッピングマスクをかけて使いましょう。
必要な部分を長方形ツールで囲みます。
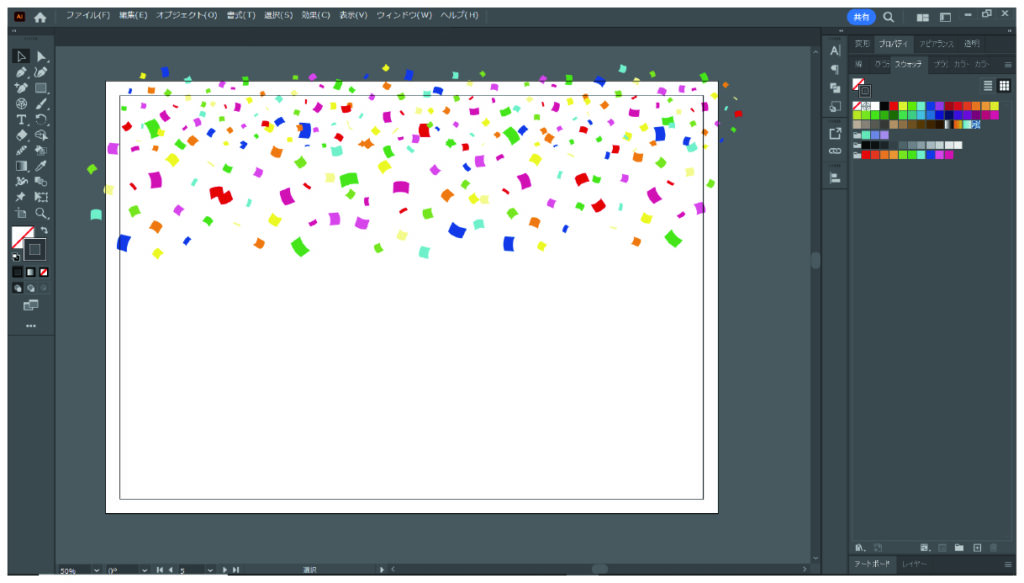
すべてのオブジェクトを選択した状態で、「右クリック」→「グリッピングマスクを作成」を選択します。
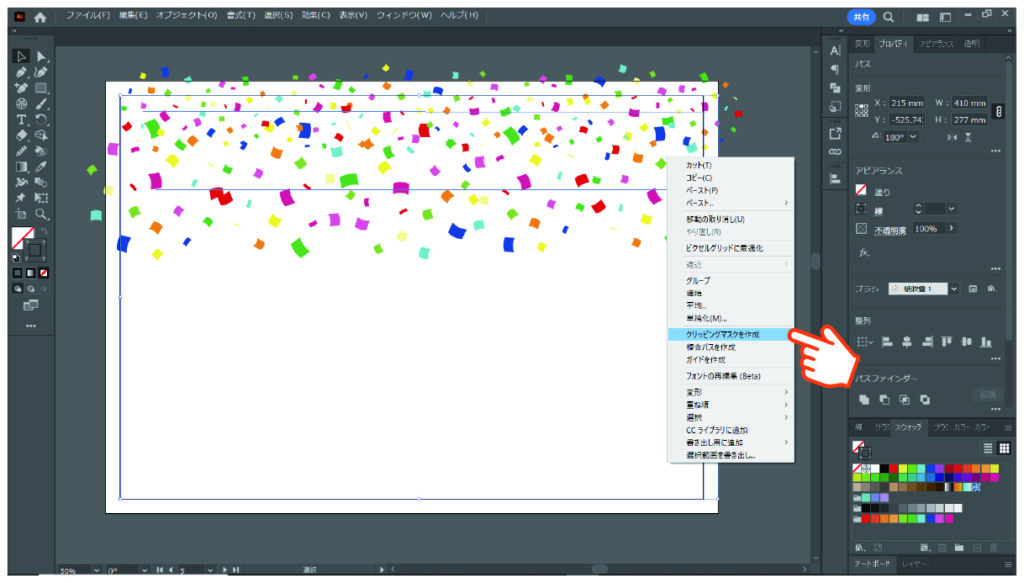
実際のデザインでは、下記のような使い方が出来ます。
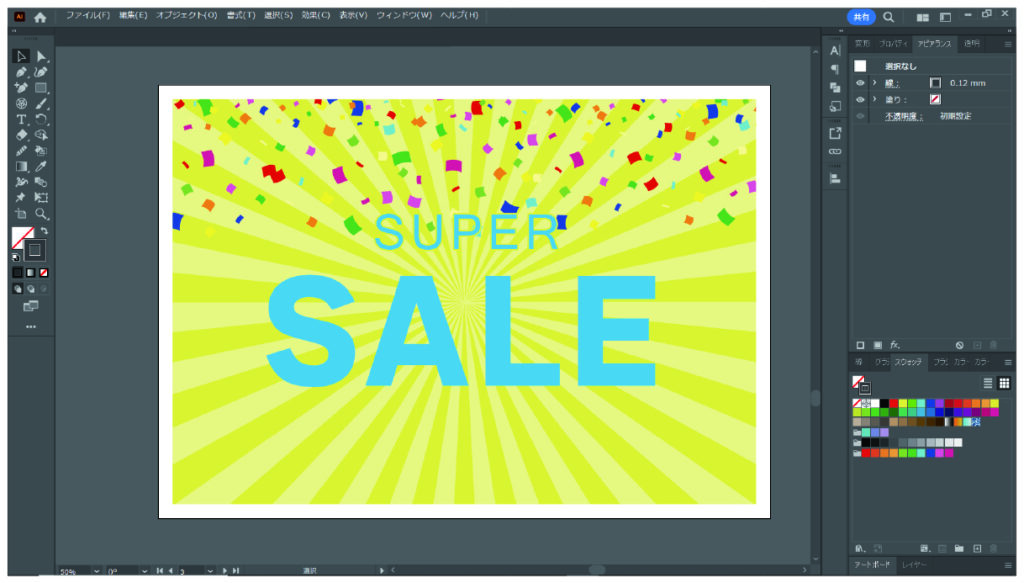
もう1つ、紙吹雪の表現でよく使うのが「中心から外に向かって広がる紙吹雪」です。
この場合、楕円形ツールを使いましょう。楕円形ツールで任意の円を作ったら紙吹雪散布ブラシを選択します。線幅を調整して自分が使いたい紙吹雪の大きさに調整します。
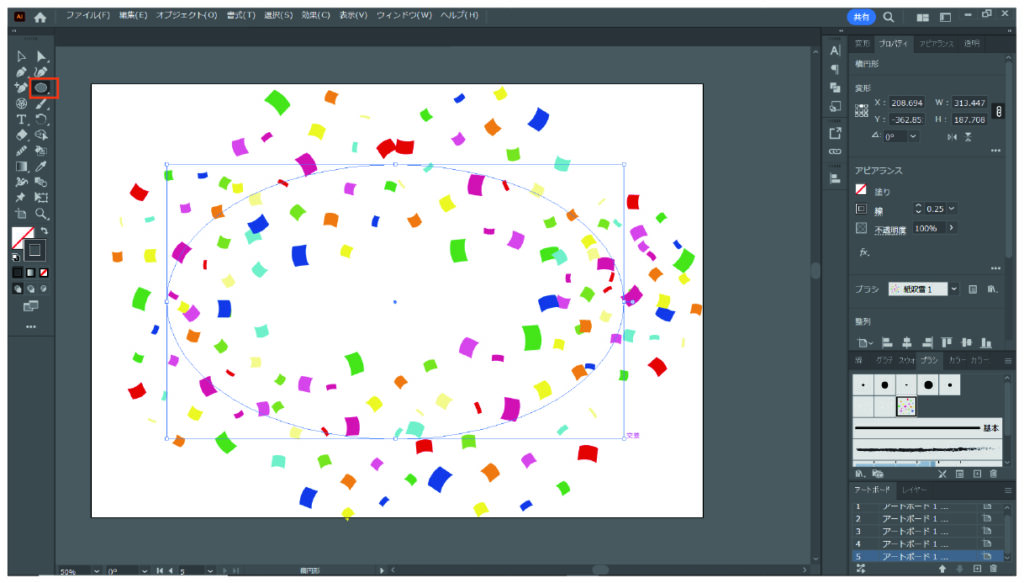
上から降り注ぐ紙吹雪のときと同様に、使いたい箇所に長方形ツールで囲みます。
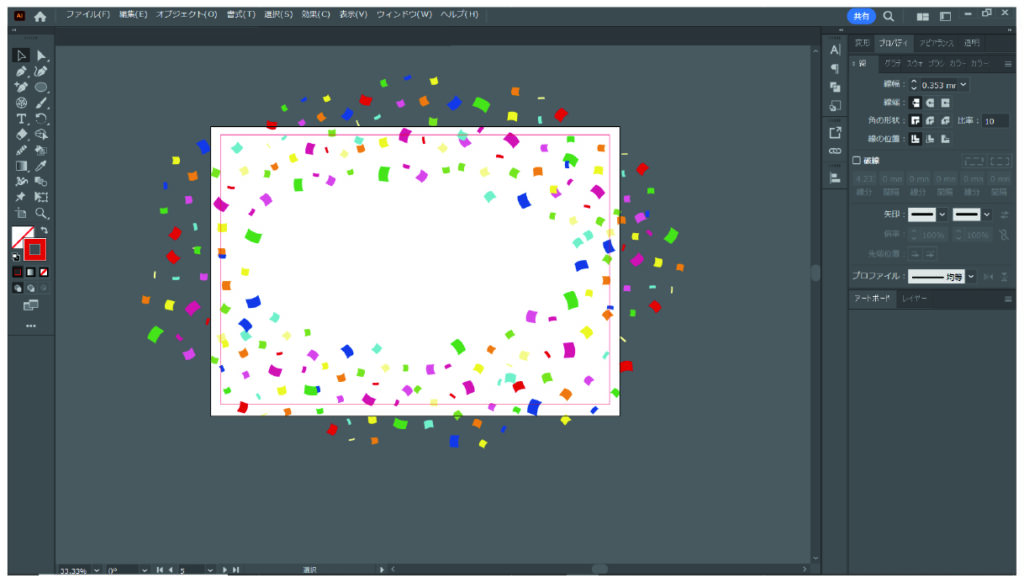
グリッピングマスクで不要な部分は見えなくしましょう。
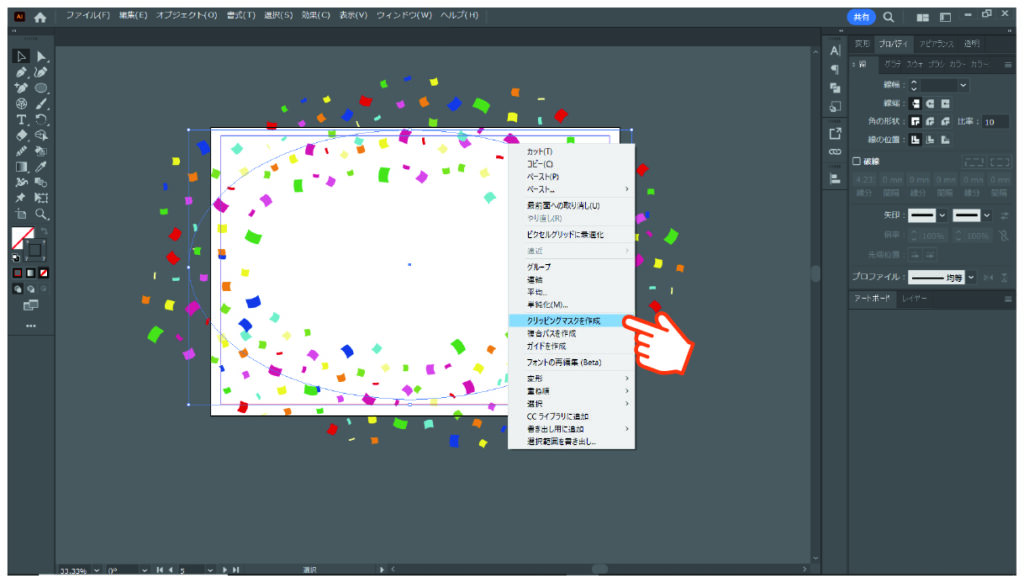
これで、中心から外側に広がる紙吹雪が出来ました。
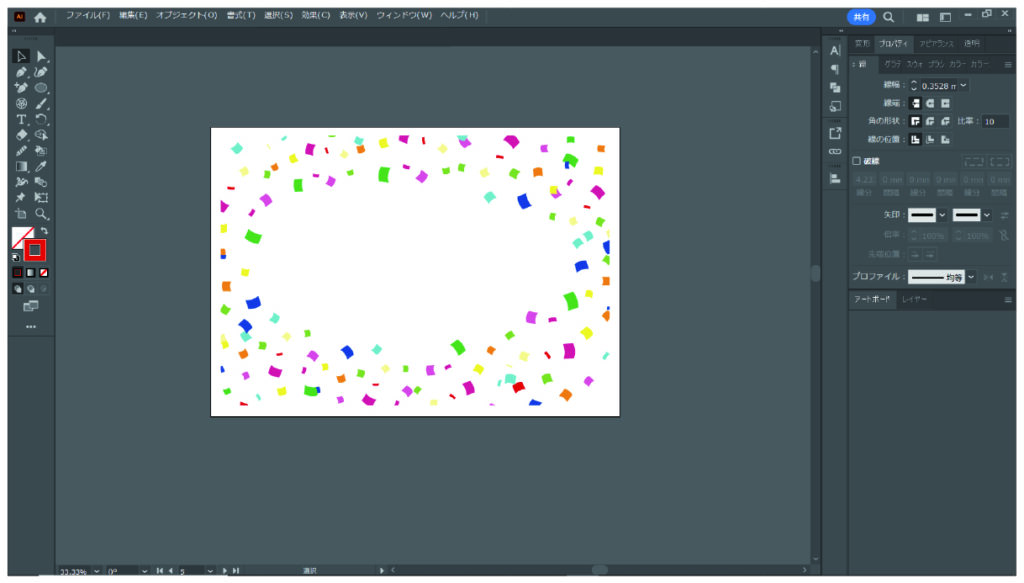
実際のデザインで使うと下記のようなイメージになります。
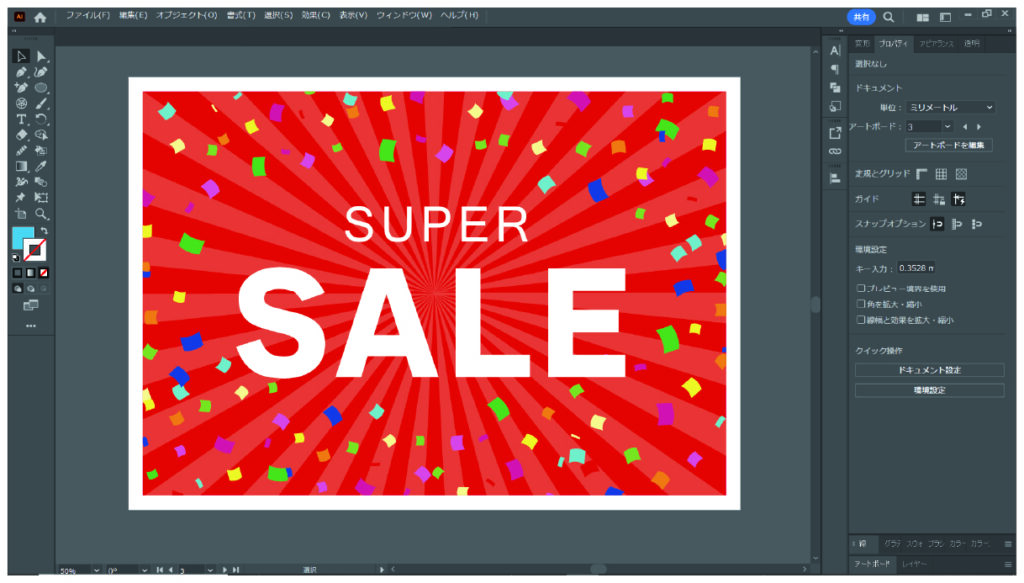
一度散布ブラシを作っておけば、使いたい時にすぐに使うことが出来ますので大変便利です。
今回はカラフルな紙吹雪にしましたが、2~3色に色を抑えて見たり、グラデーションを使ったりすることで、また違った雰囲気の紙吹雪を作ることが出来ますので、是非自分なりの紙吹雪を作ってみてください。
▼サンバーストの作り方はコチラ


コメント